Windows10の「AudioNotWorkinginDiscord」の問題とは何ですか?
「Discord」は、VoIP(Voice over Internet Protocol)、インスタントメッセージング、およびWindows、MacOS、Android、iOS、iPadOS、Linux、およびWebブラウザで利用可能なデジタルプラットフォームです。このプラットフォームは、プライベートチャットで、または「サーバー」と呼ばれる通信の一部として、音声通話、ビデオ通話、テキストメッセージング、メディア、ファイルと通信するためのユーザーを提供します。
「Discord」プラットフォームは、プライベートおよびパブリックのcomminutesを作成および管理するように設計されています。このプラットフォームは、ゲーム開発者とパブリッシャーにサーバーを検証するためのサービスを提供し、検証済みサーバーには、公式コミュニティとしてマークするためのバッジがあります。ある意味で、「Discord」は最高のVoIPおよびインスタントメッセージングプラットフォームの1つであり、ゲーマーと非ゲーマーにボイスチャットを提供し、プライベートコミュニティとパブリックコミュニティを作成できます。
ただし、多くのユーザーが、Windows 10で「Discord」を使用しているときに「NoSound」または「AudioNotWorkinginDiscord」の問題に直面していると報告しました。この問題の背後にある考えられる理由の1つは、オーディオ設定が間違っているか、オーディオデバイスがデフォルトのデバイスとして選択されていません。 Windows 10のもう1つの問題は、古いオーディオドライバー、古いWindows OS、または問題のある「Discord」アプリです。
「Discord」アプリが古くなったり破損したりすると、「Audio Not WorkinginDiscord」などの問題が発生する可能性があります。このような場合、問題を修正するには、Windows10の「Discord」アプリを更新する必要があります。また、「Discord」アプリの更新がWindows10コンピューターと互換性があることを確認してください。そうでない場合は、Discordアプリを「互換モード」で再インストールして修正する必要があります。ただし、Windows 10 OSとオーディオドライバーを更新すると、システムのサウンドなどに関連する問題が修正され、パフォーマンスも向上します。解決策を探しましょう。
Windows 10で「AudioNotWorkinginDiscord」を修正するにはどうすればよいですか?
方法1:「Discord」アプリで「UseLegacyAudioSubsystem」をオンにする
Windows 10コンピューターがDiscordの最新のオーディオサブシステムと互換性がない場合は、[Discord]アプリの[レガシーオーディオサブシステムを使用する]オプションをオンにして問題の修正を試みることができます。
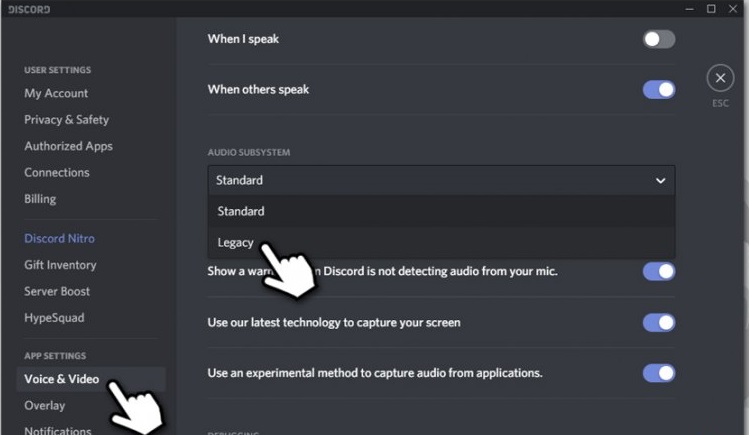
ステップ1:Windows 10で「Discord」アプリを開き、「ユーザー設定」アイコンに移動してクリックします。
ステップ2:開いた[設定]画面で、左側のペインの[音声とビデオ]をクリックします
ステップ3:右ペインで、下にスクロールして、[オーディオサブシステム]セクションの下にある[レガシーオーディオサブシステムを使用する]を見つけます
ステップ4:[レガシーオーディオサブシステムを使用する]オプションをオンにし、[OK]ボタンをクリックして確認します
ステップ5:完了したら、[Esc]ボタンをクリックして[設定]を閉じ、問題が解決したかどうかを確認します。
方法2:オーディオデバイスをデフォルトのオーディオデバイスとして設定する
スピーカーやマイクなどのオーディオデバイスをデフォルトのオーディオデバイスとして設定することで、問題を解決できます。
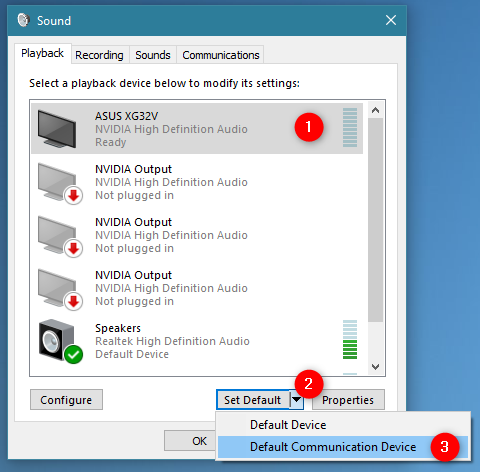
ステップ1:システムトレイから「サウンド」アイコンを右クリックし、「再生デバイス」を選択します
ステップ2:開いた[サウンド]ウィンドウの[再生]タブで、オーディオデバイス(スピーカーまたはヘッドホン、マイク)を見つけます。デバイスのリストにオーディオデバイスが表示されない場合は、空の領域を右クリックして、[無効なデバイスを表示]と[切断されたデバイスを表示]オプションを選択します。
ステップ3:オーディオデバイスを右クリックして、[デフォルトデバイスとして設定]を選択します。
ステップ4:スピーカーやヘッドホンなどのオーディオデバイスをもう一度右クリックし、[デフォルトの通信デバイスとして設定]を選択します
ステップ5:オーディオデバイスをもう一度右クリックして[有効にする]を選択し、[ステップ3とステップ4]を繰り返して、オーディオデバイスをデフォルトのデバイスとデフォルトの通信デバイスとして設定します。
ステップ6:完了したら、[適用]と[OK]をクリックして変更を保存し、問題が解決したかどうかを確認します。
方法3:「Discord」で正しいサウンドデバイスを選択する
「Discord」で間違ったソースデバイスが選択されていると、「Audio Not WorkinginDiscord」が発生する可能性があります。正しいサウンドデバイスまたはデフォルトのサウンドデバイスを選択することで、問題を修正できます。

ステップ1:Windows 10で「Discord」アプリを開き、「ユーザー設定」アイコンをクリックします
ステップ2:開いた[設定]画面で、左側のペインの[オーディオとビデオ]をクリックします
ステップ3:[入力デバイス]と[出力デバイス]の設定で、選択したサウンドデバイスを確認できます。ドロップダウンから適切なサウンドデバイスを選択するか、リストから[デフォルト]を選択し、[ESC]ボタンをクリックして[設定]を閉じます。完了したら、問題が解決したかどうかを確認してください。
方法4:Windows10でDiscordを更新する
上記のように、問題のある、または脆弱なDiscordアプリがこの問題を引き起こす可能性があり、場合によっては、Discordソフトウェアの更新も問題を引き起こす可能性があります。このような場合、更新をロールバックすると問題を解決できます。そのため、Discordを更新して更新をトリガーすると、問題が解決されます。これを行うには、以下の手順に従います。
手順:Discordアプリを閉じてから、再度開きます
または
手順:キーボードの「CTRL + R」キーを押して、Discordを更新します
方法5:修正するDiscordサーバーリージョンの変更
サーバーリージョンを変更して、問題の修正を試みることもできます。
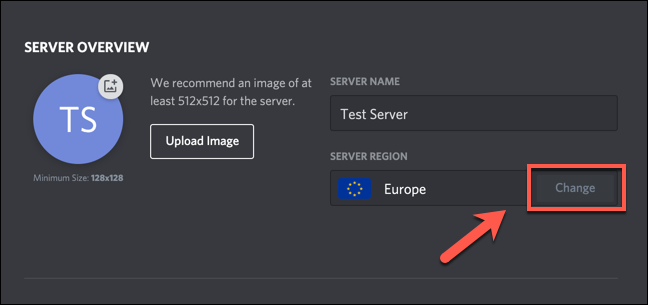
ステップ1:「サーバー」をクリックして「サーバー設定」を開きます
ステップ2:[概要]をクリックして[サーバーリージョン]を選択し、別のサーバーを選択しますnt地域
ステップ3:次に、[変更を保存]をクリックして変更を確認し、問題が解決したかどうかを確認します。
方法6:ボリュームミキサーを使用して不和の音量を上げる
Windows 10の「ボリュームミキサー」を使用すると、コンピューターを介してサウンドデバイスの音量を制御できます。このコントロールツールを使用して、Discordの音量を増減できます。これを行うには、以下の手順に従います。
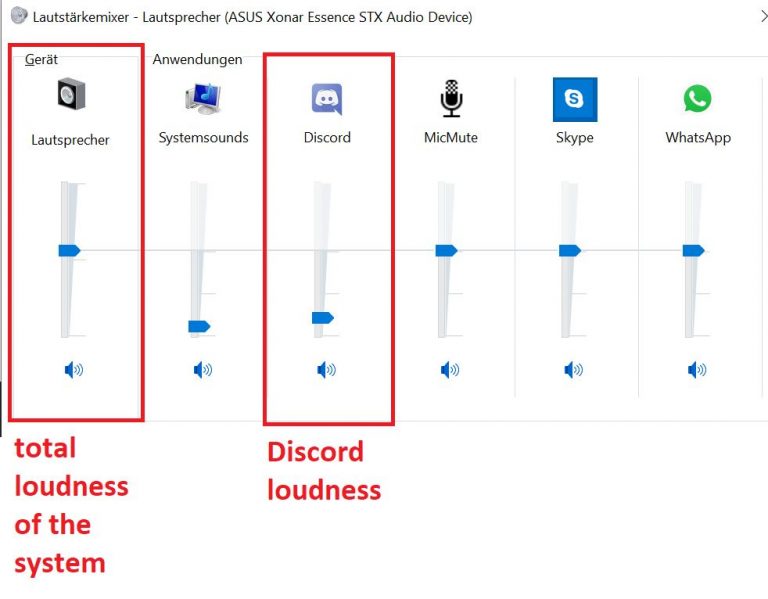
ステップ1:「Windows検索ボックス」に「ボリュームミキサー」と入力し、「設定」アプリケーションを開きます
ステップ2:アクティブなすべてのアプリケーションのリストで「Discord」を見つけて選択します
ステップ3:Discordの音量を最大にしてから、変更を保存します。このようにして、「Discordで音が出ない問題」を修正できます
方法7:DiscordWebバージョンを試す
上記の方法で「AudioNotWorking in Discord」を修正できない場合は、DiscordWebバージョンを試すことができます。そのためには、ブラウザを開いて「discordapp.com」の公式サイトにアクセスし、問題が解決したかどうかを確認する必要があります。
方法8:Windows10でオーディオドライバーを更新する
「サウンドが聞こえない」、「オーディオが不一致で機能しない」などの問題は、サウンドドライバが古くなっているか破損していることが原因である可能性があります。オーディオドライバを更新すると、問題が修正され、パフォーマンスも向上します。やってみよう。

ステップ1:キーボードの「Windows + X」キーを同時に押して、「デバイスマネージャー」を選択します
ステップ2:「サウンド、ビデオ、ゲームのコントローラー」カテゴリを展開する
ステップ3:サウンドカードを右クリックして[ドライバーの更新]を選択し、画面の指示に従って更新プロセスを完了します。
ステップ4:完了したら、問題が解決したかどうかを確認してください。
Windows10でオーディオドライバーを更新する[自動的に]
「自動ドライバ更新ツール」を使用してサウンドドライバを更新することもできます。このソフトウェアは、Windowsドライバーの最新の更新を自動的に検出し、コンピューターにインストールします。このツールは、以下のリンク/ボタンから入手できます。
結論
この投稿は、いくつかの簡単な手順で、Windows10の「Discordでオーディオが機能しない問題を修正する方法」に役立つと確信しています。あなたはそうするために私たちのステップ/方法を読んでそれに従うことができます。この投稿が本当に役に立った場合は、他の人と投稿を共有して助けてもらうことができます。それで全部です。提案や質問がある場合は、下のコメントボックスに書き込んでください。
