Windows 10の「Steamオーバーレイが機能しない」問題とは何ですか?
「Steam」は「ValveCorporation」による人気のビデオゲームデジタル配信サービスです。このプラットフォームは、デジタル管理(DRM)、サーバーホスティング、ビデオストリーミング、およびソーシャルネットワーキングサービスを提供します。友達リストやグループ、クラウドストレージ、ゲーム内の音声およびチャット機能などの機能を備えています。 「Steam」–ビデオゲームデジタルプラットフォームには、ゲームのプレイ中に「Steam」プラットフォームにアクセスするために使用される「SteamOverlay」も備わっています。
Steamオーバーレイでは、友達やグループを招待したり、メッセージを送信してガイドを見つけたり、メッセージに返信したりできます。ただし、ユーザーは、Windows 10で「Steamオーバーレイが機能しない」問題に直面していると報告し、この問題の背後にある考えられる理由は、プログラムに管理者アクセス権がないことである可能性があると説明しました。このような場合、このアプリケーションの管理者アクセスを許可する必要があります。
この問題の背後にある別の考えられる理由は、Windows10の「Steam」またはSteamオーバーレイに関連するプロセス/プログラムを妨害しようとしているサードパーティアプリケーションである可能性があります。問題の原因となっているそのようなアプリケーションを無効にすると、問題を解決できます。ただし、この問題の解決策は、システムのハードウェアおよびソフトウェア構成によって異なります。解決策を探しましょう。
Windows 10で「Steamオーバーレイが機能しない」問題を修正するにはどうすればよいですか?
方法1:「PC修復ツール」でSteamオーバーレイが機能しない問題を修正する
「PC修復ツール」は、BSODエラー、DLLエラー、EXEエラー、マルウェアやウイルスの問題、アプリケーションやプログラムの問題、その他のシステムの問題など、PCの問題を数回クリックするだけで簡単かつ迅速に見つけて修正する方法です。このツールは、以下のリンク/ボタンから入手できます。
方法2:Steamオーバーレイ管理者アクセスを許可する
前述のように、この問題の背後にある考えられる理由の1つは、プログラムに管理者アクセス権がないことです。問題を解決するために「管理者」アクセスを許可するように変更できます。
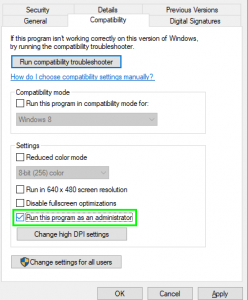
ステップ1:「ファイルエクスプローラー」を開き、「C:\ Program Files(x86)\ Steam」に移動します
ステップ2:「Steam.exe」ファイルを見つけて右クリックし、「プロパティ」を選択します
ステップ3:[プロパティ]ウィンドウで、[互換性]タブをクリックし、[このプログラムを管理者として実行]を選択し、[OK]をクリックして変更を保存します
ステップ4:ここで、「GameOverlayUI.exe」ファイルを見つけ、同じステップを繰り返して管理者アクセスを許可します。
ステップ5:完了したら、「Steamアプリ」を再起動し、問題が解決したかどうかを確認します。
ステップ6:それでも問題が解決しない場合は、この問題の原因となっているゲームのフォルダーを見つけ、その実行可能ファイルを右クリックして[プロパティ]を選択し、[ステップ3]を繰り返してゲーム管理者にアクセスを許可します。
手順7:完了したら、問題が解決したかどうかを確認してください。
方法3:「Steamオーバーレイ」を有効にする
「SteamOverlay」を無効にしてから再度有効にすると、問題を解決することもできます。やってみよう。
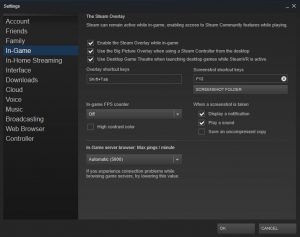
ステップ1:Windows10で「Steamクライアント」を開く
ステップ2:ウィンドウの上部にある[Steam]オプションをクリックし、[設定]を選択します
ステップ3:左側のペインで[ゲーム内]タブをクリックし、右側のペインで[ゲーム内でSteamオーバーレイを有効にする]チェックボックスをオンにし、正しいオーバーレイショートカットキーを押しているかどうかも確認します。必要に応じて変更できます。
ステップ4:次に、[ライブラリ]タブをクリックし、表示されたゲームのリストからゲームを右クリックして、[プロパティ]を選択します。
ステップ5:「ゲーム内でSteamを過度に有効にする」チェックボックスをオンにして、チェックされていることを確認するように求められます。
ステップ6:完了したらSteamを再起動し、問題が解決したかどうかを確認します
方法4:メインゲームフォルダーからゲームを開く
「Steamオーバーレイ」が無効になっているために「Steam」でゲームをプレイできない場合は、メインのゲームフォルダからゲームを開いてみてください。
ステップ1:「ファイルエクスプローラー」で「C:\ ProgramFiles(x86)\ Steam」の場所を開きます
ステップ2:「Steamapps <Common」に移動し、ゲームフォルダーを見つけて開き、「bin> win32またはwin64」に移動します
ステップ3:ここで、メインゲームランチャーの実行可能ファイルを見つけて右クリックし、[管理者として実行]を選択します。完了したら、Steamオーバーレイが機能しているかどうかを確認してください。
方法5:サードパーティのアプリケーションを無効にする
Windows 10で「SteamOverlay」にアクセスしようとしているときに、FrapsやRazer Synapseなどのサードパーティアプリケーションが原因でこの問題が発生する可能性があります。そのような場合、この問題の原因となるサードパーティアプリケーションを無効にして問題を解決できます。 。
ステップ1:キーボードの「CTRL + SHIFT + ESC」キーを押して、「タスクマネージャー」を開きます
手順2:開いた[タスクマネージャー]の[プロセス]タブで、実行中のすべてのサードパーティアプリケーションを無効にして閉じます。完了したら、「Steam」を再起動して、問題が解決したかどうかを確認します。
方法6:ローカルゲームファイルとライブラリファイルを確認する
ローカルゲームファイルとライブラリファイルの破損は、このタイプの問題を引き起こす可能性があります。確認しよう。
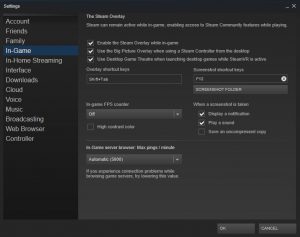
ステップ1:Windows 10で「Steamクライアント」を開き、「ライブラリ」をクリックします
ステップ2:問題のあるゲームを見つけて右クリックし、[プロパティ]を選択します
ステップ3:開いた[プロパティ]ウィンドウで、[ローカルファイル]タブをクリックし、[ゲームファイルの整合性を確認する]オプションをクリックします。これにより、メインマニフェストに従って存在するすべてのファイルの検証が開始されます。問題のあるファイルや見つからないファイルがある場合は、そのファイルが自動的にダウンロードされ、それに応じて置き換えられます。
ステップ4:次に、「Steamクライアント」アプリの「設定」に移動して「ダウンロード」タブを開き、「Steamライブラリフォルダー」ボックスをクリックして右クリックし、「ライブラリファイルの修復」を選択します
ステップ5:「Steam」アプリを再起動し、管理者アクセスでアプリを開き、解決したかどうかを確認します。
方法7:GameoverlayUI.exeを無効にするか削除します
「gameoverlayUI.exe」は重要なWindowsOSファイルではなく、このファイルを無効にしても問題ありません。はい、Windows 10でこのファイルを無効にすることは、Windows 10の「Steamオーバーレイが機能しない」問題を解決するための1つの可能な解決策です。これを行うには、「タスクマネージャー」を開き、右側の「プロセス」タブで「GameoverlayUI.exe」プロセスを見つけます。 -それをクリックして、「タスクの終了」を選択します。
完了したら、「Steam」を再起動して、問題が解決したかどうかを確認します。プロセスを無効にしても問題が解決しない場合は、「C:\ Program Files(x86)\ Steam」の場所から「GameoverlayUI.exe」ファイルを削除し、「steam」を再起動して問題が解決したかどうかを確認できます。
方法8:特定のゲームのオーバーレイを有効にする
オーバーレイが、そのゲームに表示されていない特定のゲームで無効になっている可能性があります。このような場合、構成を変更することで問題を修正できます。
ステップ1:「Steam」を開いてアカウントにサインインします
ステップ2:[ライブラリ]タブをクリックし、問題の原因となっているゲームを右クリックして、[プロパティ]を選択します
ステップ3:[全般]タブをクリックし、[ゲーム内オーバーレイを有効にする]オプションをオンにして、問題が解決したかどうかを確認します。
方法9:Steamファイルを更新する
それでも問題が解決しない場合は、Steamファイルを更新して問題の解決を試みることができます。
ステップ1:「Steam」フォルダーを開くか、「C:\ Program Files(x86)\ Steam」の場所に移動します
ステップ2:「Userdata、Steam.exe、Steamapps」を見つけて、この場所にあるこれらのフォルダーとファイルを除くすべてのフォルダーを削除します。
ステップ3:完了したら、コンピューターを再起動し、管理者アクセスで「Steam」プラットフォームを開き、問題が解決したかどうかを確認します。
その他の方法:
ステップ1:ファイアウォール/ウイルス対策ソフトウェアを一時的に無効にする
ステップ2:Windows 10 OSを最新のビルドに更新する
手順3:コンピューターを再起動します。コンピュータを再起動すると、このようないくつかの問題が修正される場合があります。
結論
この投稿は、いくつかの簡単な方法でWindows10でSteamオーバーレイが機能しない問題を修正する方法についてあなたを助けたと確信しています。あなたはそうするために私たちの指示を読んでそれに従うことができます。この投稿が本当に役に立った場合は、他の人と投稿を共有して助けてもらうことができます。それで全部です。提案や質問がある場合は、下のコメントボックスに書き込んでください。
