Discordは、コミュニティを作成するために設計されたVOIP、インスタントメッセージング、およびデジタル配信プラットフォームです。最高の機能は、専用アプリを使用して、プライベートチャットで、またはサーバーと呼ばれるコミュニティの一部として、ビデオ通話、テキストメッセージング、音声通話、メディア、ファイルを実行できることです。
画面共有機能の不一致により、画面を他のプレイヤーと共有することもできます。 Discordの最良の部分は、いつでもどこからでもアクセスできることです。モバイルアプリ、デスクトップ、ブラウザからもアクセスできます。ただし、多くの人は、アプリケーションを起動しようとしているときに、不一致の黒い画面のエラーメッセージに遭遇します。
それとは別に、これらの問題には他の理由もあります。最も一般的な理由の1つは、不適切なDiscord設定です。これに加えて、破損したキャッシュ、不十分な権限、およびフルスクリーンモードもこのエラーを引き起こす可能性があります。問題に直面している場合は、このガイドを注意深く読んでください。問題の解決に役立つ手順が提供されます。
解決策1:ハードウェアアクセラレーションをオフにする:これは、アプリのパフォーマンスを向上させる機能です。これが問題の原因であるかどうかを確認するには、ハードウェアアクセラレーションを無効にする必要があります。
まず、GoogleChromeを開きます。
開いたら、画面の右上隅にある3つのドットをクリックします。
ここから[設定]を選択し、[詳細]をクリックします
[システム]セクションで、[利用可能な場合はハードウェアアクセラレーションを使用する]のチェックを外してください。
[OK]をクリックして、この変更を確認します
ここで、Discordを開き、このエラーが解決したかどうかを確認します。
解決策2:不和アプリケーションを更新する:この問題が発生した場合は、不和が古くなっている可能性があります。この場合、以下の手順を実行して、このアプリケーションの機能を向上させるには、不和を最新の状態に保つ必要があります。
Discordショートカットを右クリックします
クリックして、プログラムを管理者として実行することを選択します。
Discordを開いて実行を開始したら、CTRL + Rキーを同時にクリックします。
これを行うことで、Discordを自動的に再起動し、利用可能なアップデートをダウンロードできるようになります。
解決策3:グラフィックスドライバーを更新する必要があります:このエラーメッセージが表示されるもう1つの理由は、古いグラフィックスドライバーです。 Windows 10で更新して、この問題の修正に役立つかどうかを確認できます。
Windows + Xを押して、[デバイスマネージャー]を選択します。
[デバイスマネージャー]ウィンドウで、[アダプターの表示]をクリックします。
グラフィックカードを右クリックし、[ドライバの更新]をクリックします。
更新されたドライバーソフトウェアを自動的に検索するをクリックして、最新のグラフィックスドライバーをダウンロードしてPCにインストールします。
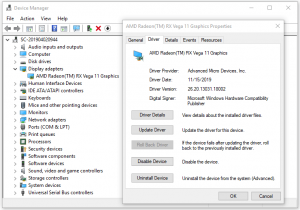
次に、システムを再起動して、黒い画面の問題が引き続き発生するかどうかを確認します。
解決策4:Discordキャッシュをクリアする:不適切なアカウント設定と一時的なDiscordファイルもDiscordの失敗を引き起こす可能性があります。それが主要な問題であるかどうかを確認するには、以下の手順に従って、不和のキャッシュをクリアしてみてください。
Windows + Rを押し、[ファイル名を指定して実行]ダイアログに%appdata%と入力して、[OK]をクリックします。
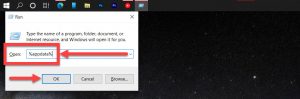
下にスクロールしてDiscordフォルダーを見つけ、右クリックして[削除]をクリックしてDiscordキャッシュファイルを削除します。
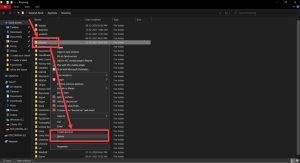
コンピューターを再起動し、Discordアプリを再度開いて、Discord画面共有の黒い画面エラーが修正されているかどうかを確認します。
解決策5:Discordアプリを再インストールする:最近discordアプリを更新しても、discordブラックスクリーンエラーが引き続き発生する場合は、discordをアンインストールして再インストールする必要があります。これを行うには、次の手順に従います。
Windows + Rを押し、[ファイル名を指定して実行]ダイアログにappwiz.cplと入力し、Enterキーを押します。
Discordアプリを見つけて右クリックし、[アンインストール]をクリックしてコンピューターからDiscordを削除します。
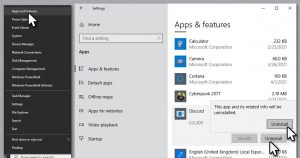
ブラウザでDiscordの公式Webサイトにアクセスし、Discordを再度ダウンロードします。 Discordを再インストールした後、Windows10でこの問題が修正されるかどうかを確認します。
解決策6:Windows 10の更新:Discordアプリとオペレーティングシステムの一部のコンポーネントに互換性がない場合は、Windows 10を更新して、問題が解決しないかどうかを確認する必要があります。
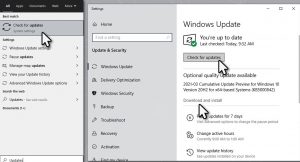
Windows 10を更新するには、[スタート]> [設定]> [更新とセキュリティ]> [WindowsUpdate]をクリックします。 [更新の確認]ボタンをクリックして、Windows10の最新の更新を自動的にダウンロードしてインストールします。
解決策7:不要なプログラムを無効にする:discordを使用しているときに、同時に複数のプログラムを実行している場合は、プログラムの1つがアプリケーションの正常な動作を妨げている可能性があります。画面共有を不一致で使用する場合は、不要なプログラムを無効にすることをお勧めします。
コントロールパネルを開きます。
[プログラム]> [プログラムのアンインストール]に移動します。これらのタブに簡単にアクセスするには、カテゴリ別に表示することもできます。
[プログラムと機能]で、下にスクロールしてプログラムを見つけ、右クリックするか、プログラムをアンインストールします。
この場合、このアプリを介して画面を共有しようとすると、不和が発生する可能性があります。
解決策8:「最新のテクノロジーを使用する」機能を無効にする:前述のように、このエラーは、最新のテクノロジーオプションの使用中に頻繁に発生します。それを回避するために、以下の手順に進むことで、オプションの不一致を無効にすることができます。
Discordオプションを開き、左下隅にある設定アイコンをクリックします。
左側から[音声とビデオ]に移動し、[ビデオ診断]セクションの[画面共有に最新のテクノロジーを使用する]の横にあるスイッチをオフに切り替えます。
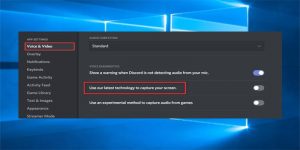
解決策9:管理者としてアプリを実行する:権限が不十分な場合に問題が発生する場合があります。したがって、管理者の権限でアプリを実行できるようにする必要があります。
WindowsサーチでDiscordと入力します
結果を右クリックして、[ファイルの場所を開く]を選択します
Discord.exeを右クリックし、[プロパティ]を選択します
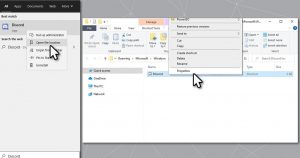
ここで、[互換性]タブに移動し、[このプログラムを管理者として実行する]にチェックマークを付けます
[適用]と[OK]をクリックします。
解決策10:互換性トラブルシューティングツールを使用してみてください:互換モードで不和を実行するには、以下の手順に従ってください。
アプリアイコンを右クリックして、[プロパティ]を選択します
もう一度[互換性]タブに移動します
[互換性トラブルシューティングの実行]をクリックします
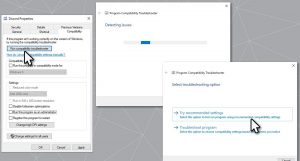
完了したら、デバイスを再起動して、問題が解決するかどうかを確認します。
Windows10のエラーを修正してPCのパフォーマンスを向上させるための推奨ソリューション
Windows 10の不和の黒い画面エラーを修正し、そのパフォーマンスを最適化するためのワンストップソリューションを探している場合は、PC修復ツールを使用する必要があります。
これは、さまざまなWindowsPCのエラーや問題に対処するために専門家によって開発された高度な修復ツールです。ゲームエラー、レジストリエラー、BSODエラー、アプリケーションエラー、DLLエラーなど、このツールを使用して簡単に修正できる問題のいくつかを次に示します。
これらに加えて、損傷したWindowsシステムファイルを修復し、ウイルス/マルウェアからシステムを保護し、パフォーマンス関連の問題を解決することでPCのパフォーマンスを向上させることもできます。
![不和の黒い画面エラーを修正する[完全ガイド]](https://pctransformation.com/jp/wp-content/uploads/sites/18/2021/04/download-3.jpg)