カーネルモードのヒープ破損エラーは、システム全体のパフォーマンスに影響を与える可能性のある最も深刻なBluer Screen of Deathエラーの1つであり、PCが定期的にクラッシュしてフリーズします。ハードウェア障害やドライバー関連の問題も発生する可能性があります。
以前のバージョンのWindowsでこれらの問題が発生していなかった場合、問題の原因はハードウェアではありません。つまり、このBSODエラーは、以下のいくつかの理由のいずれかが原因で発生したと言えます。それについて見てみましょう。
カーネルモードのヒープ破損エラーの背後にある理由:
- メモリ、ハードドライブ、CPUファンなどのハードウェアの一部のコンポーネントが正しく機能していない場合、Windows10でこのエラーが発生する可能性があります。
- PCのマルウェアまたはスパイウェアの感染により、このBSODエラーが発生する可能性があります。
- ハードウェアまたはソフトウェアの誤動作がこの問題を引き起こす可能性があります。
- 正当なOSファイルの欠落やシステムドライバの問題は、PCに深刻な問題を引き起こす可能性があります。
ヒントとコツ:カーネルモードのヒープ破損エラーを修正する方法
多くのユーザーは、さまざまな状況でこのエラーまたは他の同様のBSODエラーに遭遇しています。このエラーはWindowsの起動時に発生する可能性がありますが、グラフィックやアニメーションが重いゲームの起動中に同様の問題に直面する可能性があります。したがって、この問題を修正するための特定の解決策はありません。そのため、多くのユーザーに役立つ可能性のあるいくつかの可能な解決策について説明しました。以下に記載されている手順を1つずつ実行します。
手順1:システムドライバーを更新する
古いドライバーまたは破損したドライバーが原因で、Windows 10でこのエラーコードが発生する可能性があります。したがって、エラーなしでPCを実行するには、すべてのシステムドライバーが更新されているかエラーがないことを確認してください。デバイスドライバソフトウェアが古くなっている場合は、すぐに更新する必要があります。
手順2:破損したシステムファイルを修正する
場合によっては、このBSODエラーはシステムファイルの損傷が原因で発生します。それを修正するには、SFCまたはdism.exeでスキャンする必要があります
SFCでスキャン:SFCは、破損したシステムファイルを識別して修復するツールです。これを行うには、以下の手順に進みます。
Win + Rを押し> cmd>と入力し、Ctrl + Shift + Enterを押して、管理者としてコマンドプロンプトを実行します。

[はい]をクリックします
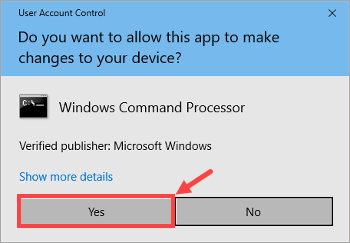
コマンドプロンプトで、sfc / scannowと入力し、Enterキーを押します
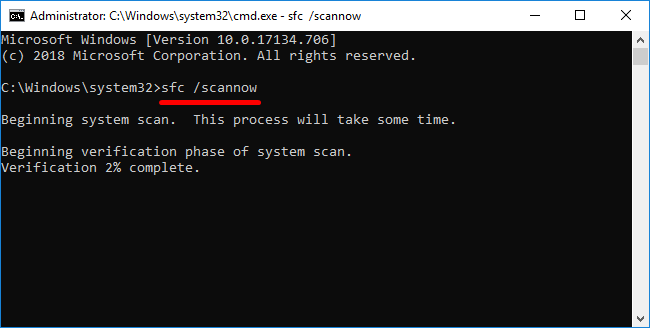
検証プロセスが完了するまで待ちます。次に、変更を有効にするためにPCを再起動します。
dism.exeでスキャン:DISMは、インストールされているWindowsが破損しているか損傷しているかを特定できる組み込みツールです。もしそれが:
Win + Rを押し> cmd>と入力し、Ctrl + Shift + Enterを押して、管理者としてコマンドプロンプトを実行します。

プロンプトが表示されたら、[はい]をクリックします
コマンドプロンプトで、dism.exe / online / cleanup-image / restorehealthと入力し、Enterキーを押します
検証プロセスが完了するまで待ちます。次に、PCを再起動して、カーネルモードのヒープ破損エラーが再発するかどうかを確認します。
手順3:グラフィックカードドライバーを再インストールする
一部のユーザーは、グラフィックカードドライバーの更新直後にBSODエラーが発生したと報告しました。このエラーが発生した場合は、ハードウェアデバイスの安定性を確保するために、ビデオドライバを以前のバージョンに復元する必要があります。これを行うには、以下の手順に従います。
デバイスマネージャに移動します。
[アダプタの表示]をクリックします。

ビデオカードを右クリックして、[プロパティ]を選択します。

次に、[ドライバー]タブに移動し、[ドライバーのロールバック]を選択します。
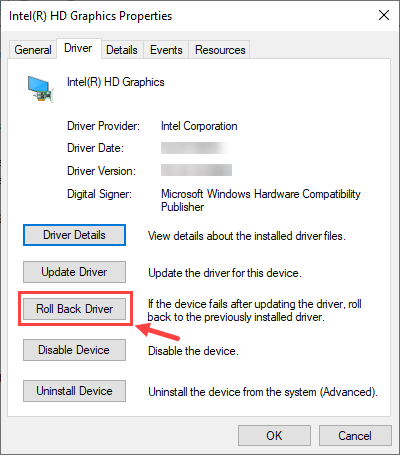
理由を選択し、ロールバックを確認します。
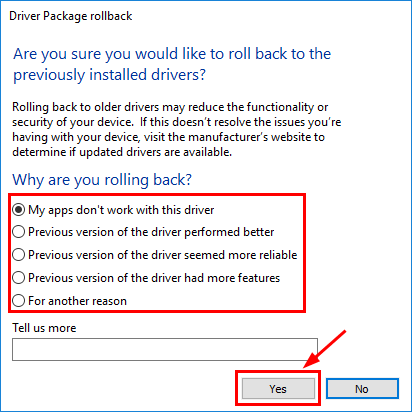
PCを再起動します。
手順4:最近インストールしたソフトウェアまたは追加したハードウェアコンポーネントを確認する
セキュリティの専門家によると、最近ソフトウェアをインストールしたり、新しいハードウェアを誤って追加したりすると、この問題が発生する可能性があります。その場合、そのようなソフトウェアをアンインストールし、そのようなハードウェアコンポーネントをすぐに削除する必要があります。すべてのハードウェアデバイスがWindows10と互換性があることを確認してください。
手順5:カーネルモードのヒープ破損エラーを修正するには、RAMメモリをテストします
この問題を解決するには、メモリ診断を使用してコンピュータのRAMを特定して修正する必要があります。同様に、この方法は、PCがWindowsまたはセーフモードに入ることができる場合にのみ使用できます。 RAMを確認するには、以下の手順に従います。
スタートボタンをクリックして、「メモリ診断ツール」を検索します
ツールが表示されたら、「管理者として実行」を選択します
ここで、画面の指示に従って診断プロセスを開始する必要があります。
手順6:マルウェア感染についてPCをスキャンする
システムにマルウェアまたはスパイウェア関連の問題がある場合、Windows10でこのエラーが発生する可能性があります。ご存知のとおり、詐欺師は悪意のあるトリックを使用して個人情報を収集し、PCを大幅に破壊することで、マシンに有害なコードを挿入します。その場合、システムからすべてのジャンクファイルまたはウイルスを削除する機能を備えた非常に強力なウイルス対策ソフトウェアを使用して、デバイスをすぐにスキャンする必要があります。
手順7:Windowsシステムを再インストールします
前述の手順のいずれもこの問題の修正に役立たない場合、最後のオプションはWindowsオペレーティングシステムをリセットすることです。これを行うには2つの方法があります。
Windowsの再インストール:このプロセスは、電話の出荷時設定へのリセットと非常によく似ています。唯一の違いは、Windowsのリセットでは、携帯電話にはない個人データを保持するオプションがあることです。
Windowsのクリーンインストール:このオプションを選択すると、インストールされているアプリを含むすべてのデータがシステムから完全に削除され、クリーンなWindowsがインストールされます。この方法は非常に複雑ですが、最良かつ正確な結果が得られます。
PCのエラーと問題を修正するための推奨される解決策
この投稿では、カーネルモードのヒープ破損エラーを修正するのに役立つすべての可能な解決策を提供しました。この修正が機能しない場合、または初心者ユーザーの場合は、PC修復ツールを使用してPCをスキャンすることをお勧めします。これは、さまざまなWindowsエラーを修正できる高度な多機能ツールです。このツールは、ランタイムエラー、BSODエラーなどの他のエラーを解決し、システムファイルの損失などを保護することができます。このようなツールを入手するには、ダウンロードリンクまたはボタンをクリックするだけです。
