タスクバーがWindows10で機能しないのは何ですか?
「タスクバーが機能しない」、「タスクバーがフリーズする」、または「タスクバーが応答しない」は、いくつかの理由でWindows10で発生する一般的な問題です。 Windowsタスクバーは、通常、現在実行中のプログラムを表示するコンピューターで重要な役割を果たします。タスクバーは、関連するプログラム内で開いているWindowsに対応するさまざまなアイコンを含むWindows画面のストリップ下部に表示されます。
プログラムやファイルをタスクバーに「ピン留め」して、シングルクリックするだけでプログラムにすばやくアクセスできます。また、右、左、上、下など、画面のどの端でもタスクバーの外観を変更できます。 Windows 10でタスクバーを非表示にする設定を適用することもできます。その場合、タスクバーにアクセスするには、マウスポインターをタスクバーの表示端に移動するか、キーボードフォーカスを設定する必要があります。
ただし、タスクバーを使用できない場合、または「タスクバーがWindows 10で機能しない」などの問題に直面している場合は、適切な解決策があります。ユーザーは、タスクバーが完全にフリーズしていて、プログラムをタスクバーに固定できないか、タスクバーへの固定が機能していないと報告しました。この問題に関連するいくつかの一般的な問題を見てみましょう。
「タスクバーがWindows10で機能しない」に関連するいくつかの一般的な問題:
- タスクバーのサムネイルが機能しない
- Windows10タスクバーがフリーズしました
- クリックできないタスクバーWindows10
- タスクバーを右クリックしても機能しない
- タスクバーへのピン留めが機能しない
- タスクバーをロックして機能しない
- タスクバーの自動非表示が機能しない
- Windows10でタスクバー検索が機能しない
- タスクバーのジャンプリストが機能しない
- CortanaタスクバーがWindows10で機能しない
- タスクバーボタンが機能しない
「タスクバーがWindows10で機能しない」問題の背後にある理由:
Windows 10の「タスクバーが機能しない」に関連するこれらの問題は、問題のあるグラフィックカードドライバー、ソフトウェアの競合の問題、自動非表示の問題、マルウェアまたはウイルスの攻撃などが原因で発生する可能性があります。グラフィックカードドライバは、コンピュータに統合/接続されているビデオカードをオペレーティングシステムと通信するための重要なソフトウェアであることに注意してください。破損した、古くなった、または互換性のないグラフィックカードドライバは、この種の問題を引き起こす可能性があります。そのため、グラフィックカードドライバの更新が必要です。
また、マルウェアやウイルスの攻撃も、この問題の背後にある別の考えられる理由である可能性があります。したがって、強力なウイルス対策ソフトウェアを使用してシステムスキャンを実行し、問題が解決したかどうかを確認することで、問題を修正できます。解決策を探しましょう。
タスクバーがWindows10で機能しない問題を修正するにはどうすればよいですか?
方法1:「PC修復ツール」を使用してタスクバーがWindows10で機能しない問題を修正する
この投稿では、この問題を修正するための簡単な手動および自動の方法を紹介します。手動による方法を実装するのに十分な時間や知識がない場合は、「PC修復ツール」を試すことができます。このソフトウェアは、BSODエラー、DLLエラー、EXEエラー、プログラムの問題、マルウェアやウイルスの問題、その他のシステムの問題を数回クリックするだけで見つけて修正することができます。このツールは、以下のリンク/ボタンから入手できます。
方法2:Windowsエクスプローラーを再起動します
ファイルエクスプローラーまたはWindowsエクスプローラーを再起動すると、この問題を修正できます。やってみよう。
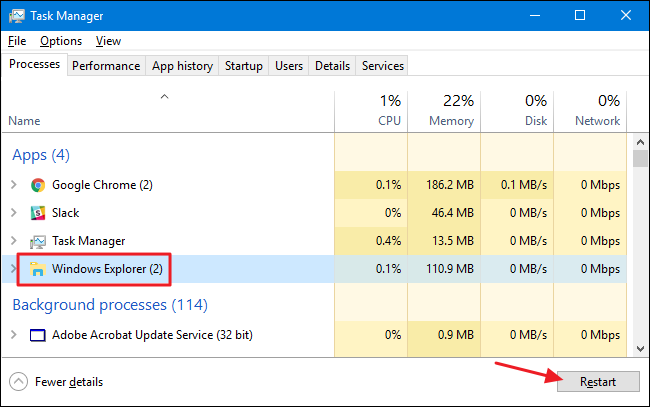
ステップ1:キーボードの「CTRL + SHIFT + ESC」キーを同時に押して、「タスクマネージャー」を開きます
ステップ2:開いた「タスクマネージャー」で、「プロセス」タブの下にある「Windowsエクスプローラー」プロセスを見つけます
ステップ3:それを選択し、ウィンドウの右下隅にある[再起動]ボタンをクリックします
ステップ4:プロセスが完了するのを待ちます。完了したら、問題が解決したかどうかを確認してください。
方法3:Windows10でグラフィックカードドライバーを更新する
グラフィックカードドライバを最新バージョンに更新すると、問題を解決できます。やってみよう。
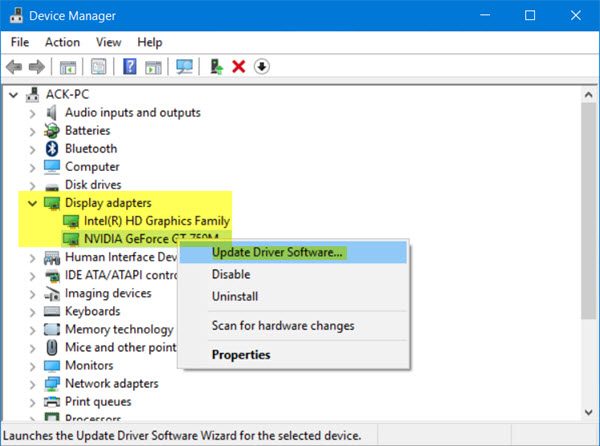
ステップ1:キーボードの「Windows + X」キーを同時に押して、「デバイスマネージャー」を選択します
手順2:[ディスプレイアダプタ]カテゴリを見つけて展開し、グラフィックカードドライバを見つけます
ステップ3:それを右クリックして[ドライバーの更新]を選択し、画面の指示に従って更新プロセスを終了します。
ステップ4:完了したら、コンピューターを再起動して、問題が解決したかどうかを確認します
Windows10でグラフィックカードドライバーを更新する[自動]
「自動ドライバ更新ツール」を使用してドライバの更新を試みることもできます。このソフトウェアは、システムドライバの最新のアップデートを自動的に検出してインストールします。このツールは、以下のリンク/ボタンから入手できます。
方法4:グラフィックカードドライバーをロールバックする
グラフィックカードドライバを最新バージョンに更新すると、「タスクバーがWindows10で機能しない」などの問題が発生する場合があります。この問題は、最新のドライバーをアンインストールするか、ドライバーをロールバックすることで修正できます。
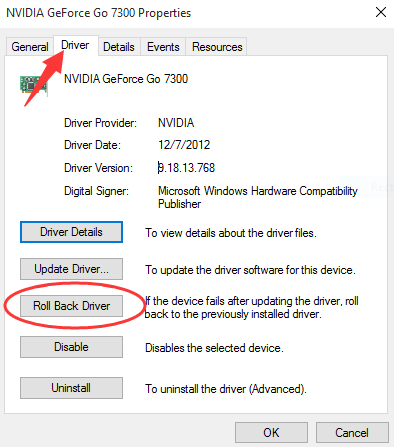
ステップ1:[デバイスマネージャー]を開き、[ディスプレイアダプター]カテゴリを展開します
ステップ2:グラフィックカードをダブルクリックして、その「プロパティ」を開きます
ステップ3:開いた[プロパティ]ウィンドウで、[ドライバー]タブをクリックし、[ドライバーのロールバック]をクリックし、アンインストールの理由を選択して[はい]をクリックし、画面の指示に従ってプロセスを終了します。
ステップ4:完了したら、コンピューターを再起動して変更を確認し、問題が解決したかどうかを確認します。
方法5:Windows10の更新を確認する
更新Windows 10を使用すると、Windowsの問題を修正できます。やってみよう。
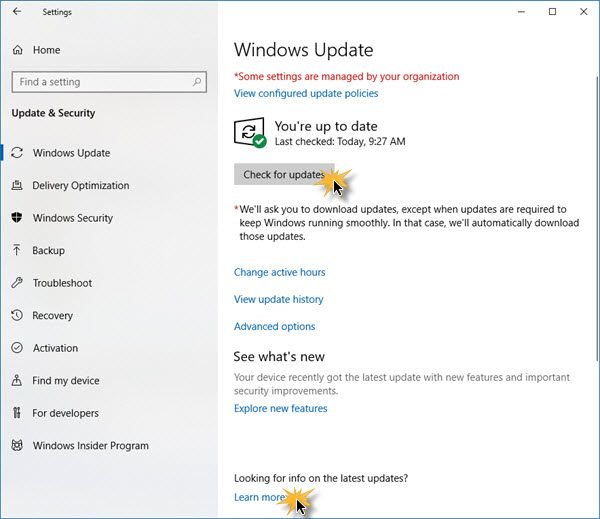
ステップ1:キーボードの「Windows + I」キーを同時に押して、Windows10で「設定」アプリを開きます
ステップ2:開いた「設定」アプリで、「アップデートとセキュリティ」>「WindowsUpdate」に移動します
ステップ3:[WindowsUpdate]セクションの下にある[更新の確認]ボタンをクリックします。これにより、利用可能なアップデートが自動的にダウンロードされ、コンピューターにインストールされます。
手順4:完了したら、コンピューターを再起動して変更を確認し、問題が解決したかどうかを確認します。
方法6:SFCスキャンを実行する
SFC(システムファイルチェッカー)Windows 10の組み込みツールを使用すると、システムファイルを修復できます。このようにして、「タスクバーが機能しない問題」を修正できます。
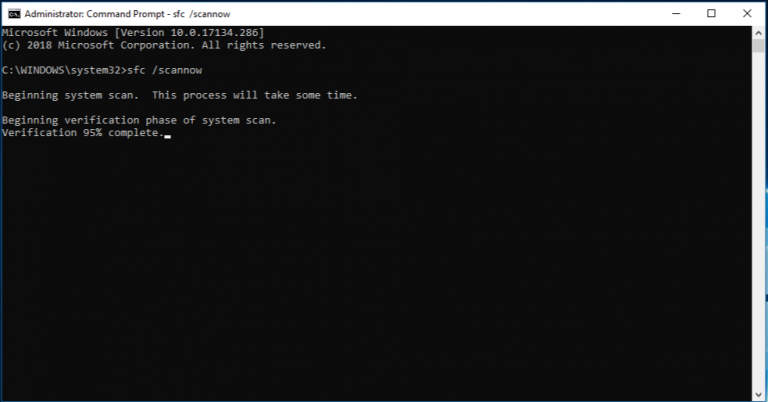
ステップ1:キーボードの[Windows + X]キーを同時に押して、[管理者としてコマンドプロンプト]を選択します
ステップ2:開いた「コマンドプロンプト」で「sfc / scannow」コマンドを入力し、「Enter」キーを押して実行します
ステップ3:プロセスが完了するのを待ちます。完了したら、コンピュータを再起動して、問題が解決しないかどうかを確認します。
方法7:タスクバーを再登録する
タスクバーを再登録することで問題を解決できます。やってみよう。
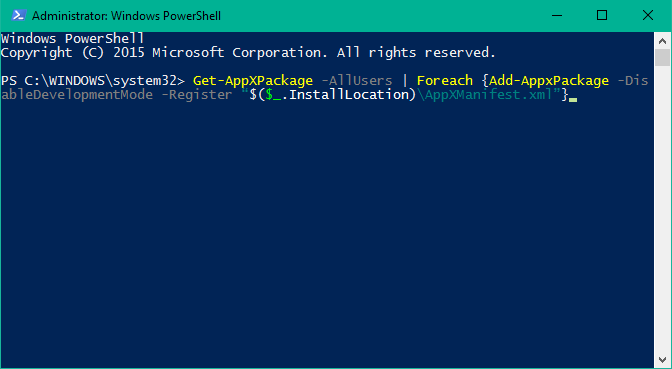
ステップ1:キーボードの[Windows + X]キーを同時に押して、[管理者としてWindowsPowershell]を選択します
ステップ2:開いた「Powershell」ウィンドウで、次のコマンドを入力またはコピーして貼り付け、「Enter」キーを押して実行します
Get-AppXPackage -AllUsers | Foreach {Add-AppxPackage -DisableDevelopmentMode -Register“ $($_。InstallLocation)\\ AppXManifest.xml”}
ステップ3:「Poweshell」を閉じて「C:\ users \ XXX \ AppData \ local \」に移動します。ここで、XXXをユーザー名に置き換えます。
ステップ4:ここで、「TileDataLayer」フォルダーを見つけて削除します。または、キーボードの「Windows + R」キーを押して「services.msc」と入力し、「Enter」キーを押します。 「タイルデータモデルサーバー」サービスを見つけて右クリックし、「停止」を選択してプロセスを停止します。次に、「TileDataLayer」フォルダの削除を試みることができます
ステップ5:完了したら、問題が解決したかどうかを確認してください。
方法8:スタートアップアイテムを無効にする
ユーザーは、Windows10の起動項目またはプログラムがこの問題を引き起こす可能性があると報告しました。スタートアップアイテムのリストを確認し、中/高の影響があるアプリを無効にすることで、問題を修正できます。
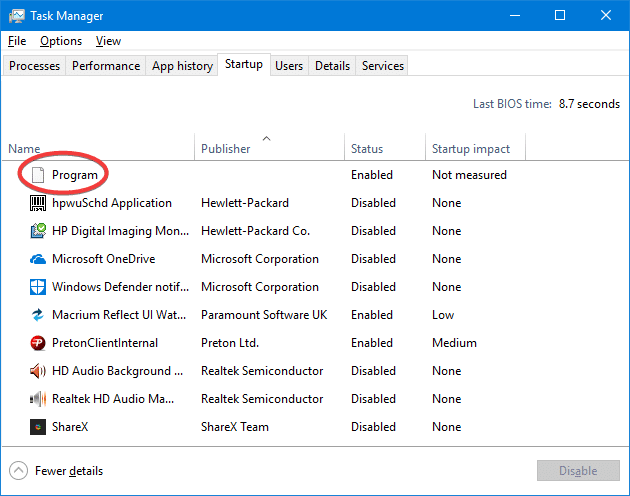
ステップ1:「タスクマネージャー」を開き、「スタートアップ」タブをクリックします
ステップ2:プログラムを右クリックして、[無効にする]を選択します。 「Cortana」を有効にしておくことに注意してください
方法9:アプリケーションIDサービスを有効にする
「Windowsサービス」ウィンドウで「アプリケーションID」サービスを有効にして、問題を修正できます。
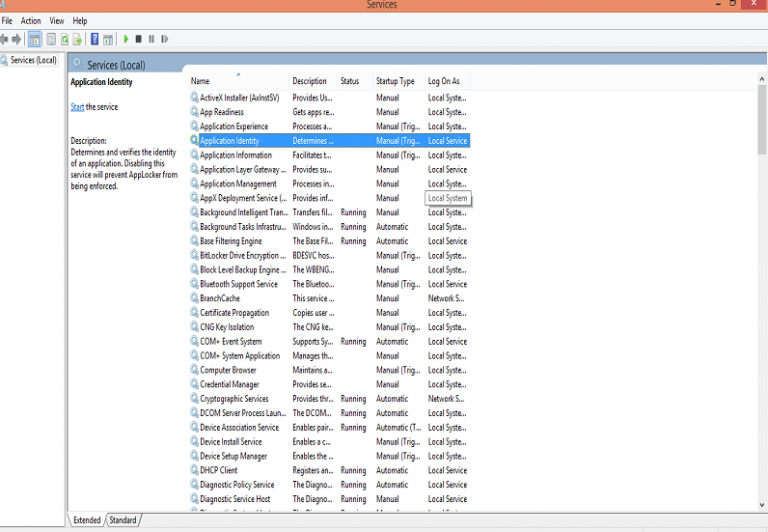
ステップ1:キーボードの「Windows + R」キーを同時に押し、「services.msc」と入力し、「OK」を押して「サービス」ウィンドウを開きます
ステップ2:開いた[サービス]ウィンドウで、[アプリケーションID]サービスを見つけて右クリックし、[開始]を選択します
方法10:システムの復元を実行する
すべてが正常に機能していたときにWindows10を復元ポイントに復元することは、「タスクバーがWindows10を機能させない」問題を修正する1つの可能な方法です。
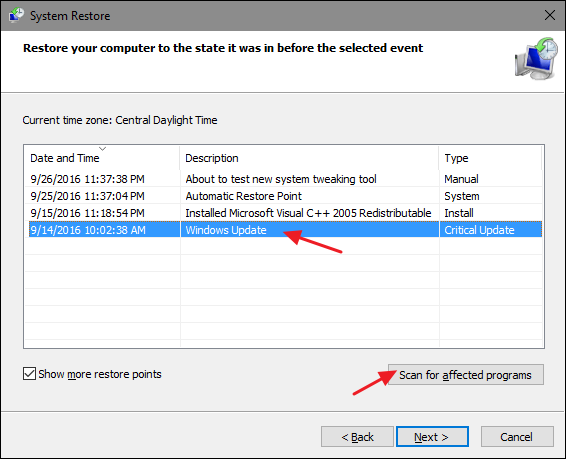
ステップ1:キーボードの「Windows + R」キーを同時に押し、「rstrui.exe」と入力し、「OK」ボタンを押して「システムの復元」を開きます
ステップ2:開いた[システムの復元]で、[別の復元ポイントを選択]ラジオボタンを選択し、[次へ]をクリックします
手順3:下部にある[復元ポイントをさらに表示する]オプションをオンにします
ステップ4:利用可能な復元ポイントのリストから復元ポイントを選択し、[次へ]> [完了]をクリックします
ステップ5:プロセスが完了するのを待ちます。完了したら、問題が解決したかどうかを確認してください。
結論
この投稿は、いくつかの簡単な手順でタスクバーがWindows10で機能しない問題を修正する方法に役立つと確信しています。あなたはそうするために私たちの指示を読んでそれに従うことができます。この投稿が本当に役に立った場合は、他の人と投稿を共有して助けてもらうことができます。提案や質問がある場合は、下のコメントボックスに書き込んでください。
