Windows 10の「カメラエラーコード0xa00f4292」とは何ですか?
「エラーコード0xa00f4292」は、いくつかの理由で発生するカメラに関連する一般的な問題です。このカメラエラーは通常、Windows 10コンピューターでカメラアプリにアクセスしようとしたときに発生し、コンピューターに問題が発生したことを示しています。デバイスを再起動してみてください。このカメラエラーには、「<PhotoCaptureStartTimeout>」も含まれています。エラーメッセージを見てみましょう。
「何かがうまくいかなかった
デバイスを再起動してみてください
必要な場合は、エラーコードを次に示します:0xa00f4292 <PhotoCaptureStartTimeout>」
「カメラエラーコード0xa00f4292」の背後にある考えられる理由の1つは、カメラのプライバシー設定です。 Windows 10のカメラのプライバシー設定で、カメラ、Skypeアプリ、その他のアプリケーションなどの一部のアプリがカメラにアクセスできない場合は、そのようなアプリケーションからカメラにアクセスできないことは明らかです。このような場合、カメラのプライバシー設定を変更して、「カメラアプリ」またはその他のアプリケーションにカメラへのアクセスを許可することができます。
カメラが他のアプリケーションですでに使用されている場合、またはカメラがすでにバックグラウンドで実行されている場合、「カメラエラーコード0xa00f4292」がWindows10のカメラアプリに表示されることがあります。たとえば、システムのカメラがSkypeアプリケーションで使用されていると同時に、「カメラアプリ」でカメラを使用したい場合、「カメラ」アプリからカメラにアクセスすることはできず、このタイプのカメラに直面する可能性があります。カメラにアクセスしようとしたときにエラーが発生しました。このような場合は、バックグラウンドでカメラを実行しているプログラムを終了/終了し、問題が解決したかどうかを確認する必要があります。
もう1つの考えられる理由は、カメラに接続されているファイルやコンポーネントが破損している可能性があります。破損したシステムファイル、レジストリエントリ、およびカメラドライバは、このタイプの問題を引き起こす可能性があります。ご存じない場合は、カメラドライバがカメラハードウェアとオペレーティングシステム間の通信で重要な役割を果たします。これは、カメラドライバーが必要であることを意味し、カメラドライバーが破損しているか古くなっている場合は、カメラドライバーの更新も必要です。解決策を探しましょう。
Windows 10でカメラエラーコード0xa00f4292を修正するにはどうすればよいですか?
方法1:「PC修復ツール」で「カメラエラーコード0xa00f4292」を修正する
「PC修復ツール」は、数回クリックするだけで、BSODエラー、システムレジストリエラー、マルウェアまたはウイルスの問題、DLLエラー、およびその他のシステムの問題をすばやく簡単に見つけて修正する方法です。このようにして、Windows 10でこのカメラエラーを修正できます。このツールは、以下のリンク/ボタンから入手できます。
方法2:SFCスキャンを実行する
SFC(システムファイルチェッカー)– Windows 10の組み込みツールを使用すると、システムファイルを修復できます。このエラーは、システムファイルを修復することで修正できます。
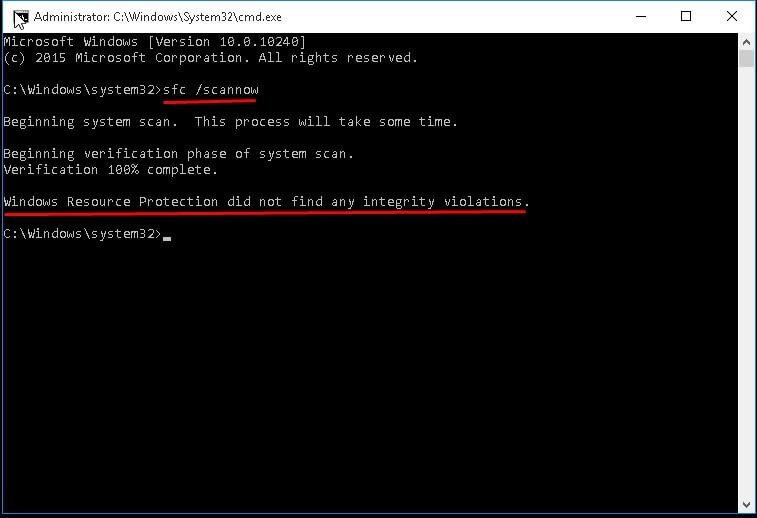
ステップ1:キーボードの[Windows + X]キーを同時に押して、[管理者としてコマンドプロンプト]を選択します
ステップ2:開いた「コマンドプロンプト」で「sfc / scannow」と入力し、「Enter」キーを押して実行します
ステップ3:プロセスが完了するのを待ちます。完了したら、コンピュータを再起動して変更を確認し、問題が解決したかどうかを確認します。
方法3:カメラのプライバシー設定を変更する
Windows 10の「カメラアプリ」が「カメラプライバシー設定」でカメラへのアクセスを許可されていない場合、このアプリからカメラにアクセスすることはできません。カメラのプライバシー設定を変更して、この問題を修正し、カメラに再度アクセスすることができます。
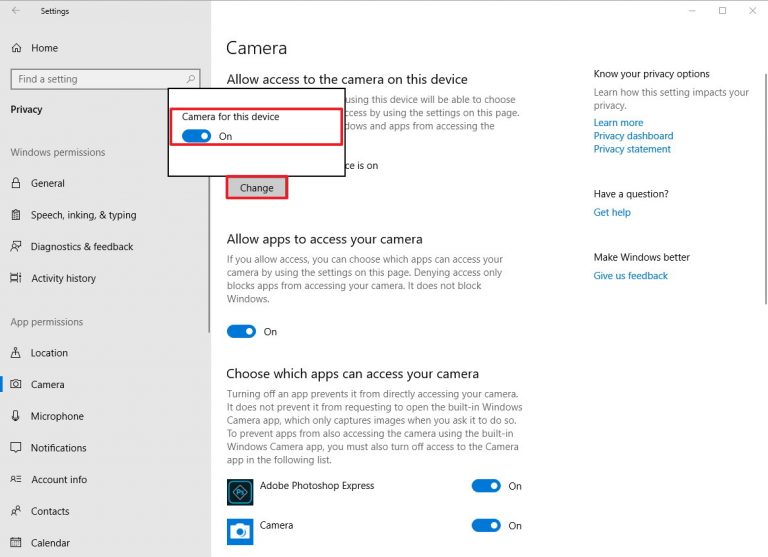
ステップ1:キーボードの「Windows + I」キーを同時に押して、Windows10で「設定」アプリを開きます
ステップ2:開いた「設定」アプリで、「プライバシー>カメラ」に移動します
ステップ3:「アプリにカメラへのアクセスを許可する」のオプションを見つける
ステップ4:[変更]ボタンを押して、このデバイスのカメラの横にあるスイッチをオンにします。
手順5:[アプリにカメラへのアクセスを許可する]をオンにします。完了したら、問題が解決したかどうかを確認してください。
方法4:Windows10でカメラドライバーを更新する
古いまたは破損したカメラドライバは、カメラ関連の問題を引き起こす可能性があります。カメラドライバを更新することで問題を修正できます。
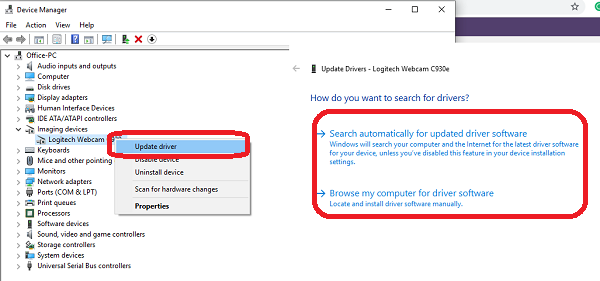
ステップ1:キーボードの「Windows + X」キーを同時に押して、「デバイスマネージャー」を選択します
ステップ2:「イメージングデバイス」カテゴリを見つけて展開します
ステップ3:カメラデバイスを右クリックして、[ドライバーの更新]を選択します
ステップ4:画面の指示に従って、更新プロセスを完了します。完了したら、コンピュータを再起動して変更を確認し、問題が解決したかどうかを確認します。
Windows10でカメラドライバーを更新する[自動]
「自動ドライバー更新ツール」を使用してカメラドライバーを更新することもできます。このソフトウェアは、カメラドライバーなどのWindowsドライバーの最新の更新を自動的に検出してインストールします。このツールは、以下のリンク/ボタンから入手できます。
方法5:Windows10にカメラドライバーを再インストールします
カメラドライバーが正しくインストールされていない場合は、ドライバーをアンインストールしてからコンピューターに再インストールして問題を解決できます。
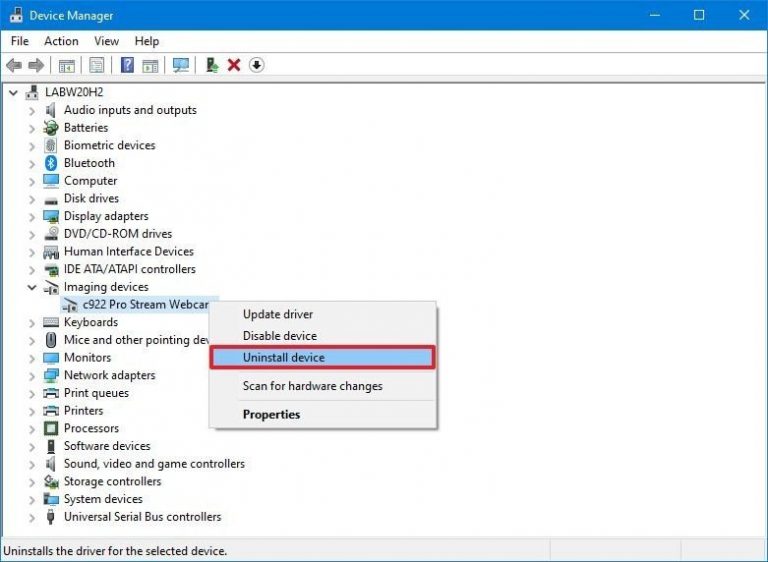
ステップ1:「デバイスマネージャー」を開き、「イメージングデバイス」を展開します
ステップ2:カメラデバイスを右クリックして[アンインストール]を選択し、画面の指示に従ってアンインストールプロセスを完了します。
ステップ3:Onc完了したら、[アクション]> [ハードウェアの変更をスキャン]をクリックします。これにより、カメラドライバーが自動的に検出され、コンピューターにインストールされます。
方法6:「WindowsDefenderファイアウォール/アンチウイルス」を介したカメラアクセスを許可する
Windowsファイアウォールまたはウイルス対策ソフトウェアが「Skype」などの特定のアプリを介したカメラへのアクセスをブロックしている場合、「カメラエラーコード0xa00f4292」が発生する可能性があります。ファイアウォール/アンチウイルスを介してカメラの権限設定を変更することで、問題を修正できます。
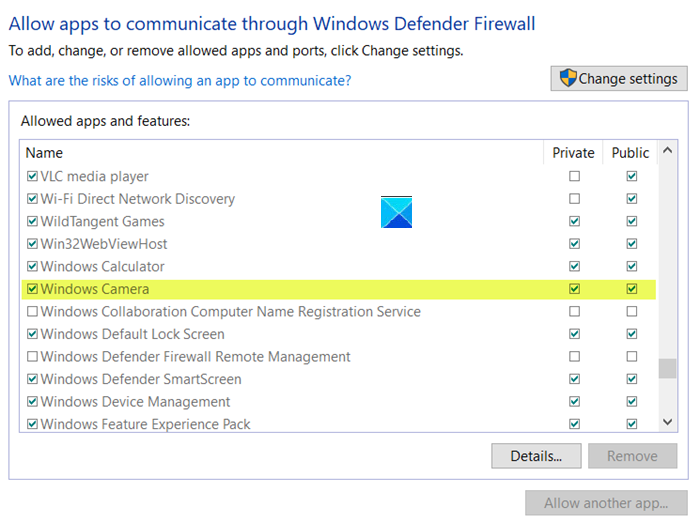
ステップ1:[スタート]ボタンをクリックし、「ファイアウォール」と「Windowsサーチボックス」を入力して「Windowsファイアウォール」を開きます
ステップ2:開いたウィンドウで、左側のペインの[Windowsファイアウォールを介してアプリまたは機能を許可する]オプションをクリックします。
ステップ3:カメラアプリケーションを見つけて、そのアプリケーションへのアクセスが許可されていることを確認します。
方法7:バックグラウンドでカメラを実行しているプログラムを閉じる
前述のように、カメラは「ズーム」などの他のプログラムですでに使用されているため、「カメラアプリ」からカメラを使用することはできません。このような場合は、プログラムを閉じることで問題を解決できます。
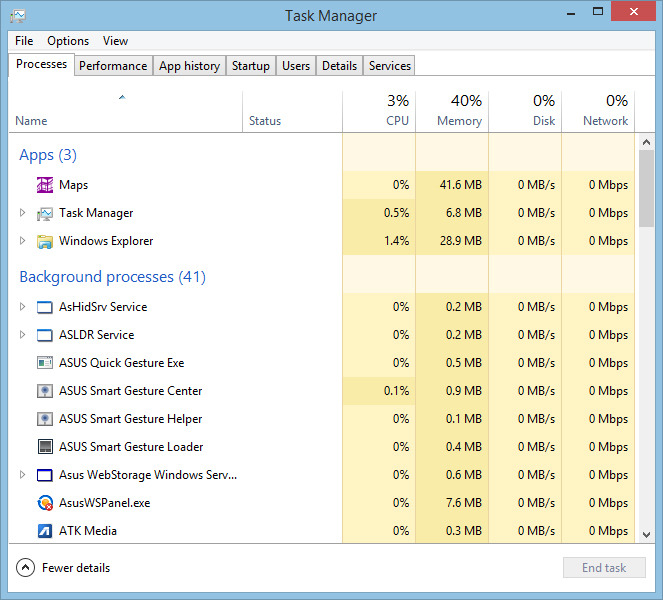
ステップ1:キーボードの「CTRL + SHIFT + ESC」キーを同時に押して、「タスクマネージャー」を開きます
ステップ2:開いた[タスクマネージャー]の[プロセス]タブで、現在Webカメラ/カメラを使用しているプログラムを見つけます。
ステップ3:そのようなプログラムに関連付けられているプロセスを右クリックし、[タスクの終了]を選択します。完了したら、問題が解決したかどうかを確認してください。
方法8:カメラアプリをリセットする
カメラアプリをデフォルト設定にリセットすることで、この問題を修正できます。
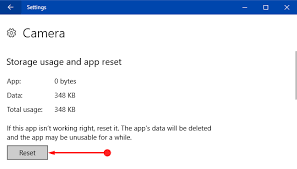
ステップ1:[設定]アプリを開き、[アプリ]> [アプリと機能]に移動します
ステップ2:「カメラ」アプリを見つけて選択し、「詳細」オプションをクリックします
ステップ3:ここで、[リセット]ボタンを押し、リセットを確認してリセットプロセスを開始します。
ステップ4:プロセスが完了するのを待ちます。完了したら、カメラエラーが解決されたかどうかを確認してください。
結論
この投稿は、いくつかの簡単な手順でWindows10のカメラエラーコード0xa00f4292を修正する方法であなたを助けたと確信しています。あなたはそうするために私たちの指示を読んでそれに従うことができます。それで全部です。提案や質問がある場合は、下のコメントボックスに書き込んでください。
