Windows 10の「Webカメラが機能しない」問題とは何ですか?
いくつかの理由により、Windows10コンピューターで一般的な問題が発生します。 「カメラアプリ」からカメラにアクセスしようとしたときに、Windowsコンピューターに統合/接続されたWebカメラが機能しないか、エラーが発生する場合は、適切な解決策があります。 Webカメラ/カメラが機能しない問題の背後にある考えられる理由の1つは、教員のカメラドライバーまたはドライバーの競合です。
Windows 10でカメラドライバーのステータスを確認するには、[デバイスマネージャー]を開き、[イメージングデバイス]または[その他のデバイス]カテゴリを展開して、[]のカメラデバイスに[黄色の感嘆符/疑問符]が表示されるかどうかを確認する必要がありますデバイスマネージャ’。はいの場合、古いまたは問題のあるカメラドライバーがこの問題の背後にある主な理由です。このような場合、カメラドライバーを最新のビルドに更新することで、Windows10の「カメラが機能しない」問題を修正できます。
「Skype」などの他のアプリケーションでカメラがすでに使用されている場合は、「CameraApp」などの特定のアプリでウェブカメラが機能しないという問題が発生することがあります。このような場合は、すでにバックグラウンドでカメラを実行しているアプリケーションを閉じてから、問題が解決したかどうかを確認する必要があります。並べ替えると、この問題は、2つのアプリから同時にカメラを使用する場合に発生する可能性があります。 Windowsカメラを使用しているアプリを閉じると、別のアプリケーションでカメラを使用できるようになります。
Windowsファイアウォールまたはウイルス対策ソフトウェアの設定でWindowsカメラへのアクセスが提供されていない場合は、アクセスできません。コンピュータにインストールされているアプリケーションがWindowsカメラにアクセスできないウイルス対策設定の変更を適用した可能性があります。このような場合は、設定を確認して変更し、Windowsカメラへのアクセスを許可する必要があります。または、ウイルス対策を一時的に無効にして、問題が解決したかどうかを確認することもできます。
ウェブカメラに問題があるかどうかを確認します
「ウェブカメラが機能しない」という問題は、ウェブカメラ/カメラのハードウェアの状態が悪い場合に発生する可能性があります。これは、ハードウェアの問題が原因でこの問題が発生する可能性があることを意味します。そのような場合、あなたは別のコンピュータであなたのカメラ/ウェブカメラをチェックすることができます。ウェブカメラが他のデバイスで動作している場合、カメラが動作しない理由は、システムまたはコンピューターで問題が発生したことです。そうでない場合は、ウェブカメラのハードウェアに問題があります。カメラの製造元に連絡して、カメラのハードウェアの問題を解決できます。
また、パソコンとの接続に重要な役割を果たしているUSBポートとUSBケーブルの状態が良好かどうかを確認する必要があります。これを確認するには、カメラを他のUSBポートに接続し、問題が解決したかどうかを確認します。また、コンピューターでカメラデバイスが有効になっているかどうかも確認する必要があります。そうでない場合は、カメラデバイスを再度有効にして、エラーが引き続き発生するかどうかを確認します。解決策を探しましょう。
Windows 10で「Webカメラが機能しない」を修正するにはどうすればよいですか?
方法1:カメラのプライバシー設定を変更する
「カメラのプライバシー設定」で、「カメラアプリ」または特定のアプリがカメラへのアクセスを許可されているかどうかを確認します。
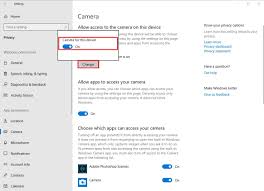
ステップ1:キーボードから「Windows + I」キーを同時に押して、Windows10で「設定」アプリを開きます
ステップ2:開いた「設定」アプリで「プライバシー」に移動し、左側のペインで「カメラ」をクリックします
ステップ3:[このデバイスへのカメラアクセスがオンになっています]の下の[変更]をクリックして有効にします
手順4:[アプリにカメラへのアクセスを許可する]を有効にする
手順5:[カメラにアクセスできるアプリを選択してください]まで下にスクロールし、カメラへのアクセスを許可するアプリをリストから選択して有効にします。たとえば、このアプリからカメラにアクセスする場合は、「カメラアプリ」を有効にします。
方法2:「デバイスマネージャー」でカメラデバイスを有効にする
カメラデバイスが有効になっているかどうかを確認してください。
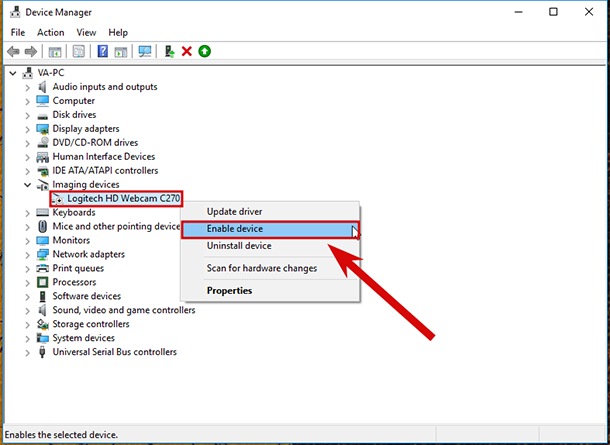
ステップ1:キーボードの「Windows + X」キーを同時に押して、「デバイスマネージャー」を選択します
ステップ2:デバイスのリストでカメラデバイスを見つけるか、[イメージングデバイス]または[その他のデバイス]カテゴリを展開して、カメラデバイスを表示します。
ステップ3:カメラデバイスをダブルクリックして、その「プロパティ」を開きます
ステップ4:開いた[プロパティ]ウィンドウで、[全般]タブをクリックし、カメラが有効になっていることを確認します。そうでない場合は、[プロパティ]ウィンドウを閉じ、カメラデバイスを右クリックして、[デバイスを有効にする]を選択します。完了したら、問題が解決したかどうかを確認してください。
方法3:Windows10でカメラ/ウェブカメラドライバーを更新する
前述のように、古いカメラドライバや破損したカメラドライバは、「カメラ/ウェブカメラが機能しない」などの問題を引き起こす可能性があります。そのため、ドライバーの更新が必要です。
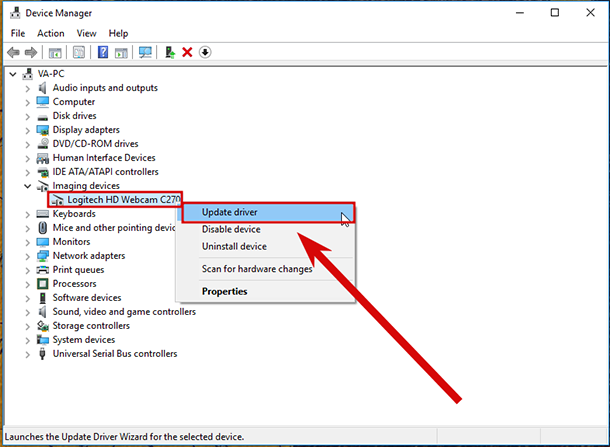
ステップ1:[デバイスマネージャー]を開き、[カメラ]、[サウンド、ビデオ、ゲームコントローラー]、または[イメージングデバイス]カテゴリを展開します
ステップ2:カメラデバイスを右クリックして[ドライバーの更新]を選択し、画面の指示に従って更新プロセスを完了します。
ステップ3:完了したら、コンピューターを再起動して、問題が解決したかどうかを確認します。
カメラドライバーの更新[自動]
「自動ドライバー更新ツール」を使用してカメラドライバーを更新することもできます。このソフトウェアは、Windowsドライバーの最新の更新を自動的に検出し、コンピューターにインストールします。このツールは、以下のリンク/ボタンから入手できます。
方法4:Windows10にカメラドライバーをダウンロードしてインストールする
Windowsがドライバーを見つけられない場合は、製造元のWebサイトから最新のドライバーを入手できます。
ステップ1:ブラウザを開き、カメラメーカーの公式ウェブサイトにアクセスします。
ステップ2:Windows 1064ビットなどのWindowsOSアーキテクチャに従ってカメラモデルのドライバーを検索し、最新バージョンのカメラドライバーをダウンロードします。
ステップ3:ここで、上記の方法の「ステップ1からステップ3」を繰り返して、最新バージョンのドライバーを再インストールまたは更新します。
ステップ4:完了したら、コンピューターを再起動して、問題が解決したかどうかを確認します。
方法5:互換モードでカメラドライバーを再インストールする
カメラドライバーがWindows10コンピューターと互換性がない場合、およびWindows 10をアップグレードした後でも、互換モードでカメラドライバーを個別に再インストールできます。
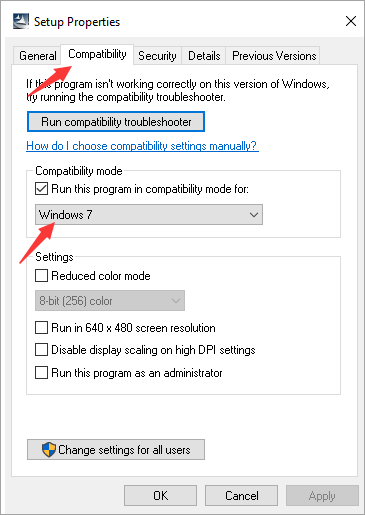
ステップ1:「ファイルエクスプローラー」を開き、「カメラドライバーセットアップファイル」または「ウェブカメラソフトウェアプログラムフォルダー」に移動して、「ドライバーセットアップファイル」を見つけます
ステップ2:「セットアップファイル」を右クリックして「プロパティ」を選択します
ステップ3:開いた[プロパティ]ウィンドウで、[互換性]タブをクリックし、[互換モードでこのプログラムを実行する]チェックボックスをオンにして、[互換性]の下のドロップダウンから[Windows 1064ビット]などのWindowsOSバージョンを選択しますモードのセクション
ステップ4:その後、[適用]と[OK]をクリックして変更を確認します。
ステップ5:ここで、セットアップファイルをダブルクリックし、画面の指示に従ってドライバーをインストールします。完了したら、問題が解決したかどうかを確認してください。
方法6:Windows10をリセットする
上記の方法でWindows10でWebカメラが機能しない問題を修正できない場合は、Windows 10をリセットして問題の修正を試みることができます。Windows10のリセットを実行している間、個人ファイルが表示されるように[ファイルを保持する]を選択してください。保存されます。
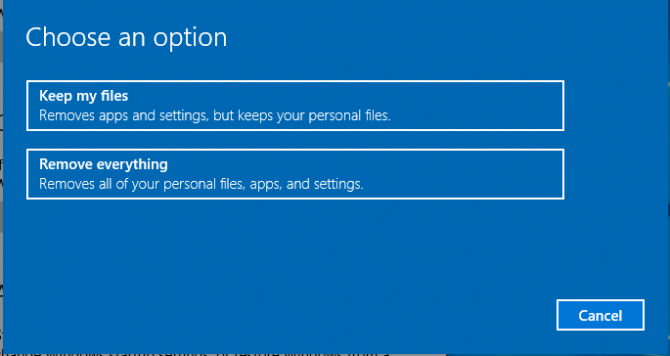
ステップ1:リセットを実行する前に、すべての個人ファイルまたはデータのバックアップを作成します。その後、「Shift」キーを押しながらコンピュータを再起動します。 Windowsの再起動時に「SHIFT」キーを押したままにし、「AdvancedStartup」の下に「ChooseaOption」が表示されるまでキーを離さないでください。
ステップ2:次に、[トラブルシューティング]> [このPCをリセット]> [ファイルを保持する]を選択し、画面の指示に従ってリセットプロセスを完了します。
ステップ3:プロセスが完了するのを待ちます。完了したら、コンピュータを再起動して、問題が解決したかどうかを確認します。
方法7:「PC修復ツール」を使用してWindows10の「Webカメラが機能しない」問題を修正する
上記の手動手順を実装するのに十分な時間や知識がない場合は、「PC修復ツール」を試すことができます。このソフトウェアは、数回クリックするだけで、BSODエラー、DLLエラー、EXEエラー、マルウェアまたはウイルスの問題、およびその他のシステムの問題を見つけて修正することができます。このツールは、以下のリンク/ボタンから入手できます。
結論
この投稿が、いくつかの簡単な手順/方法でWindows10で機能しないWebカメラを修正する方法についてお役に立てば幸いです。あなたはそうするために私たちの指示を読んでそれに従うことができます。それで全部です。提案や質問がある場合は、下のコメントボックスに書き込んでください。
