Windows 10の「アクセスが拒否されました」エラーは何ですか?
この投稿では、「Windows10でアクセス拒否エラーを修正するにはどうすればよいですか」について説明します。問題を解決するための簡単な手順/方法が案内されます。議論を始めましょう。
Windows 10の「アクセスが拒否されました」エラー:アクセス許可、ファイルシステムなどに関連する一般的なWindowsの問題です。このエラーは通常、ファイルまたはフォルダーを開くことができない、Webサイトにアクセスできない、サービスを開くことができない場合に表示されます。コンピュータなど。並べ替えでは、このエラーはさまざまな問題の種類で発生します。
たとえば、ファイルまたはフォルダーを削除またはコピーするなどの特定のアクションを実行するために必要なアクセス許可を与えていない場合、Windowsでそのようなフォルダーまたはファイルを削除またはコピーしようとすると、「アクセスが拒否されました」エラーが表示されます。 10台のコンピューター。このような場合、アクションを実行するには、そのようなファイルまたはフォルダーにアクセス許可を与える必要があります。
「アクセスが拒否されました」エラーは、ファイルまたはフォルダを開くことができない場合、またはDiskpartが検出された場合に表示されます。この問題は、特定のフォルダー/ファイルまたはアプリへのアクセスが許可されていないことを示しています。このエラーの背後にある考えられる理由は、フォルダ/ファイルの所有権が変更されている、必要な権限がない、ファイルが暗号化されている、ファイルが前のフォルダのWindows.oldフォルダに保存されている、問題のあるWindowsアップデート、破損したユーザープロファイル、破損である可能性がありますシステムファイルまたはレジストリで、破損したハードディスクイメージとドライブの問題およびその他の理由。
場合によっては、コンピューターでのマルウェアやウイルスの攻撃が原因で、Windows10の「アクセス拒否」エラーが発生することもあります。マルウェアやウイルスは、特定のファイル/フォルダまたはアプリケーションの機能をブロックする可能性があるため、影響を受けるファイル/アプリにアクセスしようとすると、「アクセスが拒否されました」というエラーが表示されます。このような場合、問題を解決するために、コンピューターの強力なウイルス対策ソフトウェアを使用してマルウェアまたはウイルスのシステムスキャンを実行できます。
ただし、当社の指示で問題を解決することは可能です。問題の原因となっているファイルまたはフォルダーの所有権を取得し、SFCスキャン、DISMスキャン、およびchkdskスキャンを実行して、問題を修正するために他の解決策を試すことができます。解決策を探しましょう。
Windows 10でアクセス拒否エラーを修正するにはどうすればよいですか?
方法1:「PC修復ツール」で「アクセス拒否」エラーを修正する
「PC修復ツール」は、BSODエラー、EXEエラー、DLLエラー、プログラムの問題、マルウェアまたはウイルスの問題、システムファイルまたはレジストリの問題、システムファイルまたはレジストリの問題、およびその他のシステムの問題を簡単かつ迅速に見つけて修正する方法です。数回クリックします。このツールは、下のボタン/リンクから入手できます。
方法2:SpyHunterウイルス対策ソフトウェアを使用してマルウェアまたはウイルスのシステムスキャンを実行する
「SpyHunter」ウイルス対策ソフトウェアを使用すると、Windowsコンピュータ内の最新のマルウェアを含むすべての脅威を見つけて削除できます。このようにして、このエラーを修正できます。以下のボタン/リンクからツールを入手できます。
方法3:フォルダーの所有権を取得する
この問題は通常、権限が不十分なときにファイルまたはフォルダーにアクセスしようとしたときに発生します。問題を修正するために、そのようなフォルダの所有権を取得できます。
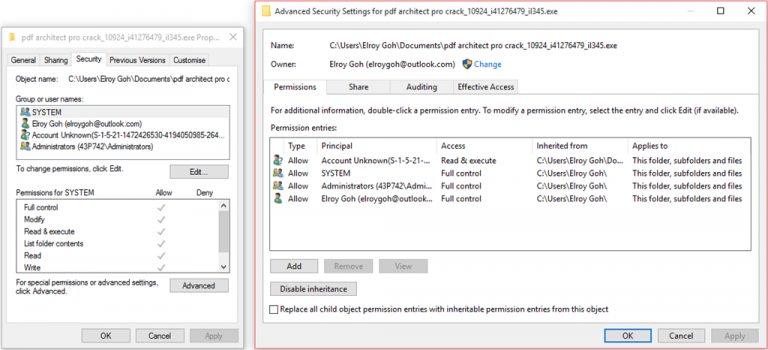
ステップ1:Windows10で「ファイルエクスプローラー」を開く
ステップ2:アクセスしようとしたときに問題が発生したフォルダを見つけて右クリックし、[プロパティ]を選択します
ステップ3:[プロパティ]ウィンドウで、[セキュリティ]タブをクリックし、[詳細]ボタンを選択します
ステップ4:上部の[所有者]セクションを見つけて、[変更]をクリックします
ステップ5:「ユーザーまたはグループの選択」ウィンドウが表示されます。オブジェクト名を入力してフィールドを選択し、「管理者」と入力するか、ユーザー名を入力します。次に、[名前の確認]ボタンを押します。完了したら、[OK]をクリックして変更を保存します
ステップ6:ここで、[サブコンタニエとオブジェクトの所有者を置き換える]チェックボックスをオンにし、[適用]と[OK]を押して変更を保存します。一部のユーザーは、[すべての子オブジェクトのアクセス許可エントリを置き換える]オプションをオンにすることで問題を解決できると報告しました。
ステップ7:次に、ユーザーアカウントにアクセス許可を割り当てる必要があります。これを行うには、[セキュリティの詳細設定]に移動します。
ステップ8:リストからユーザーアカウントを見つけます。ユーザーアカウントがリストにない場合は、[追加]ボタンをクリックします。
ステップ9:[プリンシパルの選択]をクリックし、ユーザーアカウント名を入力し、[名前の確認]ボタンをクリックしてから、[OK]ボタンをクリックして変更を保存します。
ステップ10:ここで、「ステップ6」に従い、オプションがチェックされていることを確認します。タイプを「許可」に設定し、「このフォルダ、サブフォルダ、およびファイル」に適用して、「フルコントロール」チェックボックスをオンにします。
ステップ11:最後に、[適用]と[OK]をクリックして変更を保存します
コマンドプロンプトを使用してファイルまたはフォルダーの所有権を取得します。
ステップ1:キーボードの「Windows + X」キーを押して、「管理者としてコマンドプロンプト」を選択します
ステップ2:次のコマンドを入力し、それぞれの後に「Enter」キーを押して実行します
takeown / f“ path_to_folder” / r / d y
icacls「path_to_folder」/ grantadministrators:F / T
ステップ3:ここで、「path_to_folder」を、このエラーの原因となったフォルダーの実際のパスに置き換えます。プロセスが完了するまで待ちます。完了したら、エラーがrであるかどうかを確認してください解決しました。
方法4:アカウントを管理者グループに追加する
この問題は、管理者権限がないときにフォルダにアクセスしようとした場合にも発生する可能性があります。アカウントを管理者グループに追加することで、問題を修正できます。
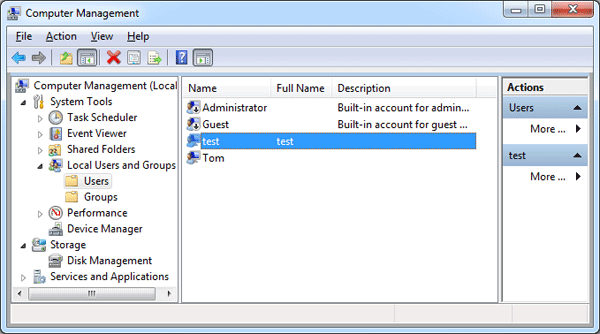
ステップ1:キーボードの「Windows + X」キーを押して、「コンピューターの管理」を選択します
ステップ2:開いたウィンドウで、[ローカルユーザーとグループ>ユーザー]に移動し、左側のペインでユーザーアカウントをダブルクリックします
ステップ3:[メンバー]タブをクリックし、[追加]ボタンをクリックします
ステップ4:[選択するオブジェクト名を入力してください]フィールドに「管理者」と入力し、[名前を確認]ボタンをクリックしてから、[OK]をクリックして変更を保存します
ステップ5:[管理者]を選択し、[適用]と[OK]ボタンを押します
手順6:完了したら、コンピュータを再起動して、エラーが解決されたかどうかを確認します。
方法5:非表示の管理者アカウントを有効にする
Windows 10で非表示の管理者アカウントを有効にして、問題の修正を試みることもできます。
ステップ1:キーボードの「Windows + X」キーを押して、「管理者としてコマンドプロンプト」を選択します
ステップ2:次のコマンドを入力し、「Enter」キーを押して実行します。これにより、管理者アカウントのロックが解除されます
ネットユーザー管理者/アクティブ:はい
ステップ3:その後、コンピューターを再起動し、新しく有効にした管理者アカウントでログインします。
手順4:問題が修正されたら、コマンドプロンプトで「netuseradministrator / active:no」コマンドを入力してメインアカウントに戻ります。
方法6:特定の権限を確認する
ステップ1:「アクセスが拒否されました」エラーの原因となっているフォルダを見つけて右クリックし、「プロパティ」を選択します
ステップ2:[セキュリティ]タブをクリックし、[編集]をクリックします
ステップ3:リストからユーザー名を選択し、[権限]セクションの[許可]列で[フルコントロール]を確認してください
ステップ4:問題を修正するために、問題のあるフォルダーに対する管理者とユーザーの両方に対するフルコントロールを確認できます。
方法7:コマンドプロンプトを使用してアクセス許可をリセットする
手順1:右下隅にある[OneDrive]アイコンを右クリックし、[設定]を選択します
ステップ2:[自動保存]タブに移動し、[ドキュメント]と[写真]を[このPCのみ]に設定し、[OK]をクリックして変更を保存します
ステップ3:または、次のコマンドを1つずつ入力し、「Enter」キーを押してコマンドプロンプトで実行します
cd / users / Your_Username
icaclsの写真/ reset / t / q
cd / <OneDriveフォルダーへのパス>
icaclsの写真/ reset / t / q
手順4:コンピュータを再起動し、エラーが解決されたかどうかを確認します。
方法8:アカウントを管理者として設定する
ステップ1:Windowsキー+ Rを押して、controluserpasswords2を入力します。 Enterキーを押すか、[OK]をクリックします。
ステップ2:[ユーザーアカウント]ウィンドウが表示されます。このコンピューターを使用するには、ユーザーがユーザー名とパスワードを入力する必要があることを確認してください。次に、アカウントを選択して、[プロパティ]をクリックします。
手順3:[グループメンバーシップ]タブに移動します。 [管理者]を選択し、[適用]と[OK]をクリックします。
ステップ4:それを行った後、PCを再起動し、問題が引き続き発生するかどうかを確認します。
方法9:Googleドライブプロセスを再起動して再インストールする
ステップ1:キーボードの「CTRL + SHIFT + ESC」キーを押して、「タスクマネージャー」を開きます
ステップ2:[プロセス]タブで、Googleドライブ関連のプロセスなど、問題の原因となっているプログラムに関連するプロセスを見つけて右クリックし、[タスクの終了]を選択します
ステップ3:完了したら、キーボードの「Windows + R」キーを押し、「%localappdata%Google」と入力して、「OK」ボタンを押します。
ステップ4:開いたウィンドウで、「ドライブ」を見つけて「Drive.old」に名前を変更します
ステップ5:その後、[コントロールパネル]> [プログラムのアンインストール]> [プログラムと機能]からGoogleドライブをアンインストールします
手順6:アンインストールしたら、Googleドライブを再インストールして、エラーが解決したかどうかを確認します。
方法10:「レジストリエディタ」で「アクセスが拒否されました」エラーを修正する
ステップ1:キーボードの「Windows + R」キーを押し、「ファイル名を指定して実行」ダイアログボックスに「regedit」と入力し、「OK」を押して「レジストリエディタ」を開きます。
ステップ2:次のパスに移動します
HKEY_LOCAL_MACHINESYSTEMCurrentControlSetServicesLanmanWorkstationParameters
ステップ3:右ペインで、空のスペースを右クリックし、[新規]> [DWORD(32ビット)値]を選択して、値に「AllowInsecureGuestAuth」という名前を付けます。
ステップ4:作成したDWORD値をダブルクリックし、その値を「1」に設定し、「OK」を押して変更を保存します
方法11:ユーザーアカウント制御をオフにする
ステップ1:「Windows検索ボックス」に「ユーザーアカウント」と入力し、結果が表示されたらそれを開きます
ステップ2:[ユーザーアカウント]ウィンドウの下の[ユーザーアカウント制御設定の変更]をクリックします
手順3:スライダーを一番下に移動し、[OK]をクリックして変更を保存します
方法12:ウイルス対策ソフトウェアを無効にする
このエラーは、サードパーティのウイルス対策ソフトウェアが原因で発生する場合があります。ウイルス対策ソフトウェアが、特定のファイルやフォルダーを開くのをブロックするなど、Windows10の特定のタスクを妨害する可能性があります。この問題を解決するために、ウイルス対策ソフトウェアを無効にすることができます。これを行うには、[システムトレイ]のウイルス対策アイコンを右クリックし、[無効にする]、[停止]、またはその他のオプションを選択してウイルス対策を無効にします。
方法13:TempフォルダーとInstallerフォルダーの所有権またはアクセス許可を変更する
手順1:次のパスに1つずつ移動し、問題を修正するために所有権または権限を確認して変更します。
C:WindowsInstaller
C:UsersYour_usernameAppDataLocalTemp
会ったhod 14:環境変数を確認する
この問題は、Windows 10でzipフォルダーを作成しようとしているときにも発生する可能性があります。この問題を修正するために、環境変数を確認および構成できます。
ステップ1:「Windows検索ボックス」に「システムの詳細設定」と入力し、結果が表示されたらそれを開きます
ステップ2:[環境変数]ボタンをクリックします
ステップ3:リストでTempを見つけ、その値が正しく設定されているかどうかを確認します。そうでない場合は、それを開き、その値を「%USERPROFILE%AppDataLocalTemp」に設定します
手順4:終了したらコンピュータを再起動し、エラーが解決したかどうかを確認します。
方法15:コマンドプロンプトでアクセス拒否エラーを修正するために、コマンドプロンプトをスタートメニューに固定する
コマンドプロンプトを起動しようとしたときに「アクセスが拒否されました」というエラーが発生した場合は、スタートメニューに固定して問題の修正を試みることができます。
ステップ1:「Windows検索ボックス」に「コマンドプロンプト」と入力します
ステップ2:結果が表示されたら「コマンドプロンプト」を右クリックし、「ピンで開始」オプションを選択します
ステップ3:ここで、スタートメニューのショートカットを使用してコマンドプロンプトを開き、エラーが解決されたかどうかを確認します。
方法16:管理者としてコマンドプロンプトを実行する
特定のコマンドを実行しようとしているときにコマンドプロンプト内で「アクセスが拒否されました」エラーが発生した場合は、エラーを修正するために管理者としてコマンドプロンプトを実行できます。これを行うには、[スタートメニュー]を右クリックし、[管理者としてコマンドプロンプト]を選択します。
方法17:Windows 10ハードドライブでのアクセス拒否エラーを修正するために、ハードドライブのアクセス許可または所有者を変更します
ハードドライブのパーティションにアクセスしようとすると、このエラーが発生することがあります。同じ問題に直面している場合は、問題を解決するために、ハードドライブのアクセス許可と所有者を変更できます。これは、ハードドライブパーティションにアクセスするためにユーザーアカウントにフルコントロールを付与する方法についてすでに説明した上記の方法で実行できます。メインドライブ「C:ドライブ」の権限は変更できないことに注意してください。権限または所有者を変更する場合は、別のドライブでこれを試してください。
方法18:共有設定を変更する
外付けハードドライブへのアクセス中にこのエラーが発生した場合は、共有設定を変更することで問題を修正できます。
ステップ1:「ファイルエクスプローラー」を開き、外付けハードドライブを見つけて右クリックし、「プロパティ」を選択します
ステップ2:[共有]タブに移動し、[高度な共有]をクリックします
ステップ3:次の未亡人で、[このフォルダを共有する]オプションをオンにして、[権限]をクリックします
ステップ4:リストから[全員]を選択し、[許可]列の[フルコントロール]をオンにしてから、[適用]ボタンと[OK]ボタンを押して変更を保存します。
方法19:USBドライブがブロックされているかどうかを確認します
外付けドライブにアクセスしようとしたときに「アクセス拒否」エラーが発生した場合は、エラーの原因となる可能性があるため、Windows10でUSBドライブがブロックされているかどうかを確認できます。
ステップ1:「レジストリエディタ」を開く
ステップ2:左側のペインで[コンピューター]を選択し、キーボードの[CTRL + F]キーを押して[RemovableStorageDevices]と入力し、[次へ]をクリックします
ステップ3:この値を見つけてダブルクリックし、[拒否]を[0]に設定して、変更を保存します
方法20:HPデバイスマネージャーを削除する
HPデバイスのハードドライブパーティションへのアクセス中に「アクセス拒否」エラーが発生した場合は、問題を解決するためにHOデバイスマネージャーを削除できます。
方法21:管理者としてメモ帳を実行する
この問題は、メモ帳の起動中にも発生する可能性があります。管理者としてメモ帳を実行すると、問題を修正できます。これを行うには、メモ帳のショートカットを見つけて右クリックし、[管理者として実行]を選択します
方法22:ファイルを開く方法を変更する
ステップ1:「C:ドライブ」を開き、「表示」>「隠しファイル」>「ファイル名拡張子」をクリックします
ステップ2:次に、[C:ドライブ]で.iniファイルを見つけて右クリックし、[プログラムから開く]> [別のアプリを選択]を選択します
ステップ3:[プロビジョニングパッケージランタイム処理ツール]を選択し、[OK]をクリックして保存します
ステップ4:完了したら、コンピューターを再起動して、エラーが解決されたかどうかを確認します。
方法23:Deskop.iniファイルを削除する
また、desktop.iniファイルを削除して、メモ帳の問題でアクセス拒否エラーを修正することもできます。
ステップ1:次のパスを見つけます
C:UsersYour_UsernameAppDataRoamingMicrosoftWindowsStart MenuStartup
C:プログラムデータMicrosoftWindowsStart MenuProgramsStartup
ステップ2:両方の場所からDesktop.iniファイルを削除し、完了したら、エラーが解決されたかどうかを確認してください。
結論
この投稿は、いくつかの簡単な手順/方法でWindows10のアクセス拒否エラーを修正する方法についてあなたを助けたと確信しています。あなたはそうするために私たちの指示を読んでそれに従うことができます。それで全部です。提案や質問がある場合は、下のコメントボックスに書き込んでください。
