これは、ほとんどのWindowsユーザーがWindowsコンピューターにアプリケーションをインストールまたはアンインストールするときに発生する最も一般的な問題の1つです。ユーザーがアプリをインストールまたはアンインストールしようとすると、次のエラーメッセージがポップアップ表示されます。
「使用しようとしている機能は、利用できないネットワークリソース上にあります」。
エラーが発生した場合は、[許可]ボタンをクリックするか、インストールまたはアンインストールを再試行するかを選択できます。
このエラーは、Windowsインストーラサービスが正常に機能していないか、インストールしようとしているアプリケーションパッケージが破損しているか、破損していることが原因で発生する可能性があります。
以下は、この問題を解決するために使用できる最も効果的な解決策の一部です。
方法1:プログラムのインストールとアンインストールのトラブルシューティングを実行する:Windowsユーザーがアプリのインストールやアンインストールなどの一般的な問題に取り組むのを支援するために、Microsoftはプログラムとアンインストールのトラブルシューティングをリリースしました。これを行うには、次の手順に従います。
プログラムのダウンロードトラブルシューティングのインストールとアンインストールをPCにインストールします
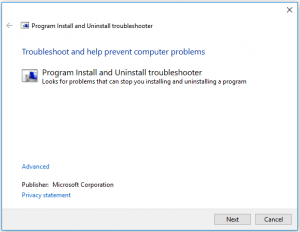
トラブルシューティングツールが問題を検出するまでしばらく待ちます
検出されると、トラブルシューティング担当者は「問題のインストールまたはアンインストールに問題がありますか」という質問をします。状況に応じて、[インストール]または[アンインストール]を選択します。
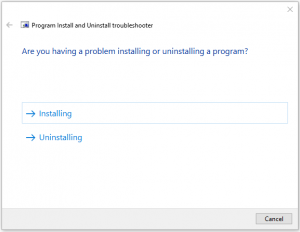
ツールのチェックを待ちます。破損したレジストリキーなどの問題を検出して修復します。
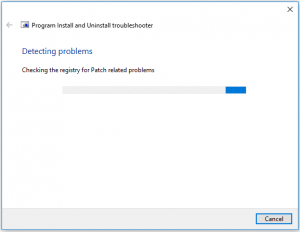
方法2:問題のあるソフトウェアを再インストールする:特定のアプリを実行しようとするたびにこのエラーが発生した場合は、すぐに再インストールしてください。これは、この問題を解決するための非常に効果的な方法です。次の手順に従ってください。
まず、[設定]を開きます
システムを押す
[アプリ]> [アプリと機能]を選択します
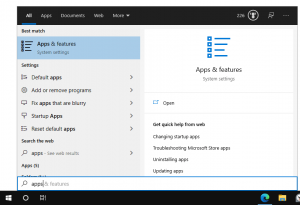
アンインストールするアプリを検索します
アプリを選択し、アンインストールを押します
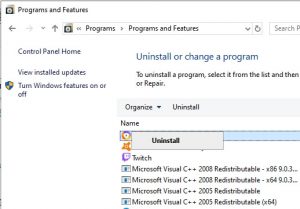
ここで、この方法が正常に機能しているかどうかを確認するために、そのアプリをもう一度インストールする必要があります。
方法3:Windowsインストーラーサービスのステータスを確認する:このサービスは、Windows 10にアプリをインストール/アンインストールするために非常に重要です。このサービスが機能しない場合、ユーザーはこの問題に遭遇する可能性があります。 Windowsインストーラサービスのステータスを確認するための手順は次のとおりです。
Win + Rを押します>その中にservices.mscと入力し、Enterボタンを押します
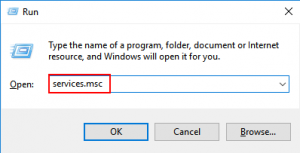
開いているサービスマネージャーウィンドウから、コンピューターで利用可能なサービスのリストを確認します
これから、Windowsインストーラサービスを選択して右クリックします
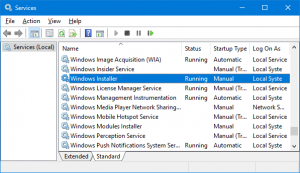
開いたコンテキストメニューで、をタップします
スタートアップタイプオプションの前に、自動を選択する必要があるドロップダウンメニューがあります
サービスセクションで、サービスステータスを停止から開始に変更します。ただし、サービスステータスがすでに開始状態になっている場合は、この手順をスキップしてください。
[適用]、[OK]ボタンの順に押します。
すべてのサービスを閉じて、PCを再起動します。
方法4:インストーラーの新しいコピーをダウンロードする:破損したWindowsインストーラーと問題のあるディレクトリの両方でこの問題が発生する可能性があります。その場合は、Windowsインストーラーの別のコピーをダウンロードするか、PCの別の場所にダウンロードする必要があります。その後、プログラムをインストールまたはアンインストールするために、新しいインストーラーを使用してみてください。
システムをエラーのない状態に保つための推奨ソリューション
手動による解決策がユーザーにとって機能しない場合があるため、この状況ではPC修復ツールを実行できます。これは、さまざまなWindowsの問題とエラーを修正する強力なソリューションです。これは、最も一般的なコンピューターの問題、レジストリの破損、破損したファイルなどを修正するのにも役立ちます。また、Windowsシステムのパフォーマンスを最適化するのにも役立ちます。
