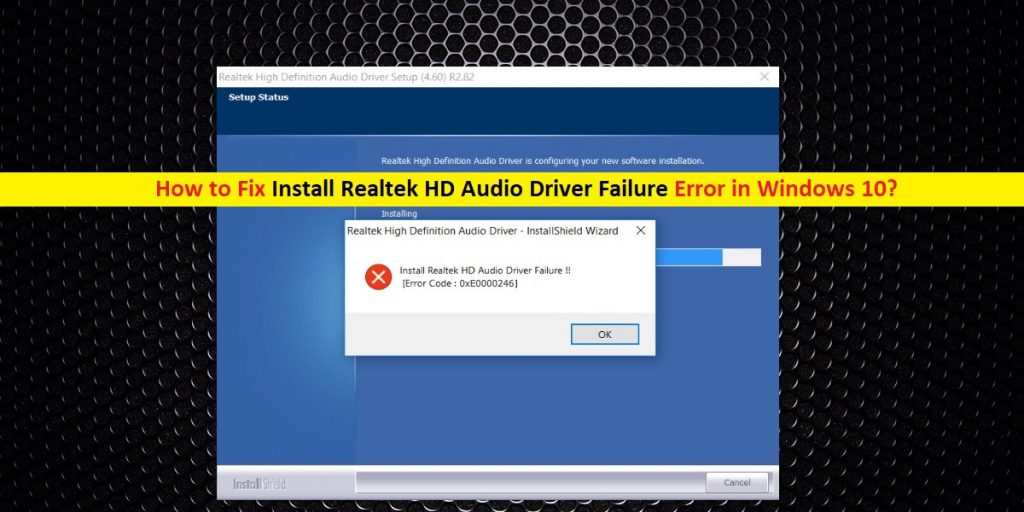
Windows10の「InstallRealtekHDAudioDriverFailure」エラーとは何ですか?
この投稿では、Windows 10で「RealtekHDオーディオドライバーの障害–エラーコード0x000000FFをインストールする」方法について説明しています。問題を解決するためのいくつかの簡単な手順/方法について説明します。議論を始めましょう。
Realtek HD Audio Driverは、Realtekブランドファミリーに属するオーディオドライバーソフトウェアです。このRealtekオーディオ/サウンドドライバは、サウンドカード(ハードウェア)とコンピュータにインストールされているオペレーティングシステム間の通信に重要な役割を果たします。 Windows XP、7、8、Windows10などのWindowsOSプラットフォームにRealtekHD Audio Driverをインストールするのは非常に簡単です。これを行うには、Realtek HDAudioDriverの[DriverSetupfile]をダブルクリックして、次の手順に従います。インストールを完了するための画面の指示。
WindowsコンピュータにRealtekHDAudio Driverをインストールしようとすると、エラーコード0x000000FFの「InstallRealtek HDAudioDriverFailure」エラーが表示されることがあります。このエラーは、Windows10を含むすべてのWindowsOSプラットフォームで発生する可能性があります。これにより、Realtekサウンドカードに必要なドライバーをコンピューターにインストールできなくなります。このエラーの背後にある考えられる理由の1つは、ドライバーのインストールの破損である可能性があります。
Windowsシステムファイルまたはレジストリエントリの破損、マルウェアまたはウイルスの攻撃、問題のあるソフトウェアのインストール、互換性のないRealtek HD Audio Driverのインストール、およびその他の理由がこの問題の背後にある可能性があります。ただし、問題を解決することは可能です。解決策を探しましょう。
Windows10で「RealtekHDオーディオドライバのインストールエラー-エラーコード0x000000FF」エラーを修正するにはどうすればよいですか?
方法1:「PC修復ツール」で「RealtekHDオーディオドライバーのインストールの失敗」エラーを修正する
「PC修復ツール」を使用すると、BSODエラー、EXEエラー、DLLエラー、プログラムの問題、マルウェアやウイルスの問題、その他のシステムの問題などのPCの問題を数回クリックするだけで見つけて修正できます。このツールは、以下のリンク/ボタンから入手できます。
⇓PC修復ツールを入手
方法2:Windows10にRealtekHDオーディオドライバーを再インストールする
この問題を修正するには、現在インストールされているRealtek HD Audio Driverをアンインストールしてから、ドライバーを再インストールします。
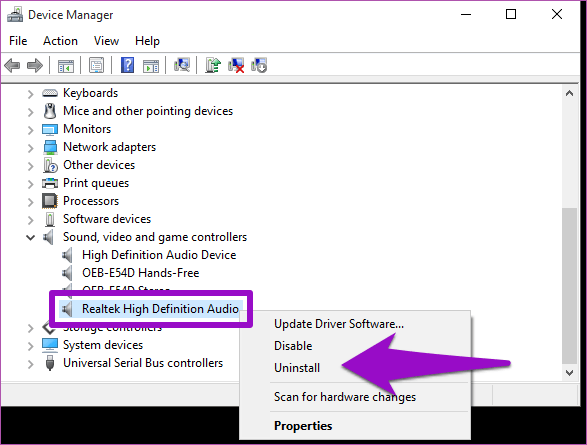
ステップ1:キーボードの[Windows + X]キーを押して、[デバイスマネージャー]を選択します
ステップ2:「サウンド、ビデオ、ゲームのコントローラー」カテゴリを見つけて展開します
ステップ3:「RealtekHD Audio Driver」を右クリックして、「Uninstall」を選択します。画面の指示に従ってアンインストールを完了します
ステップ4:その後、[デバイスマネージャー]で[アクション]>[ハードウェアの変更をスキャン]をクリックします。これにより、不足しているドライバーがアトミックにインストールされます。完了したら、コンピュータを再起動して、問題が解決したかどうかを確認します。
方法3:「黄色のマーク」でドライバーを確認し、手動で更新します
デバイスマネージャを介してドライバの更新を試みることができます。やってみよう。
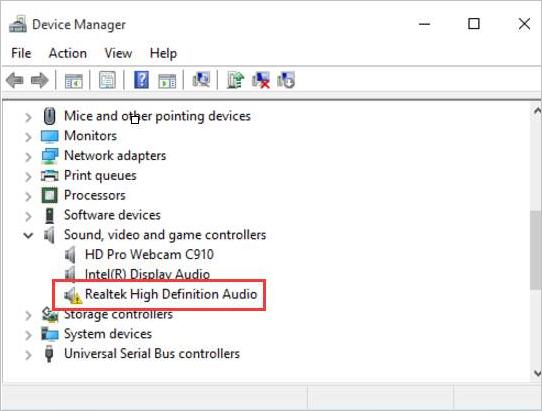
ステップ1:[デバイスマネージャー]を開き、[サウンド、ビデオ、およびゲームコントローラー]カテゴリを展開します
ステップ2:「黄色の感嘆符または質問」マークが付いたデバイスを右クリックし、「ドライバーの更新」を選択します
ステップ3:画面の指示に従って、更新プロセスを完了します。完了したら、コンピュータを再起動して変更を確認します
方法4:「レガシーハードウェアの追加」を介してRealtekHDオーディオドライバーを追加する
Realtek HDオーディオドライバがない場合、または「サウンド、ビデオ、およびゲームコントローラ」カテゴリがない場合は、「レガシーハードウェアの追加」を使用してそれらを再度追加できます。
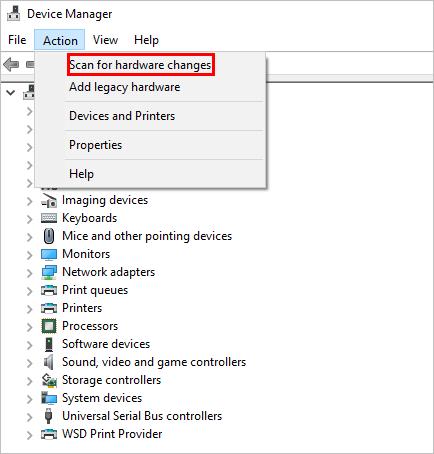
ステップ1:[デバイスマネージャー]を開き、[アクション]>[レガシーハードウェアの追加]をクリックします
ステップ2:ウィザードに従って、「サウンド、ビデオ、およびゲームコントローラー」カテゴリと「RealtekHDオーディオドライバー」も追加します
ステップ3:完了したら、「方法3」に従ってサウンドドライバーを更新します。そして、問題が解決したかどうかを確認します。
方法5:「HighDefinitionAudio用のMicrosoftUAABUSドライバー」を無効にする
Realtek HD Audio Driverには、「UAAドライバーのインストール」が付属しています。 UAA BUSドライバーを無効にしてから、ドライバーを再インストールして問題を解決できます。
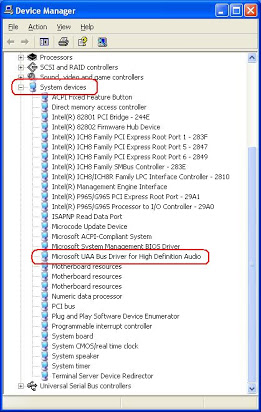
ステップ1:キーボードの[Windows + X]キーを押して、[デバイスマネージャー]を選択します
ステップ2:「システムデバイス」カテゴリを見つけて展開します
ステップ3:「MicrosoftUAA Bus Driver for High Definition Audio」を見つけて右クリックし、「DisableDevice」を選択します
ステップ4:完了したら、Realtek HD Audio Driverを再インストールして、問題が解決したかどうかを確認します。
Windows10でRealtekHDAudioDriverアップデートをダウンロードまたは再インストールする[自動的に]
「自動ドライバー更新ツール」は、「Realtek HDオーディオドライバー」を含むすべてのWindowsドライバーの最新の更新を簡単かつ迅速に見つけて、コンピューターにインストールする方法です。このツールを使用して、すべてのWindows10ドライバーの最新の更新プログラムを入手できます。このツールは、下のボタン/リンクから入手できます。
⇓自動ドライバー更新ツールを入手
その他の方法:
ステップ1:Windows 10を更新します。WindowsOSを更新すると、コンピューターの問題を解決し、パフォーマンスを向上させることができます。
手順2:サウンドカードを交換します。サウンドカード(ハードウェア)が故障している可能性があります。そのため、ドライバを再インストールまたは更新しようとしているときに問題が発生します。このような場合は、サウンドカードを新しいものと交換することができます。
結論
この投稿は、いくつかの簡単な方法でWindows10/8/7にRealtekHDオーディオドライバーのインストールエラーを修正する方法についてあなたを助けたと確信しています。指示を読み、それに従って更新を完了することができます。それで全部です。提案や質問がある場合は、下のコメントボックスに書き込んでください。