バッファリングと吃音の問題は非常に一般的ですが、どのプラットフォームでもビデオをストリーミングし、厄介な種類の問題は手間をかけずに簡単に取り組むことができますが、実際には、この状況は私たちの気分を台無しにするため、非常に神経質になります.
この特定のブログでは、最近フォーラムで報告された最も悪名高い問題の 1 つである Windows PC の Kodi Buffering Issue について説明します。ご存知のように、Kodi は複数のプラットフォームで使用できる有名なメディア プレーヤーの 1 つです。また、オンライン映画、テレビ番組、ビデオのストリーミングに広く使用されています.しかし、Kodi でコンテンツを見ているときに前述したように、ユーザーはバッファリングの問題に不満を持っています.
バッファリングの問題に関する非常に多くの記事を読んだ後、それはプラットフォームとそれを使用しているデバイスとの間の非互換性とコース外のインターネット接続の悪さの単なる要因に過ぎないと結論付けました.そのようなプラットフォームでコンテンツをストリーミングしているときに、バッファリングの問題に直面している場合は、インターネット接続またはデバイスがその特定のプラットフォームでそのコンテンツを再生するための要件を満たしていないことを示しています.しかし、問題を解決するために考えられるすべての方法を集めましたのでご安心ください。しかしその前に、この問題を引き起こす可能性のあるすべての理由について説明しましょう。
Windows PC で Kodi バッファリングの問題が発生する理由
理由 1: インターネットの速度が遅い
理由 2: Kodi のキャッシュ ファイルが不適切に構成されている
理由 3: インストール ファイルの破損/欠落
理由 4: ビデオ スケールが高品質に設定されている
理由 5: Kodi で一度にストリームが多すぎる
理由 6: Kodi のアドオンが最新ではない
理由 7: インターネット サービス プロバイダーからのデータ転送速度が制限されている
Windows PCでKodiのバッファリングの問題を解決する方法
方法 1: デバイスを再起動する
複雑な方法に進む前に、デバイスを再起動することをお勧めします。そうすることで、デバイスがリフレッシュされます。
以下の手順に従って Windows を再起動します。
ステップ 1: タスクバーの Windows アイコンをクリックし、[スタート] メニューから [電源オプション] タブにアクセスします。
ステップ 2: 最後に [再起動] をクリックしてシステムを再起動します。
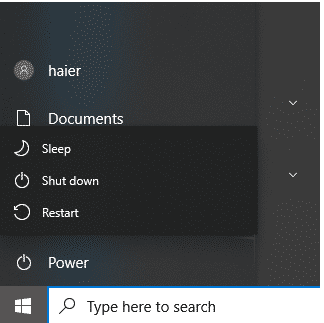
方法 2: Kodi を閉じて再度開く
デバイスを再起動した後、Kodi を閉じて再度開くことをお勧めします。これにより、アプリのマイナーな不具合が修正されます。また、この方法を適用した後、何人かのユーザーが成功したと主張しています。
方法 3: Kodi アドオンを更新する
Kodi のアドオンが古い場合、上記の問題に直面する可能性があります。したがって、これらのアドオンを更新するには、以下のガイドラインに従ってください。
ステップ 1: Kodi アプリを開き、左側のサイドバーから [アドオン] オプションに移動して選択し、[マイ アドオン] を選択します。
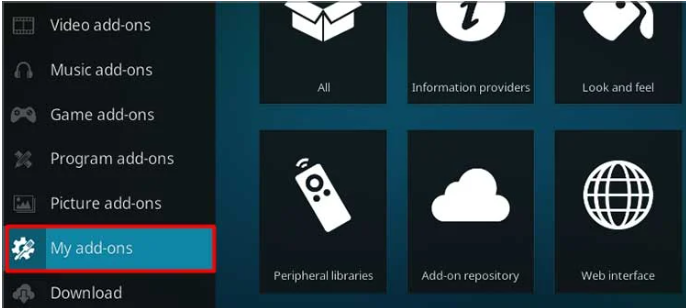
ステップ 2: 次に、キーボードの左矢印キーを押してサイド メニューを開きます。[設定] をクリックし、[更新] オプションをオフのままにして、自動的に更新されたアドオンをインストールします。
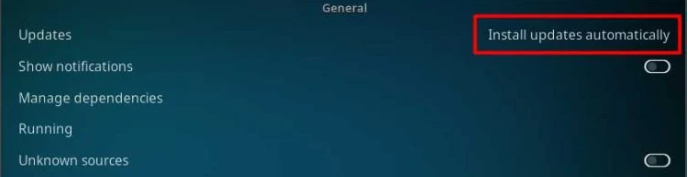
ステップ 3: 1 つの画面に戻り、サイド メニューをもう一度起動し、最後に [アップデートの確認] オプションを選択します。
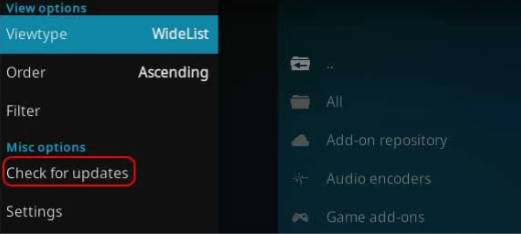
方法 4: キャッシュ データをクリアする
キャッシュデータが破損しているという理由だけで、上記の問題に直面している可能性は十分にあります。したがって、これらのキャッシュ データを削除することをお勧めします。
そのためには、以下の言及ガイドラインに従ってください。
ステップ 1: キーボードで Win + R キーを同時に押して [ファイル名を指定して実行] ダイアログ ボックスを開き、Appdata と入力して Enter キーを押します。
ステップ 2: ローミング フォルダーを選択 > 次に、Kodi フォルダーを右クリックし、[削除] を選択します。
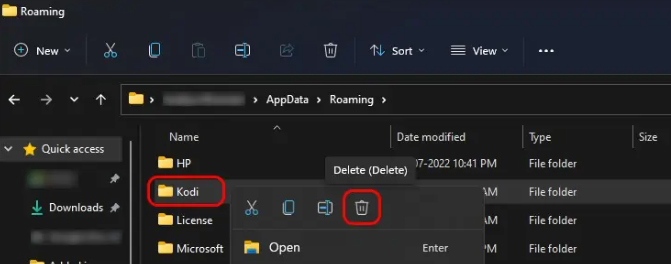
方法 5: ビデオのスケーリング品質を変更する
高品質のビデオ スケーリング オプションを使用している場合、上記のエラーに直面する可能性が高いため、ビデオ スケーリングの品質を変更することをお勧めします。
ビデオのスケーリング品質を下げるには、以下のガイドラインに従ってください。
ステップ 1: まず、Kodi を起動し、歯車のアイコンをクリックして、[プレーヤー] オプションを選択します。
ステップ 2: [ビデオ設定] の下に、[上記のスケーリング用に HQ スケーラーを有効にする] オプションが表示されます。 (設定が Basic から Standard に設定されている場合、このオプションが表示されない場合があります。そのため、サイドバーの下部にある歯車を押して、設定を Advanced または Expert に変更します。)
ステップ 3: スケーリング パーセンテージを下げるか、ゼロに設定して、ビデオのストリーミングを再試行します。
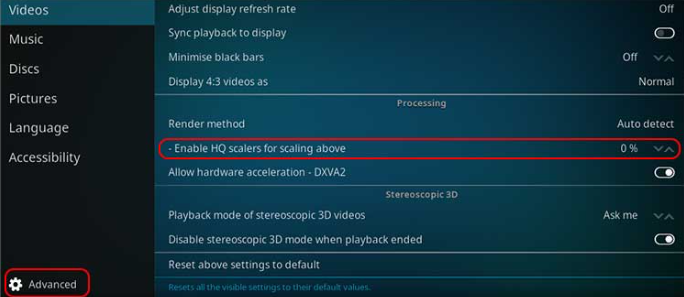
方法 6: インターネット接続が遅い
オンラインで強力なコンテンツを視聴する場合は、安定したインターネット接続が必要です。それがない場合、オンライン コンテンツの視聴中にさまざまな問題が発生することがよくあります。
そのため、インターネット接続が良好であることを確認してください。
方法 7: VPN を有効/無効にする
KodiでコンテンツをストリーミングするためにVPNを使用してみることができます.世界中の高速サーバーで匿名でブラウジングするのに役立つ十分な VPN サービスが利用可能です。 VPN について何も知らない場合は、最も信頼できる VPN の 1 つをお勧めします。
⇑NordVPN⇓
ただし、既に VPN を使用していて、上記の問題が引き続き発生する場合は、VPN を無効にしてから、問題が解決したかどうかを確認することをお勧めします.
方法 8: コディ設定をリセットする
それでも Windows PC で Kodi のバッファリングの問題が発生する場合は、Kodi の設定をデフォルトにリセットして、問題が解決するかどうかを確認してください。
方法は次のとおりです。
ステップ 1: kodi アプリを開き、[設定] > [システム] セクションに移動します。
ステップ 2: 次に、[表示] タブで [上記の設定をデフォルトにリセット] オプションを探してクリックします。
ステップ 3: ここで、他のすべての設定についてステップ 2 を繰り返してデフォルト設定を復元する必要があります。完了したらすべての設定をリセットし、Kodi を再起動します。
方法 9: コディを再インストールします。
何人かのユーザーは、kodiをアンインストールしてから再インストールするとうまくいくと主張しています.アプリの不具合を取り除くだけでなく、アプリを構成し、デフォルト設定に設定します。
そうするために:
ステップ 1: Windows キー + I キーを押して [ウィンドウ設定] を開き、[アプリ] オプションをタップします
ステップ2:アプリと機能セクションから、Kodiを見つけて選択する必要があります
ステップ 3: ここで、[アンインストール] を選択します。プロンプト メッセージが表示されたら、[アンインストール] オプションをもう一度クリックします。
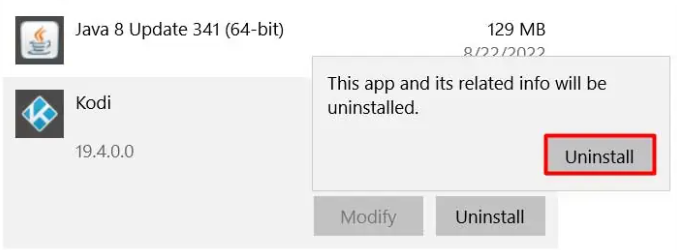
ステップ 4: Kodi の公式サイトにアクセスし、アプリを再インストールします。
方法 10: 別のプラットフォームを試す
上記の方法のいずれもうまくいかない場合は、Kodiの代替手段を試すことをお勧めします.
これで、Windows PC での Kodi バッファリングの問題がすべて解決しました。ブログを気に入っていただけたことを願っています。