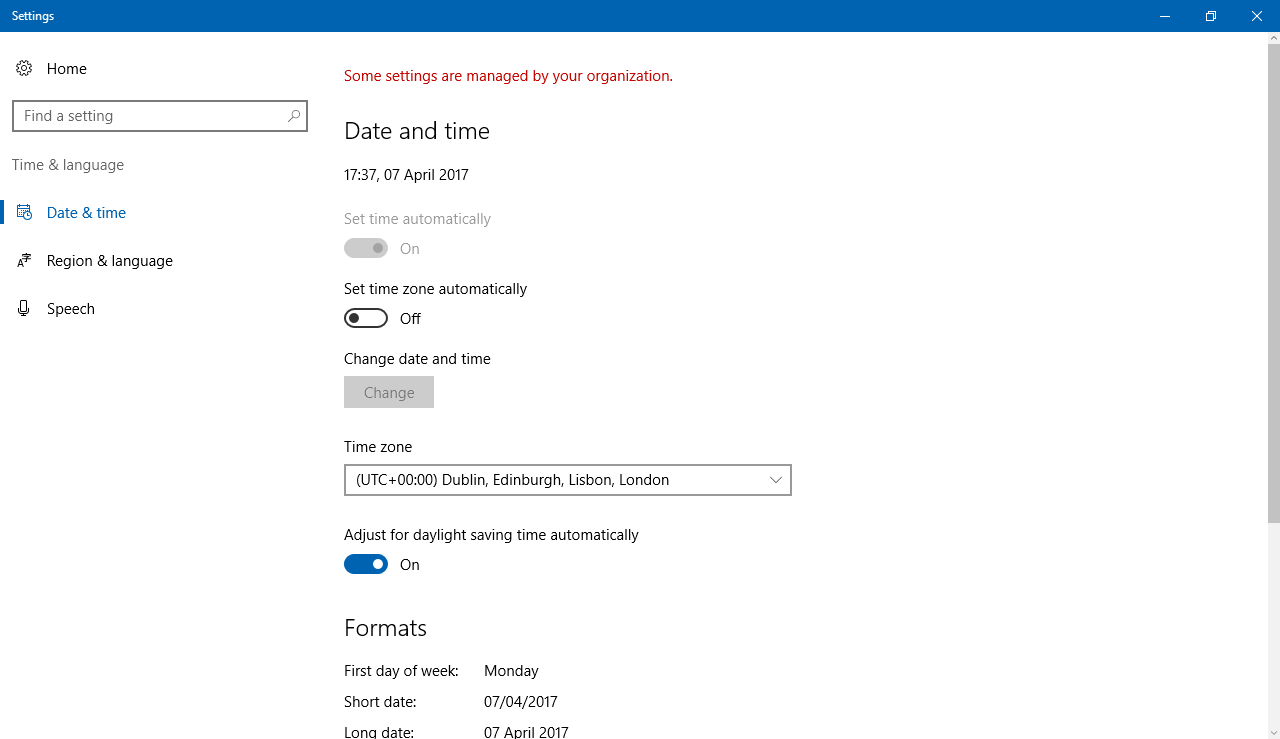
Windows 11 の導入により、最新の Windows オペレーティング システムでは、いくつかの新機能と古い機能の更新が導入されました。これらの一連の機能は、それを使用しているほとんどのユーザーに愛されており、いくつかの変更は、新しく改良されたタスク バーやスタート メニューなど、発売時に気に入らなかったユーザーにも受け入れられています。
Windows OS の一部の機能は、タイム ゾーンを自動的に設定できるなど、発売当初は非常に大きなものでしたが、今ではほとんど誰も気にしません。ただし、最近、一部のユーザーは、設定したタイム ゾーンが自動的に Windows 11 をグレー表示することに気付きました。心配しないユーザーの 1 人である場合は、以下の記事で、問題を解決するためのすべての可能な修正と回避策について説明しました。 .
Windows 11 のタイム ゾーンの問題を解決する
この問題を引き起こす要因は複数あり、その中にはユーザーごとに異なるものもあります。そのため、すべての修正を試して、どれが役立つかを確認する必要がある場合があります。
修正 1: システムを再起動する
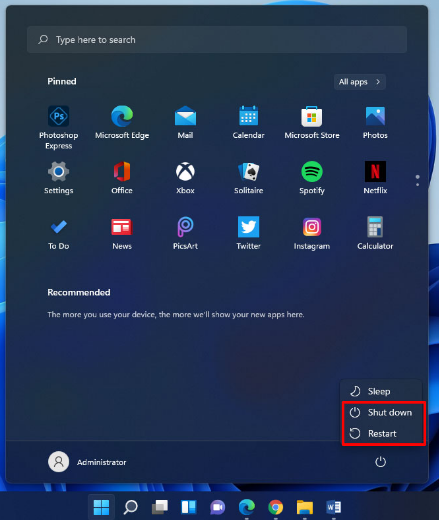
一時的な不具合やバグは、Windows オペレーティング システムでよく発生するものであり、この問題が発生する要因の 1 つになる可能性があります。それらを取り除くには、システムを再起動するだけです。
システムで実行中およびバックグラウンドのアプリケーションをすべて閉じてから、[スタート] メニューからデバイスをシャットダウンするか、Alt + F4 キーを同時に押して Enter キーを押します。デバイスをしばらくアイドル状態にしてから、システムを通常どおり起動し、問題が解決しないかどうかを確認します。
解決策 2: Windows オペレーティング システムを更新する

古いバージョンまたは古い Windows 11 を実行している場合、これも問題の原因である可能性があります。次の手順に従って、システムを可能な限り最新バージョンに更新します。
- [スタート] メニューを開き、[設定] アイコンをクリックします。
- [設定] メニューで、左側のメニューから [Windows Update] を選択します。
- [アップデートの確認] をクリックします。
- 画面の指示に従います。
- 保留中の更新をダウンロードしてインストールします。
修正 3: 位置情報サービスを有効にする
タイム ゾーンを自動的に設定する場合は、使用しているデバイスで位置情報サービスを有効にすることをお勧めします。これにより、Windows が現在の場所を特定し、タイム ゾーンを正確に設定できるようになります。その方法については、次のとおりです。
- スタート アイコンから設定アプリを開きます。
- または、Windows + I キーを同時に押して設定アプリを開くこともできます。
- 左側のメニューから、[プライバシーとセキュリティ] オプションを選択します。
- アプリの許可に移動し、[場所] をクリックします。
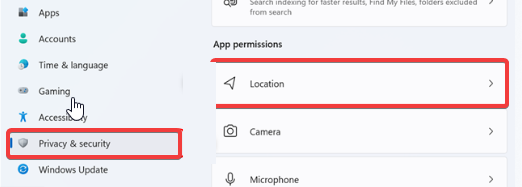
- 位置情報サービスを有効にし、トグルをクリックしてアプリが位置情報にアクセスできるようにします。
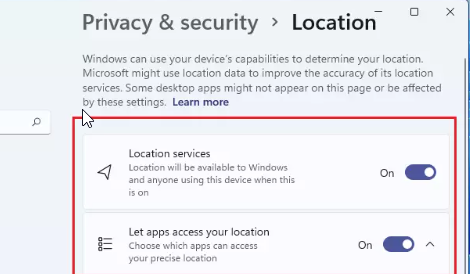
- 問題が再発するかどうかを確認します。
解決策 4: レジストリ エントリを変更する
レジストリ エントリを変更して問題を解決できますが、手順に進む前に確認する必要があることの 1 つは、レジストリ ファイルのバックアップを作成することです。わずかな不適切な変更により、システムが不安定になる可能性があります。これを行う手順は次のとおりです。
- Win + R キーを同時に押して RUN プロンプトを開きます。
- regedit と入力し、Enter キーを押します。
- レジストリ エディターで、次の場所に移動します。
- HKEY_LOCAL-MACHINE\SYSTEM\CurrentControlSet\Services\tzautoupdate
- 左面から Start エントリを見つけてダブルクリックします。
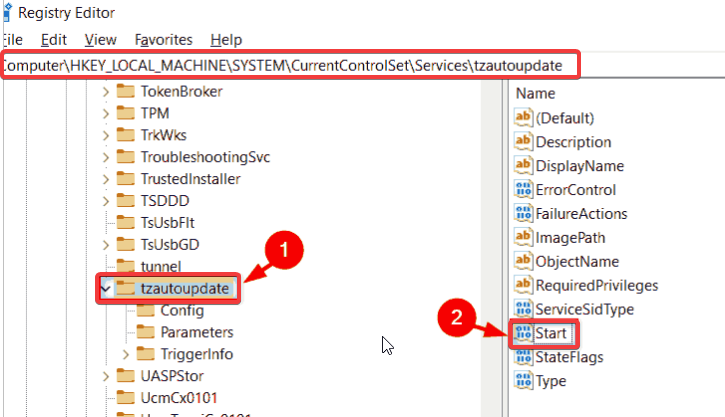
- 値のデータを 3 に、ベースを 16 進数に設定します。
- [OK] をクリックして、行った変更を保存します。
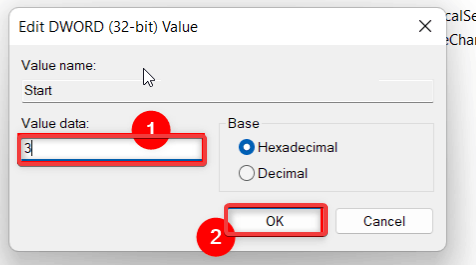
- コンピュータ システムを再起動し、問題が解決しないかどうかを確認します。
結論
Windows オペレーティング システムは完全ではなく、設定されたタイム ゾーンが自動的にグレー表示される Windows 11.簡単に問題を解決します。