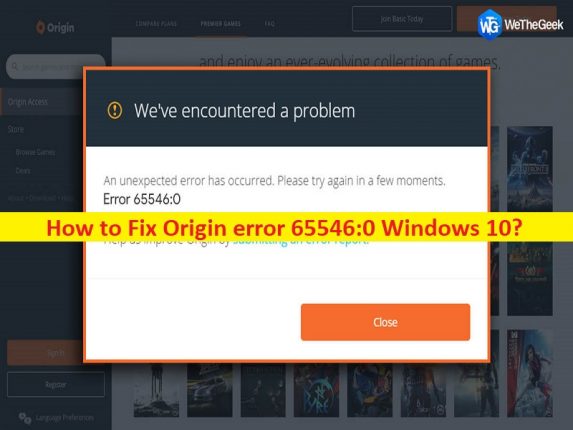
Windows 10 の「オリジン エラー 65546:0」とは何ですか?
この記事では、Origin エラー 65546:0 Windows 10 を修正する方法について説明します。問題を解決するための簡単な手順/方法が提供されます。議論を始めましょう。
「オリジン エラー 65546:0」エラー:
「Origin」: Origin は、EA (Electronic Arts) がビデオ ゲームを購入してプレイするために設計および開発したデジタル配信プラットフォームです。 Origin には、プロファイル管理、チャットによる友人とのネットワーキング、ゲーム内オーバーレイによるゲームへの直接参加、Twitch 経由のストリーミングなどのソーシャル機能が含まれています。 Microsoft Windows OS および MacOS で使用できます。 Origin Client は自己更新型のソフトウェアで、Electronic Arts からゲーム、拡張パック、コンテンツ ブースター パック、およびパッチをダウンロードできます。また、友達リストやグループ チャット オプションなどのチャット機能も備えています。
ただし、何人かのユーザーは、Origin クライアントでゲームを起動しようとすると、Windows 10 コンピューターで Origin error 65546:0 Windows 10 または Origin error 65546:0 に直面したと報告しています。この問題は、何らかの理由で Windows コンピュータの Origin Client でゲームを起動できないことを示しています。この問題の背後にある考えられる理由として、Origin キャッシュ ファイルの破損、古い Windows OS、システム ファイルまたはレジストリの破損、およびその他の問題が考えられます。
この問題は、古い/破損した Microsoft .Net フレームワーク、古い DirectX バージョン、ウイルス対策/ファイアウォールの干渉、ハード ディスク ドライブまたは不良ハード ディスク セクタの破損、およびその他の問題が原因で発生することもあります。私たちの指示に従って問題を解決することは可能です。解決に向かいましょう。
Origin エラー 65546:0 Windows 10 を修正する方法?
方法 1: 「PC 修復ツール」を使用して Windows 10 の Origin エラー 65546:0 を修正する
「PC 修復ツール」は、BSOD エラー、DLL エラー、EXE エラー、プログラム/アプリケーションの問題、コンピューターのマルウェアまたはウイルス感染、システム ファイルまたはレジストリの問題、およびその他のシステムの問題を数回クリックするだけで簡単かつ迅速に見つけて修正する方法です。
⇓ PC修復ツールを入手
方法 2: Origin Client を管理者として実行する
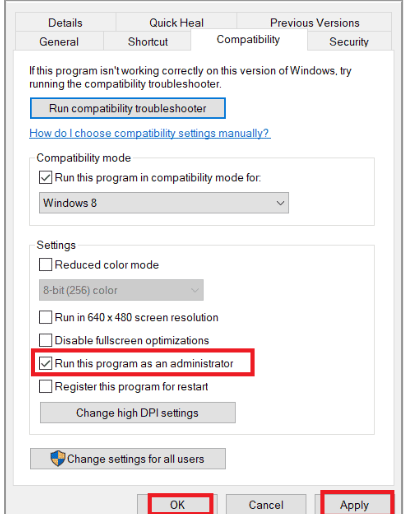
問題を解決するために、コンピュータの Origin Client に管理者権限を与えることができます。
ステップ 1: Windows PC で「ファイル エクスプローラー」を開き、「Origin」インストール フォルダーに移動します。
ステップ 2: Origin の実行可能ファイルを右クリックし、[プロパティ] を選択します。 [互換性] タブをクリックし、[管理者としてこのプログラムを実行する] チェックボックスをオンにして、[適用] > [OK] ボタンをクリックして変更を保存します。完了したら、Origin クライアントを再起動して、問題が解決したかどうかを確認します。
方法 3: オリジン サーバーのステータスを確認する
この問題は、Origin サーバーの問題が原因で発生する可能性があります。 「Downdetector公式」サイトでOriginサーバーのステータスを確認できます.Originサーバーに問題があることを調査した場合は、サーバーの問題が解決するまで待つ必要があります.
方法 4: インターネット接続を確認する
この問題は、インターネット接続と速度の問題が原因で発生する可能性があります。インターネット接続を修正してこの問題を解決するために、ルーター、モデム、WiFi デバイスなどのネットワーク デバイスを再起動/リセットすることができます。
方法 5: Origin プロセスを再起動する
ステップ 1: キーボードの「CTRL + SHIFT + ESC」キーを押して「タスク マネージャー」アプリを開きます
ステップ 2: 「Origin」関連プロセスを見つけて右クリックし、「タスクの終了」を選択して、Origin に関連するプロセスを強制終了します。完了したら、Origin アプリを再起動し、問題が解決したかどうかを確認します。
方法 6: バックグラウンド アプリケーションを閉じる
この問題は、コンピューターで実行されているバックグラウンド アプリケーションの干渉が原因で発生する可能性があります。タスク マネージャー アプリから上記の方法を使用して、次のアプリケーションのような干渉するバックグラウンド アプリケーションをすべて閉じることができます。
Cortex
Nvidia GeForce Experience
Uplay
Xbox Windows app
Discord
MSI afterburner
Rivatuner statistics/server
Reshade
AMD’s Wattman program
Fraps
AB overlay
Asus Sonic Radar
NVIDIA Shadowplay
AverMedia Stream Engine
Steam
Razer Synapse
OBS
方法 7: システムの日付と時刻の設定を確認する
ステップ 1: Windows PC で「設定」アプリを開き、「時刻と言語 > 日付と時刻」に移動します。
ステップ 2: [時刻を自動的に設定する] オプションと [タイムゾーンを自動的に設定する] オプションがオンになっていることを確認します。
ステップ 3: [今すぐ同期] をクリックし、左ペインの [地域] タブと [国または地域] セクションに切り替えて、[米国] オプションを選択していることを確認します。
方法 8: Origin キャッシュ ファイルをクリアする
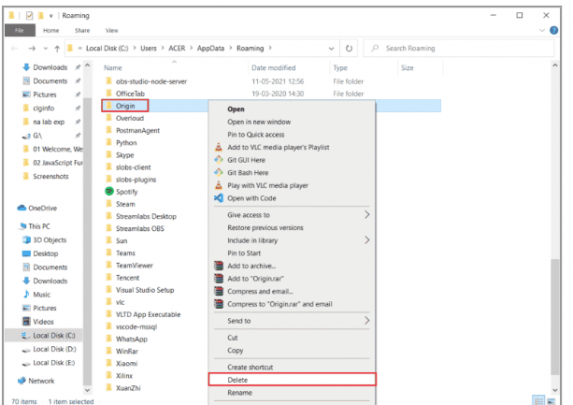
ステップ 1: キーボードの「Windows + R」キーを押して、「実行」ウィンドウに「%appdata%」と入力し、「OK」ボタンを押します。
ステップ 2: 「Origin」フォルダを右クリックし、「削除」オプションを選択します
ステップ 3: ここで、キーボードの「Windows + R」キーをもう一度押して、「実行」ウィンドウに「%programdata%」と入力し、「OK」ボタンを押して開きます。
ステップ 4: 「Origin」フォルダーを見つけて開き、「LocalContent」フォルダー以外のすべてのファイルを削除します。完了したら、コンピューターを再起動して、問題が解決したかどうかを確認します。
方法 9: Windows OS を更新する
Windows OS を最新バージョンに更新すると、問題が解決する場合があります。
ステップ 1: Windows PC で「設定」アプリを開き、「更新とセキュリティ > Windows Update」に移動して、「更新プログラムの確認」ボタンをクリックします。
ステップ 2: コンピューターに利用可能なすべての更新プログラムをダウンロードしてインストールし、更新したら、コンピューターを再起動して、問題が解決したかどうかを確認します。
方法 10: VPN とプロキシ サーバーを無効にする
この問題は、VPN とプロキシ サーバーの干渉が原因で発生する可能性があります。 VPN Client を無効化またはアンインストールし、Windows コンピュータでプロキシ サーバーを無効化して問題を解決し、問題が解決するかどうかを確認できます。
方法 11: ウイルス対策/ファイアウォールを無効にする
ウイルス対策/ファイアウォール プログラムの干渉が問題の原因である可能性があります。コンピューターでウイルス対策/ファイアウォール プログラムを一時的に無効にすることで問題を解決し、問題が解決したかどうかを確認できます。
方法 12: SFC スキャンと CHKDSK スキャンを実行する
問題を解決するために、コンピューターで SFC スキャンと CHKDSK スキャンを実行して、システム ファイルとハード ディスク ドライブの破損を修復することができます。
ステップ 1: Windows 検索ボックスに「cmd」と入力し、キーボードの「CTRL + SHIFT + ENTER」キーを押して、「管理者としてコマンド プロンプト」を開きます。
ステップ 2: 次のコマンドを入力し、実行するたびに「Enter」キーを押します。
sfc /scannow
chkdsk c:
ステップ 3: 実行したら、コンピューターを再起動し、問題が解決したかどうかを確認します。
方法 13: .Net Framework を更新する
ステップ 1: ブラウザーを開き、Microsoft Dotnet の公式サイトにアクセスします。
ステップ 2: Microsoft .Net Framework の最新バージョンを公式サイトからダウンロードします。ダウンロードしたら、ダウンロードしたセットアップをダブルクリックし、画面の指示に従ってインストールを完了します。インストールしたら、問題が解決したかどうかを確認してください。
方法 14: DirectX のバージョンを更新する
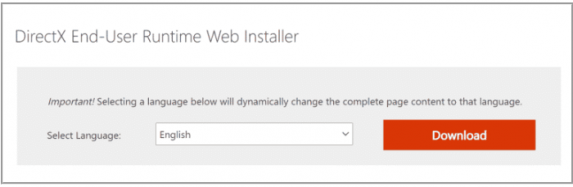
ステップ 1: ブラウザーを開き、Microsoft 公式サイトにアクセスして、DirectX エンド ユーザー ランタイム Web を検索します。
ステップ 2: Windows 10 64 ビットなどの Windows OS のバージョンに応じて、DirectX エンドユーザー ランタイムの最新バージョンをダウンロードします。
ステップ 3: ダウンロードしたら、セットアップをダブルクリックし、画面の指示に従ってインストールを完了します。インストールしたら、コンピューターを再起動し、問題が解決したかどうかを確認します。
方法 15: Windows ホスト ファイルをリセットする
ステップ 1: Windows 検索ボックスを介して Windows PC で「メモ帳」アプリを開き、メモ帳ファイルに以下のテキストを入力します。
# Copyright (c) 1993-2006 Microsoft Corp.
#
# This is a sample HOSTS file used by Microsoft TCP/IP for Windows.
#
# This file contains the mappings of IP addresses to host names. Each
# entry should be kept on an individual line. The IP address should
# be placed in the first column followed by the corresponding host name.
# The IP address and the host name should be separated by at least one
# space.
#
# Additionally, comments (such as these) may be inserted on individual
# lines or following the machine name denoted by a ‘#’ symbol.
#
# For example:
#
# 102.54.94.97 rhino.acme.com # source server
# 38.25.63.10 x.acme.com # x client host
# 127.0.0.1 localhost
# ::1 localhost
ステップ 2: ファイルを「ホスト」としてデスクトップに保存します。ここで、キーボードの「Windows + R」キーを押して、「実行」ウィンドウに「%WinDir%\System32\Drivers\Etc」と入力し、「OK」ボタンを押します。
ステップ 3: 既存の Hosts ファイルの名前を「Hosts.old」に変更し、作成した Hosts ファイルをコピーして上記のパスに貼り付けます。完了したら、Origin を再起動して、問題が解決したかどうかを確認します。
方法 16: Origin をアンインストールして再インストールする
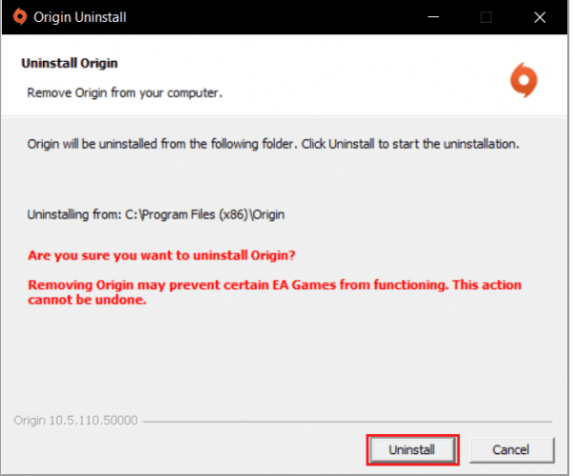
問題が解決しない場合は、問題を解決するために Origin をアンインストールしてから再インストールできます。
ステップ 1: Windows PC で「コントロール パネル」アプリを開き、「プログラムのアンインストール > プログラムと機能」に移動します。
ステップ 2: 「Origin」アプリを見つけて右クリックし、「アンインストール」を選択してアンインストールし、コンピューターを再起動します。
ステップ 3: 再起動後、公式サイトから Origin アプリをダウンロードして再インストールし、インストールしたら Origin アプリを起動して、問題が解決したかどうかを確認します。
結論
この投稿が、Windows 10 の Origin エラー 65546:0 を簡単な方法で修正する方法についてお役に立てば幸いです。私たちの指示を読み、それに従うことができます。それで全部です。ご提案やご質問がございましたら、下のコメント ボックスにご記入ください。