
ワイヤレス ネットワーク、特に Wi-Fi は複数の帯域をサポートしており、シナリオに基づいてより高速で信頼性の高いネットワーク接続を提供するために使用されます。主に、ほとんどすべての新しいプラットフォームでサポートされている 2 つの Wi-Fi 帯域 (2.4GHz と 5Ghz) があります。 Windows オペレーティング システムも複数の Wi-Fi 帯域と互換性がありますが、多くのユーザーが Windows 11 の問題で 5Ghz が利用できないと報告しています。
残念ながら、これは非常に一般的な問題であり、問題が発生する理由はいくつかあります。その中には、5Ghz サポートと互換性のあるデバイスまたはルーター、ネットワーク アダプター設定内のバグまたはグリッチ、適切な設定が Windows に実装されていないなどがあります。オペレーティング システム、または古いネットワーク ドライバがインストールされています。
システムでこの問題に直面している場合でも、トラブルシューティングは非常に簡単ですのでご安心ください。問題を解決するために必要なすべての修正と回避策を以下の記事に記載しています。
5GHz が利用できない問題を解決する
問題に直面する可能性がある複数の理由があり、あなたのケースでどれがトリガーであるかを判断する方法がないことがわかっているため、修正されたすべてに従って、最適な解決策を見つける必要があります.
解決策 1: コンピューターとルーターの 5 GHz の互換性を確認する
何よりもまず、ルーターとデバイスが実際に 5 GHz ワイヤレス帯域をサポートしているかどうかを確認する必要があります。ルーターが対応しているかどうかを確認するには、ルーターが入っていた箱の内容を読んで、ワイヤレス帯域に関する情報が記載されているかどうかを確認します。ボックスの情報が見つからない場合は、インターネットを利用して、ルーター モデルが要件をサポートしているかどうかを確認できます。
お使いのルーターが 5GHz 帯をサポートしている場合は、コンピューターが 5GHz 帯と互換性があるかどうかを確認する必要があります。手順は次のとおりです。
- Win + R キーを同時に押して、RUN プロンプトを開きます。
- cmd と入力し、[OK] を押します。
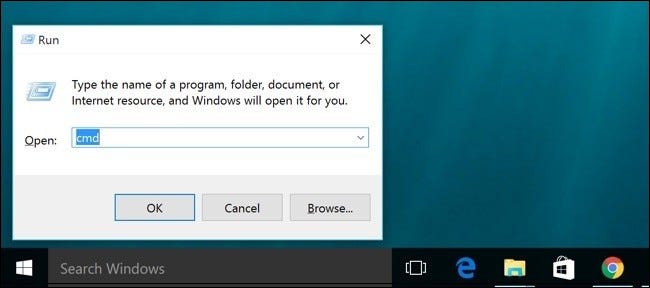
- コマンド プロンプト ウィンドウで、コマンドに続いて Enter キーを入力します。
- netsh wlan ショー ドライバー
- サポートされている無線タイプを探します。
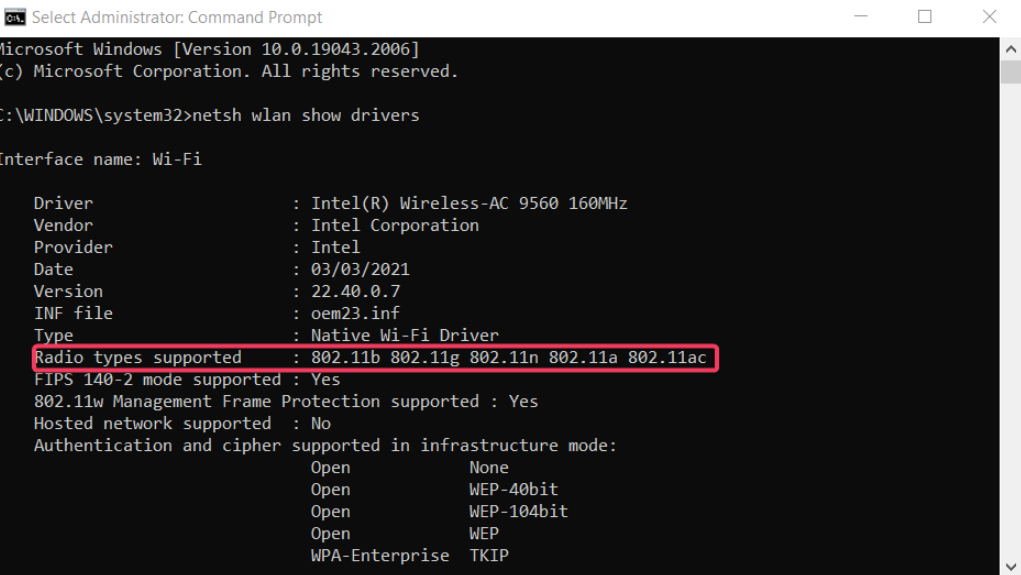
- 802.11n 802.11g 802.11b と表示されている場合は、2.4GHz 帯域幅のみをサポートしています。
- 802.11a 802.11g 802.11n と表示されている場合、お使いの PC は 2.4GHz と 5GHz の両方をサポートしています。
解決策 2: ネットワーク アダプターのトラブルシューティング ツールを実行する
問題が発生する理由の 1 つは、ネットワーク アダプター内のバグまたはグリッチが原因です。幸いなことに、Windows オペレーティング システムには、このような問題を解決するために使用できる組み込みのトラブルシューティング ツールがあり、これらは必要な手順です。
- [スタート] メニューをクリックし、[設定アプリケーション] を開きます。
- 右側のメニューから、[トラブルシューティング] をクリックします。
- 次のウィンドウから [その他のトラブルシューティング] を選択します。
- Network Adapter を見つけて、その横にある [RUN] ボタンをクリックします。
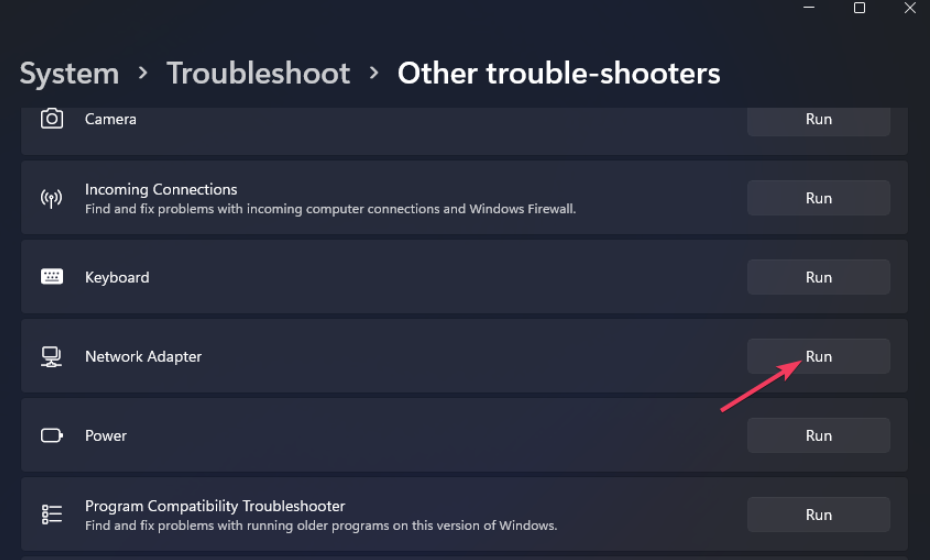
- トラブルシューティング メニューで [すべてのネットワーク アダプタ] を選択します。
- 画面の指示に従って、手順を完了します。
- 完了したら、コンピューターを再起動し、問題が解決しないかどうかを確認します。
修正 3: ネットワーク帯域設定を変更する
デバイスとルーターが 5 GHz 帯域幅をサポートしていても、コンピューターのシステム設定が正しく構成されていない場合、この問題に直面していることが原因です。この問題を解決するには、次の手順に従って PC のネットワーク帯域設定を変更します。
- [スタート] メニューを右クリックします。
- オプションのリストから [デバイス マネージャ] を選択します。
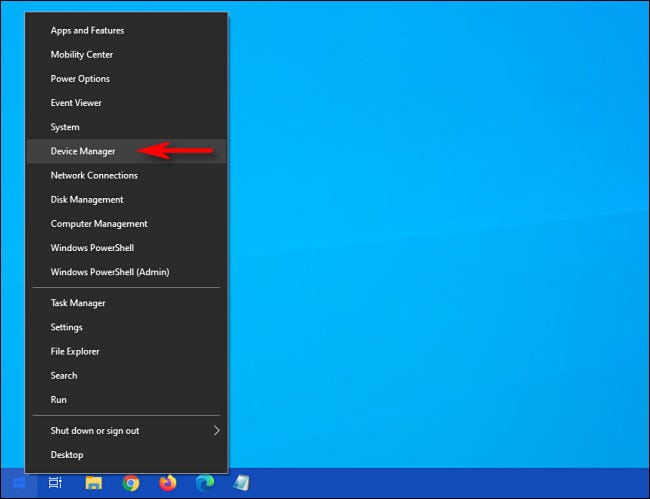
- 次のウィンドウで、ネットワーク アダプタを探します。
- クリックして展開し、Wi-Fi アダプターを選択します。
- それを右クリックし、ドロップダウン メニューから [プロパティ] を選択します。
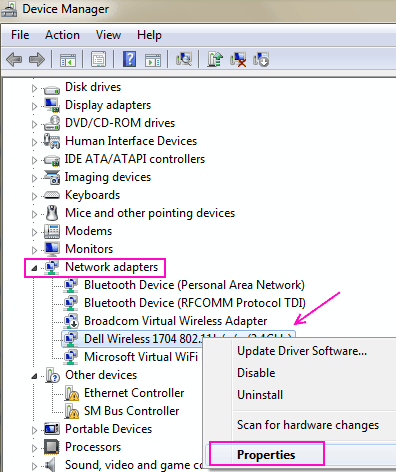
- [Advanced] タブに移動し、[Properties] セクションで [Preferred Band] を見つけます。
- それをクリックして、値を Prefer 5Ghz band に変更します。
- [プロパティ] リストで 802.11n を見つけ、値を [有効] に変更します。
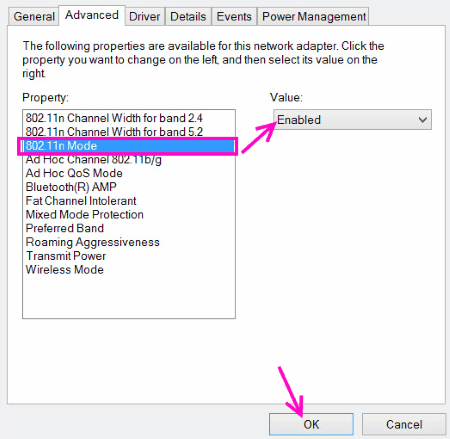
- また、802.11n/ac ワイヤレス モードを検索し、値を 802.11 または 802.11ac に設定します。
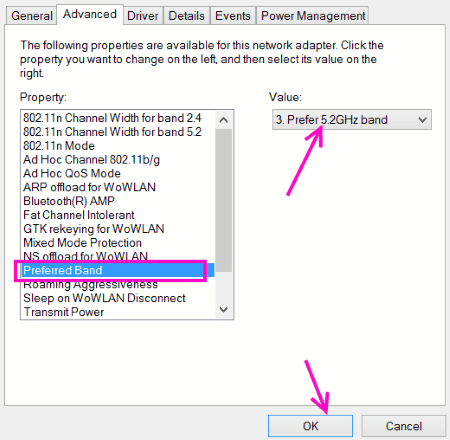
- ウィンドウを閉じて、問題を確認します。
解決策 4: ネットワーク アダプターの電源管理設定を変更する
ラップトップのようにバッテリ電源で動作するデバイスは、デバイスが電源に接続されていないときに電力を節約するために一部の機能とデバイスを無効にするため、電源管理構成が原因でこの問題に直面する可能性があります。これを解決するには、電源管理のいくつかの設定を変更する必要があります。その方法については、次のとおりです。
- RUN ダイアログボックスを開きます。
- devmgmt.msc と入力し、Enter キーを押します。
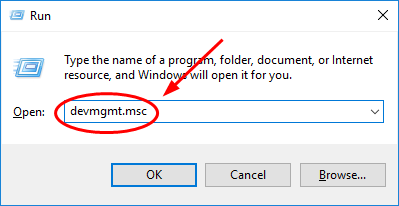
- [ネットワーク アダプタ] セクションを探し、クリックして展開します。
- Wi-Fi アダプターを選択し、右クリックします。
- 開いたウィンドウから [Power Management] タブに移動します。
- [電力を節約するために、このコンピューターがこのデバイスの電源をオフにできるようにする] の横のボックスのチェックを外します。
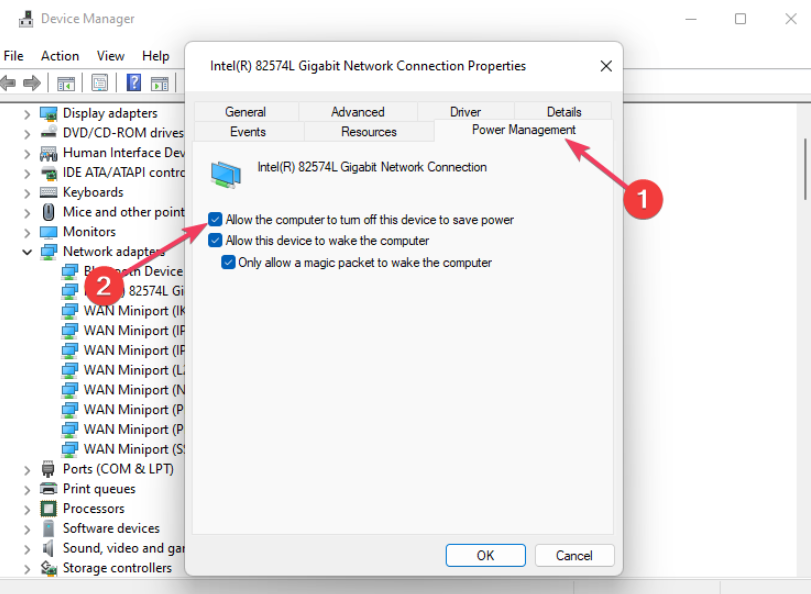
- [OK] を押して、デバイス マネージャーを閉じます。
- 問題が解決しないかどうかを確認します。
解決策 5: ワイヤレス ネットワーク ドライバーを更新する
古いドライバーは問題を引き起こす傾向があり、古いバージョンのワイヤレス ネットワーク ドライバーを使用している場合、これが問題の原因である可能性があります。これを修正するには、次の手順に従ってドライバーを利用可能な最新バージョンに更新する必要があります。
- スタートを右クリックメニューを開き、デバイス マネージャーを開きます。
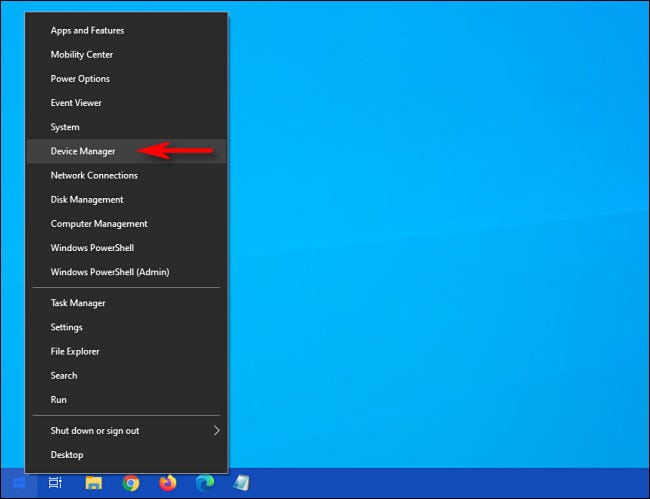
- ネットワーク アダプタに移動し、ワイヤレス ネットワーク ドライバを選択します。
- それを右クリックし、ドロップダウン メニューから [ドライバーの更新] を選択します。
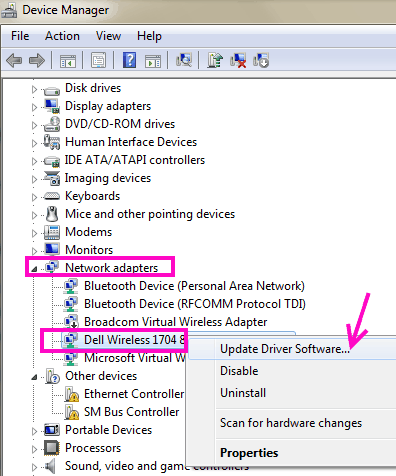
- 次のウィンドウで、好みに応じていずれかを選択します。
- 残りの手順に従い、アップデートを完了します。
- ドライバーを更新したら、コンピューター システムを再起動して変更を適用します。
- 問題が解決しないかどうかを確認します。
デバイス マネージャーは、プロセスに時間がかかり、最適な結果が得られないため、コンピューター システムのドライバーを更新する場合に最適なオプションではありません。そのため、自動ドライバー更新ツールを使用することをお勧めします。このツールは、システム全体を徹底的にスキャンして古いドライバーを探し、自動的に最新バージョンに更新します。
⇑自動ドライバー更新ツールをダウンロード
結論
5Ghz 帯域幅は、ネットワーク接続の高速化のために使用されますが、Windows 11 では 5Ghz が使用できないために使用できないという問題は、非常に失禁する可能性があります。この問題に直面している場合でも、問題を簡単に解決するためのすべての可能な修正と適切な手順については、以下の記事で説明していますのでご安心ください。