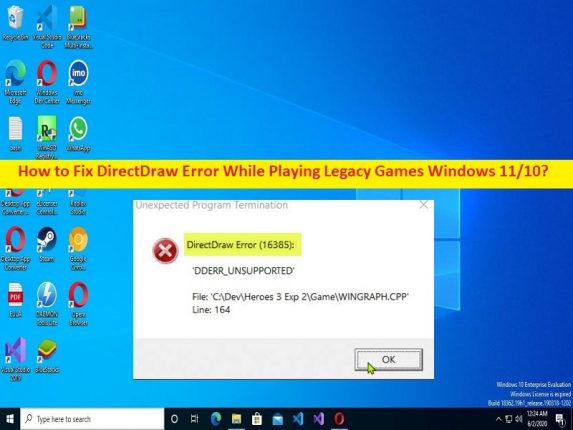
Windows 11/10 でレガシー ゲームをプレイ中に発生する「DirectDraw エラー」の問題とは?
Windows 11/10 のレガシー ゲームのプレイ中に DirectDraw エラーが発生したり、Windows 10/11 コンピューターで Diablo、Diablo II、Age、Empires などのレガシー ゲームをプレイしようとしているときに「DirectDraw エラー」が発生し、修正方法を探している場合は、あなたは解決策の正しい場所にいます。ここでは、問題を解決するための簡単な手順/方法が提供されます。議論を始めましょう。
レガシー ゲームのプレイ中に発生する「DirectDraw エラー」の問題:
Windows 10/11 コンピューターで Diablo、Diablo II、Age of Empires ゲームなどのレガシー ゲームを起動してプレイしようとすると、ゲームをプレイできないときに「DirectDraw エラー」の問題が発生することがあります。このエラーは、DirectDraw エラー (16385) や「DDERR_UNSUPPORTED」エラー メッセージなどのエラー コードとともに表示されます。この問題の背後にある考えられる理由の 1 つは、ゲームの互換性の問題です。お使いのシステムが、プレイしたいゲームの最小システム構成を満たしていない可能性があります。
この問題は、ゲームのフル スクリーン非互換モードの問題、ダイレクト プレイと .net Framework 3.5 が無効になっている問題、グラフィック レンダリングの問題、グラフィック カード ドライバーの問題、ゲームと設定自体の問題、およびその他の問題が原因で発生することもあります。この問題を解決する方法の 1 つは、ゲームをフル スクリーン モードで実行するのではなく、強制的にウィンドウ モードで実行することです。私たちの指示に従って問題を解決することは可能です。解決に向かいましょう。
レガシー ゲーム Windows 11/10 のプレイ中に DirectDraw エラーを修正する方法?
方法 1: 「PC 修復ツール」を使用してレガシー ゲームのプレイ中に発生する DirectDraw エラーを修正する
「PC 修復ツール」は、BSOD エラー、DLL エラー、EXE エラー、プログラム/アプリケーションの問題、コンピューターのマルウェアまたはウイルス感染、システム ファイルまたはレジストリの問題、およびその他のシステムの問題を数回クリックするだけで簡単かつ迅速に見つけて修正する方法です。
⇓ PC 修復ツールを入手
方法 2: ゲームを強制的にウィンドウ モードで実行する
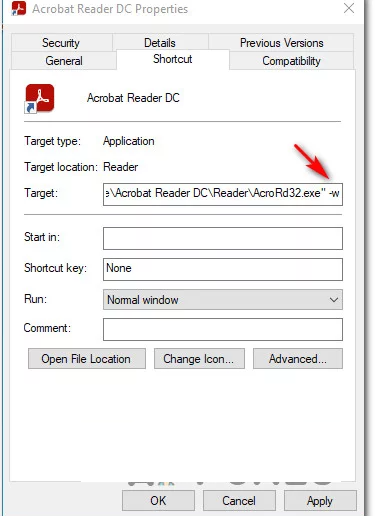
この問題は、ゲームのフル スクリーン モードの問題が原因で発生する可能性があります。この問題は、ゲームをウィンドウ モードで実行することで解決できます。
ステップ 1: Windows PC で「ファイル エクスプローラー」を開き、問題の原因となっているレガシー ゲームのインストール フォルダーに移動します。
ステップ 2: ゲームの実行可能ファイルを右クリックし、[プロパティ] を選択します。
ステップ 3: [ショートカット] タブをクリックし、[ターゲット] テキストボックスの末尾に「-w」を追加して [適用] をクリックし、ゲームを強制的にウィンドウ モードで実行します。完了したら、ゲームを再起動して、問題が発生しているかどうかを確認します。解決しました。
方法 3: ゲームを互換モードで実行する
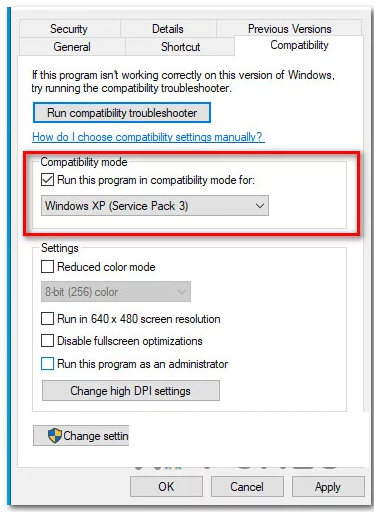
問題を解決するために、レガシー ゲームを互換モードで実行するように設定できます。
ステップ 1: 問題の原因となっているレガシー ゲームのショートカット/アイコンを見つけて右クリックし、[プロパティ] を選択します。
ステップ 2: [互換性] タブをクリックし、[互換モードでこのプログラムを実行する] チェックボックスをオンにして、利用可能なオプションのリストから [Windows XP (Service Pack3)] を選択します。
ステップ 3: 最後に、[適用] > [OK] ボタンをクリックして変更を保存します。完了したら、ゲームを再起動して、問題が解決したかどうかを確認します。
方法 4: Direct Play と .Net 3.5 を有効にする
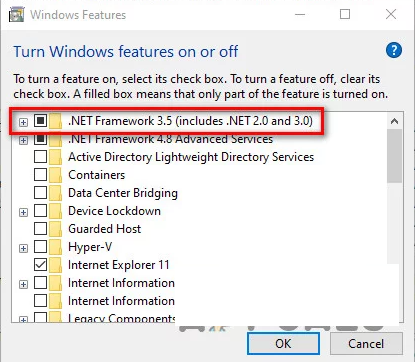
この問題を解決する別の方法は、コンピューターで Direct Play と .net 3.5 を有効にすることです。
ステップ 1: Windows PC で Windows 検索ボックスから「コントロール パネル」アプリを開き、「プログラムのアンインストール > プログラムと機能」に移動し、UAC プロンプトが表示された場合は「はい」をクリックします。
ステップ 2: 左ペインで [Windows の機能をオンまたはオフにする] をクリックして、[Windows の機能] ウィンドウを開きます。
ステップ 3: [.Net Framework 3.5 (.Net 2.0 および 3.0 を含む)] にチェックマークを付け、確認プロンプトで [はい] をクリックします。
ステップ 4: [Legacy Components] チェックボックスをオンにしてメニューを展開し、[Direct Play] も有効にしてから、[OK] ボタンをクリックして変更を保存します。
ステップ 5: 完了したら、コンピューターを再起動し、問題が解決したかどうかを確認します。
方法 5: DgVoodo ラッパーを使用する
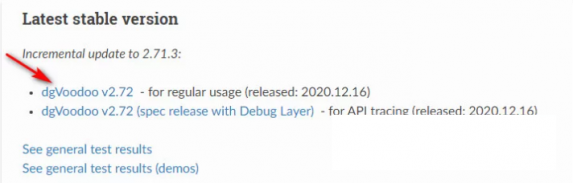
上記の方法がうまくいかない場合は、コンピューターで dgVoodo Wrapper を使用して問題の解決を試みることができます。
ステップ 1: ブラウザーを開き、公式の「dgVoodo2」ダウンロード ページにアクセスし、そこから安定したバージョンの DgVoodoo をダウンロードします。
ステップ 2: ダウンロードしたら、WinRar、Winzip、7Zip などのユーティリティを使用して、dgVoodoo フォルダーの内容を便利なフォルダーに抽出します。
ステップ 3: 次に、メインの実行可能ファイルをダブルクリックし、画面の指示に従って、Windows コンピューターでレンダリングしようとしているレガシー ゲーム用に構成します。
結論
この記事が、レガシー ゲーム Windows 11/10 のプレイ中に DirectDraw エラーを簡単な方法で修正する方法について、お役に立てば幸いです。私たちの指示を読み、それに従うことができます。それで全部です。ご提案やご質問がございましたら、下のコメント ボックスにご記入ください。