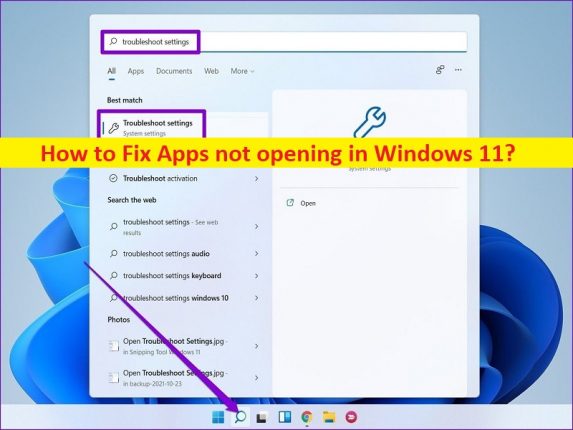
Windows 11 の「アプリが開かない」問題とは何ですか?
この記事では、Windows 11 で開かないアプリを修正する方法について説明します。問題を解決するための簡単な手順/方法が提供されます。議論を始めましょう。
Windows 11 での「アプリが開かない」問題:
「アプリが開かない」問題は一般的な Windows Windows 11 コンピューターでアプリまたは特定のアプリケーションを起動して実行しようとすると、通常、Windows の問題が発生します。場合によっては、何らかの理由でWindowsコンピューターでアプリを開くことができないことを示す「このアプリは開けません」というエラーメッセージが表示されることがあります。 Windows 11 コンピューターで Microsoft Store からアプリをダウンロードしてインストールすると、通常のデスクトップ ソフトウェアとして保存されず、Microsoft Store アプリ経由で更新プログラムも受信されません。
ただし、何人かのユーザーは、アプリを開こうとすると、画面に「Windows 11 でアプリが開かない」または「このアプリは開けません」というエラーが表示されると報告しています。この問題の背後にある考えられる理由としては、アプリまたは Microsoft Store 自体の問題、UAC 設定との競合、Microsoft Store キャッシュの破損、ウイルス対策/ファイアウォールの干渉、古い Windows、Windows Update サービスの無効化、コンピューターでのマルウェアまたはウイルスの感染、およびその他の問題。弊社の指示で問題を解決することが可能です。解決に向かいましょう。
Windows 11で開かないアプリを修正する方法?
方法 1: 「PC 修復ツール」を使用して、アプリが開かない問題または「このアプリを開けません」というエラーを修正する
「PC 修復ツール」は、BSOD エラー、DLL エラー、EXE エラー、プログラム/アプリケーションの問題、コンピューターのマルウェアまたはウイルス感染、システム ファイルまたはレジストリの問題、およびその他のシステムの問題を数回クリックするだけですばやく簡単に見つけて修正する方法です。
⇓ PC 修復ツールを入手
方法 2: Windows ストア アプリのトラブルシューティング ツールを実行する
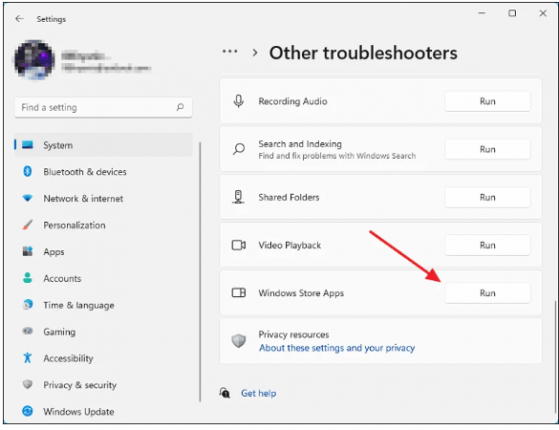
Windows に組み込まれている Windows ストア アプリのトラブルシューティング ツールで問題を解決できます。
ステップ 1: Windows 検索ボックスから Windows PC の「設定」アプリを開き、「システム > トラブルシューティング > その他のトラブルシューティング」に移動します。
手順 2: [Windows ストア アプリ] トラブルシューティング ツールを見つけて選択し、[実行] をクリックして、画面の指示に従ってトラブルシューティングを完了します。完了したら、問題が解決したかどうかを確認します。
方法 3: エラーまたは問題をスローしているアプリケーションをリセットまたは修復する
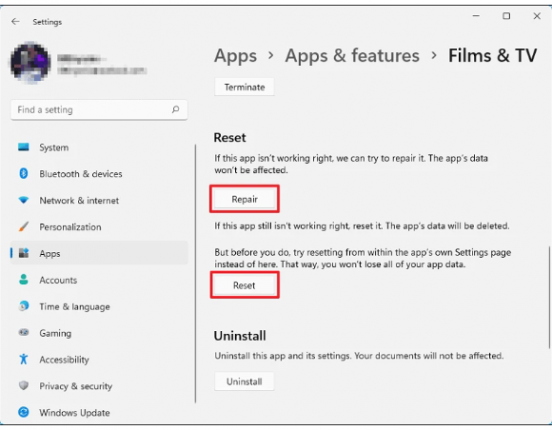
この問題を解決する方法の 1 つは、破損したアプリのキャッシュをクリアするか、問題の原因となっているアプリを修復することです。
ステップ 1: Windows PC で「設定」アプリを開き、「アプリ > アプリと機能」に移動します。
ステップ 2: エラーが発生しているアプリを見つけて選択し、その横にある [3 つの点] アイコンをクリックして [詳細オプション] を選択します。
ステップ3:「リセット」をタップしてリセットを確認し、完了したら、それが機能するかどうかを確認します.
ステップ 4: そうでない場合は、同じ手順を繰り返しますが、今回は [修復] オプションをクリックしてアプリを修復し、終了したら、問題が解決したかどうかを確認します。
方法 4: アプリをアンインストールして再インストールする
問題を解決する別の方法は、エラーまたは問題をスローしているアプリをアンインストールしてから、コンピューターにアプリを再インストールすることです。
ステップ 1: Windows PC で「設定」アプリを開き、「アプリ > アプリと機能」に移動します。
ステップ 2: 問題の原因となっているアプリを見つけて選択し、[アンインストール] を選択してアンインストールし、その後、コンピューターを再起動します。
ステップ 3: 再起動後、コンピューターにアプリケーションを再度ダウンロードまたは再インストールし、インストールしたら、アプリの起動を再試行し、問題が解決したかどうかを確認します。
方法 5: Microsoft Store のキャッシュ データを消去する
コンピューター内の破損した Microsoft Store キャッシュ データを消去すると、問題を解決できます。
ステップ 1: キーボードの「Windows + R」キーを押して、「実行」ウィンドウに「wsreset.exe」と入力し、「OK」ボタンを押して Windows ストアのキャッシュをリセットします。
ステップ 2: リセットプロセスが完了するまで待ち、完了したら、問題が解決したかどうかを確認します。
方法 6: PowerShell を使用して Microsoft Store を再登録する
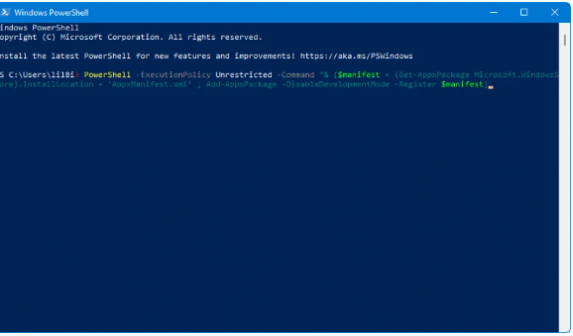
問題を解決する別の方法は、コンピューターに Microsoft ストアを再登録することです。
ステップ 1: Windows 検索ボックスに「powershell」と入力し、表示される結果から「Windows Powershell」を右クリックして、「管理者として実行」を選択します。
ステップ 2: 次のコマンドを入力するか、コピーして貼り付け、「Enter」キーを押して実行します。
PowerShell -ExecutionPolicy Unrestricted -Command “& {$manifest = (Get-AppxPackage Microsoft.WindowsStore).InstallLocation + ‘AppxManifest.xml’ ; Add-AppxPackage -DisableDevelopmentMode -Register $manifest}
ステップ 3: 実行したら、コンピューターを再起動し、問題が解決したかどうかを確認します。
方法 7: Windows Update サービスを有効にする
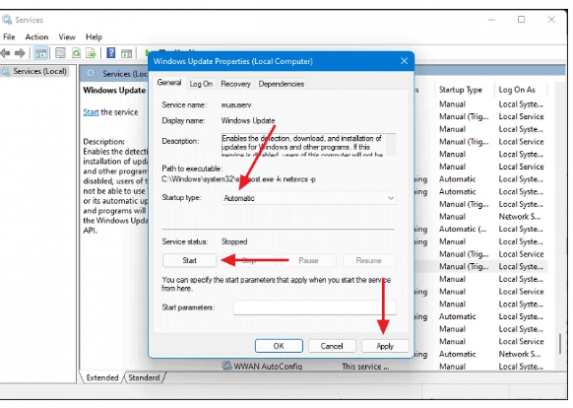
ステップ 1: Windows 検索ボックスを介して Windows PC で「サービス」アプリを開きます
ステップ 2: 「Windows Update」サービスを見つけてダブルクリックし、そのプロパティを開きます。 [スタートアップの種類] ドロップダウンから [自動] を選択し、[サービス ステータス] セクションの [開始] ボタンをクリックしてから、[適用] > [OK] ボタンをクリックして変更を保存します。
ステップ 3: 完了したら、コンピューターを再起動し、問題が解決したかどうかを確認します。
方法 8: ユーザー アカウント制御または UAC 設定を変更する
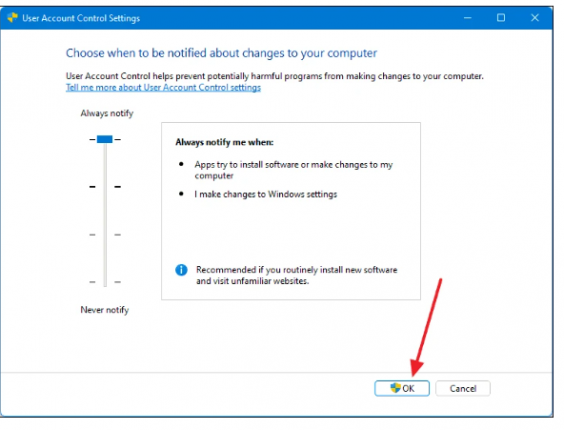
コンピューターのユーザー アカウント制御または UAC 設定で特定の変更を適用できます。
ステップ 1: Windows の検索ボックスに「UAC」と入力し、表示される結果から [ユーザー アカウント制御の変更] コントロール パネルを開きます。
ステップ 2: スライダーを下部の [通知しない] までドラッグし、[OK] をクリックして変更を保存します。完了したら、問題が解決したかどうかを確認します。
方法 9: Windows OS を更新する
Windows OS を最新バージョンに更新すると、問題が解決する場合があります。
ステップ 1: Windows 検索ボックスから Windows PC の「設定」アプリを開き、「更新とセキュリティ > Windows Update」に移動して、「更新プログラムの確認」ボタンをクリックします。
ステップ 2: コンピューターに利用可能なすべての更新プログラムをダウンロードしてインストールし、更新したら、コンピューターを再起動して、問題が解決したかどうかを確認します。
方法 10: ウイルス対策/ファイアウォールを無効にする
コンピューターのウイルス対策/ファイアウォール プログラムの干渉が、問題の背後にある理由である可能性があります。問題を解決するために、コンピューターのウイルス対策/ファイアウォール プログラムを無効にしてから、それが機能するかどうかを確認してください。
方法 11: 新しいユーザー アカウントを作成する
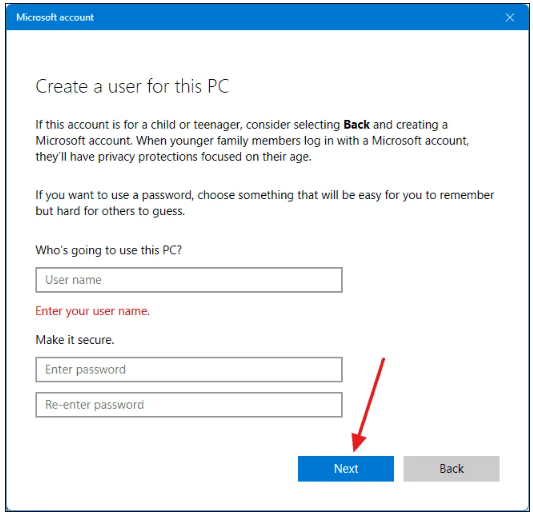
この問題は、コンピューターのユーザー アカウントの問題が原因で発生する可能性があります。新しいユーザー アカウントを作成し、それを使用してコンピューターにログインして修正することができます。
ステップ 1: Windows PC で [設定] アプリを開き、[アカウント] > [家族とその他のユーザー] > [その他のユーザー] > [アカウントの追加] > [この人のサインイン情報がありません] > [Microsoft アカウントのないユーザーを追加] に移動します。
ステップ 2: 必要なユーザー名とパスワードの詳細を入力し、[次へ] をクリックします。アカウントが作成されたら、コンピューターを再起動し、新しく作成したアカウントでログインして、問題が解決したかどうかを確認します。
方法 12: ライセンス サービスを修正する
ステップ 1: デスクトップの空きスペースを右クリックし、[新規] > [テキスト ドキュメント] を選択します。
ステップ 2: 新しく作成されたテキスト ドキュメントをダブルクリックして開き、次のテキストをテキスト ドキュメントに入力するか、コピーして貼り付けます。
echo off
net stop clipsvc
if “%1?==”” (
echo ==== BACKING UP LOCAL LICENSES
move %windir%\serviceprofiles\localservice\appdata\local\microsoft\clipsvc\tokens.dat %windir%\serviceprofiles\localservice\appdata\local\microsoft\clipsvc\tokens.bak
)
if “%1?==”recover” (
echo ==== RECOVERING LICENSES FROM BACKUP
copy %windir%\serviceprofiles\localservice\appdata\local\microsoft\clipsvc\tokens.bak %windir%\serviceprofiles\localservice\appdata\local\microsoft\clipsvc\tokens.dat
)
net start clipsvc
ステップ 3: 次に、キーボードの「CTRL + SHIFT + S」キーを押して「名前を付けて保存」ウィンドウを開きます。 「名前を付けて保存」ドロップダウンから「すべてのファイル」を選択し、「ファイル名」ボックスに「license.bat」と入力し、「保存」をクリックしてファイルを保存します。
ステップ 4: ここで、作成されたバッチ ファイルを右クリックし、[管理者として実行] を選択してファイルを実行します。これにより、すべてのキャッシュ ファイルの名前が変更され、ライセンス サービスも停止されます。
方法 13: クリーン ブートを実行する
問題が解決しない場合は、修正するためにコンピューターでクリーン ブート操作を実行できます。
ステップ 1: Windows 検索ボックスを介して Windows PC で「システム構成」アプリを開きます
ステップ 2: [全般] タブで、[システム サービスの読み込み] と [スタートアップ項目の読み込み] ボックスのチェックを外し、[OK] ボタンをクリックします。完了したら、コンピューターを再起動し、問題が解決したかどうかを確認します。
方法 14: グループ ポリシー エディターを使用して Windows 11 で開かないアプリを修正する
ステップ 1: Windows 検索ボックスから「グループ ポリシー エディター」アプリを開き、「ローカル ファイル > セキュリティ オプション」に移動します。
ステップ 2: [ユーザー アカウント制御] オプションを下にスクロールし、[ユーザー アカウント制御: アプリケーションのインストールを検出し、昇格を求める] と [ユーザー アカウント制御: 管理者承認モードですべての管理者を実行する] の両方が [有効] になっていることを確認します。
ステップ 3: そうでない場合は、両方の設定を 1 つずつダブルクリックし、[有効] ラジオ オプションを選択し、[適用] > [OK] ボタンをクリックして変更を保存します。
ステップ 4: ここで、Windows 検索ボックスに「cmd」と入力し、キーボードの「CTRL + SHIFT + ENTER」キーを押して「管理者としてのコマンド プロンプト」を開き、「gpupdate /force」コマンドを入力して「Enter」キーを押して実行します。
ステップ 5: 実行したら、コンピューターを再起動し、問題が解決したかどうかを確認します。
結論
この投稿が、Windows 11 でアプリが開かない問題を修正する方法についてのお役に立てば幸いです。私たちの指示を読み、それに従うことができます。それで全部です。ご意見やご質問がございましたら、下のコメント ボックスにご記入ください。