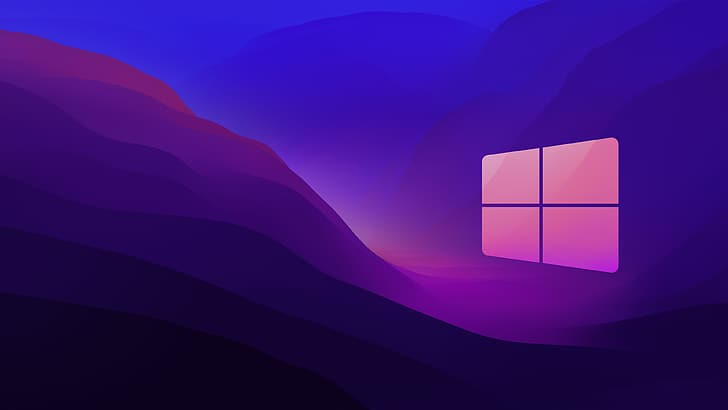
Windows オペレーティング システムでは、デバイスの背景の壁紙を変更するオプションが提供されますが、これらの壁紙は静的であるため、移動しません。静的な壁紙は、ほとんどのユーザーがすぐに飽きてしまうものであり、パーソナライズされた外観にもなりません。ただし、同じ古い静的な壁紙を取り除き、ビデオの壁紙に置き換えることができます。
ビデオの壁紙を使用すると、デスクトップの背景がより再定義され、パーソナライズされた外観になります。残念ながら、Windows 11 にはビデオを壁紙として適用するネイティブな方法はありませんが、サードパーティのアプリケーションを使用して、ビデオおよび GIF ファイルをデスクトップの壁紙として使用できます。使用するアプリは複数あるため、問題を経験する必要がないように、最高のアプリを厳選しています。
以下の記事では、最適なアプリケーションと、Windows 11 システムにビデオの壁紙を適用するために必要な方法について説明しました。
1.にぎやかな壁紙
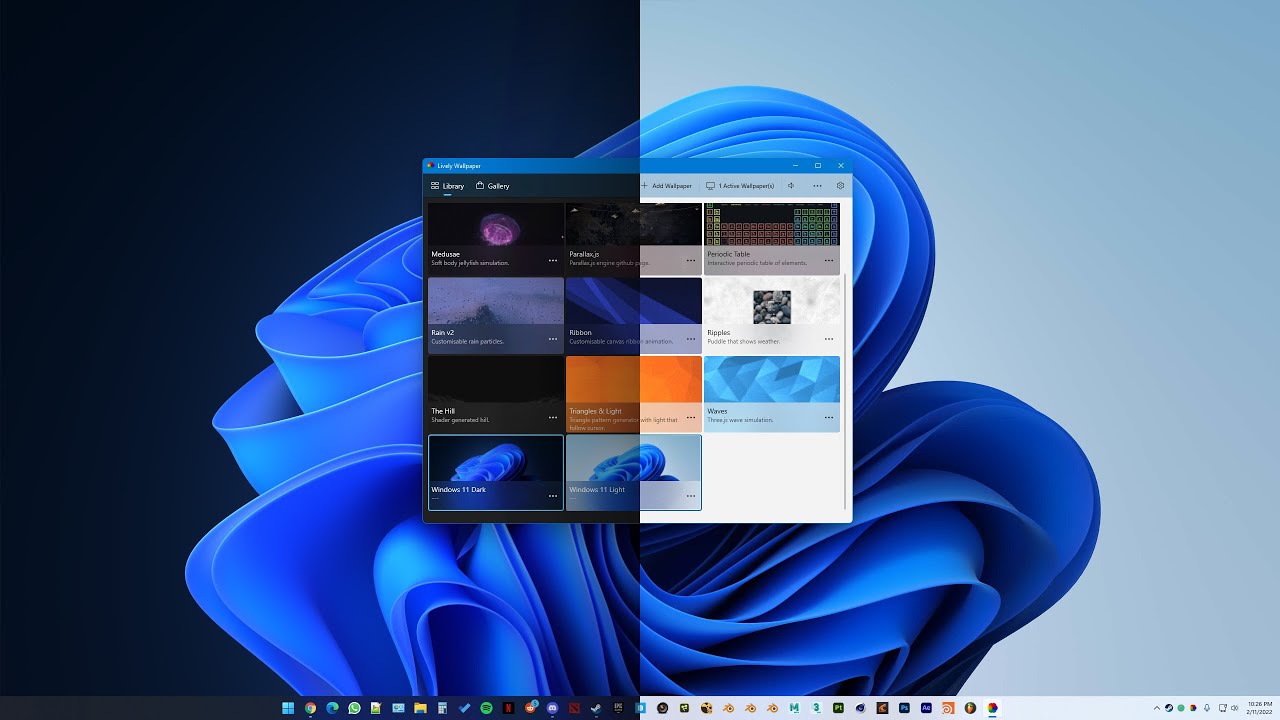
Lively wallpaper はオープン ソースであり、Microsoft Store からダウンロードできる無料で使用できるアプリケーションです。ユーザー フレンドリーなインターフェイスと、カスタム ビデオや GIF ファイル、オンライン ソースや Web サイトからのビデオを設定するオプションを提供します。また、提供されたファイルの解像度が高い場合は、ビデオの解像度を縮小して、スタッターとラグを減らしました。 Lively Wallpaper をダウンロードして使用する手順は次のとおりです。
- [スタート] メニューから Microsoft Store を開きます。
- 右上の検索アイコンをクリックします。
- Lively Wallpaper と入力し、リストのアプリケーションを選択します。
- GET ボタンをクリックしてアプリをダウンロードします。
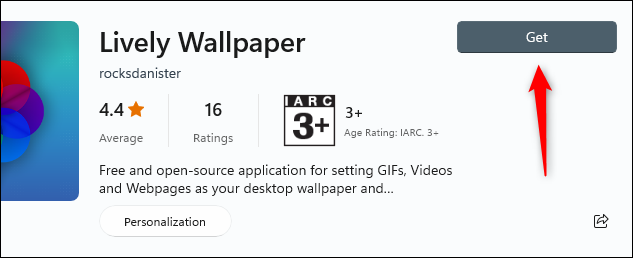
- デバイスで Lively Wallpaper アプリケーションを開きます。
- 適用できるプリインストールされたライブ壁紙がたくさんあります。
- それをダブルクリックして、その壁紙を適用します。
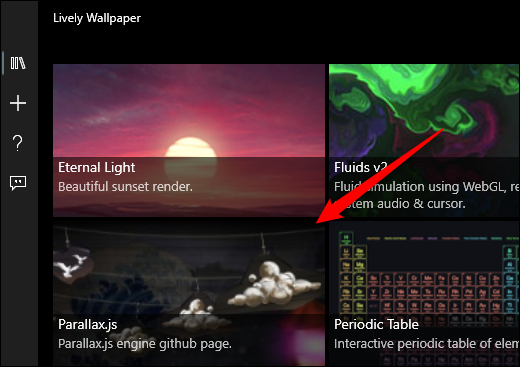
Lively Wallpaper でカスタム ビデオ壁紙を設定する方法
Lively Wallpaper を使用して、カスタム ビデオ ファイルをデスクトップの背景として設定する手順は次のとおりです。
- [スタート] メニューをクリックし、検索バーに移動します。
- Lively Wallpaper と入力し、Enter キーを押します。
- 次のウィンドウで、右上隅にある [壁紙の追加] をクリックします。
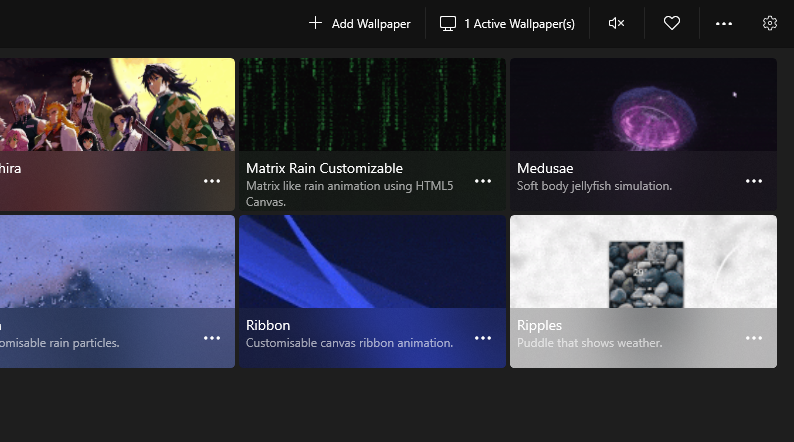
- ファイル オプションを選択する横で、[開く] をクリックします。
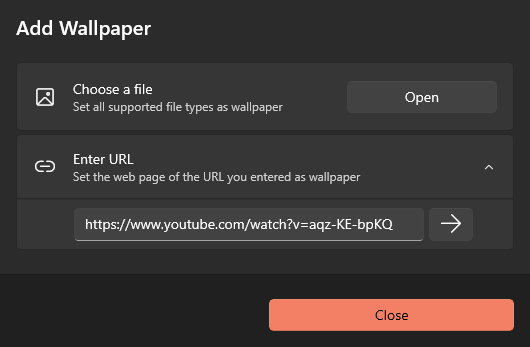
- ディレクトリをナビゲートしてファイルを見つけます。
- ビデオの壁紙として使用するビデオまたは GIF ファイルを選択したら、[開く] ボタンをクリックします。
- Lively Wallpaper のホーム画面で、選択したビデオ ファイルを見つけてダブルクリックします。
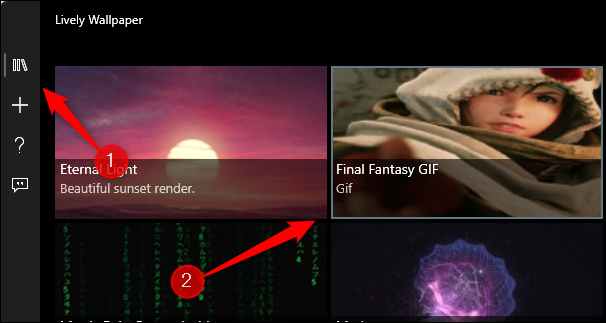
- これで、デバイスにカスタム ビデオ壁紙が正常に適用されました。
2.デスクトップライブ壁紙+
デバイスにビデオの壁紙を設定するために使用できるもう 1 つの非常に優れたアプリケーションは Desktop Live Wallpaper+ で、Microsoft Store からダウンロードできます。インターフェイスは非常に理解しやすく、適用したビデオの壁紙を完全に制御できます。また、すべての主要なビデオ ファイル拡張子もサポートしています。アプリケーションをダウンロードしてセットアップする手順は次のとおりです。
- Microsoft Store を起動し、デスクトップ ライブ壁紙を検索します。
- リストから Desktop Live Wallpaper+ を探して開きます。
- Get ボタンをクリックして、アプリケーションをダウンロードします。
- アプリをダウンロードしたら、[スタート] メニューからアプリを開きます。
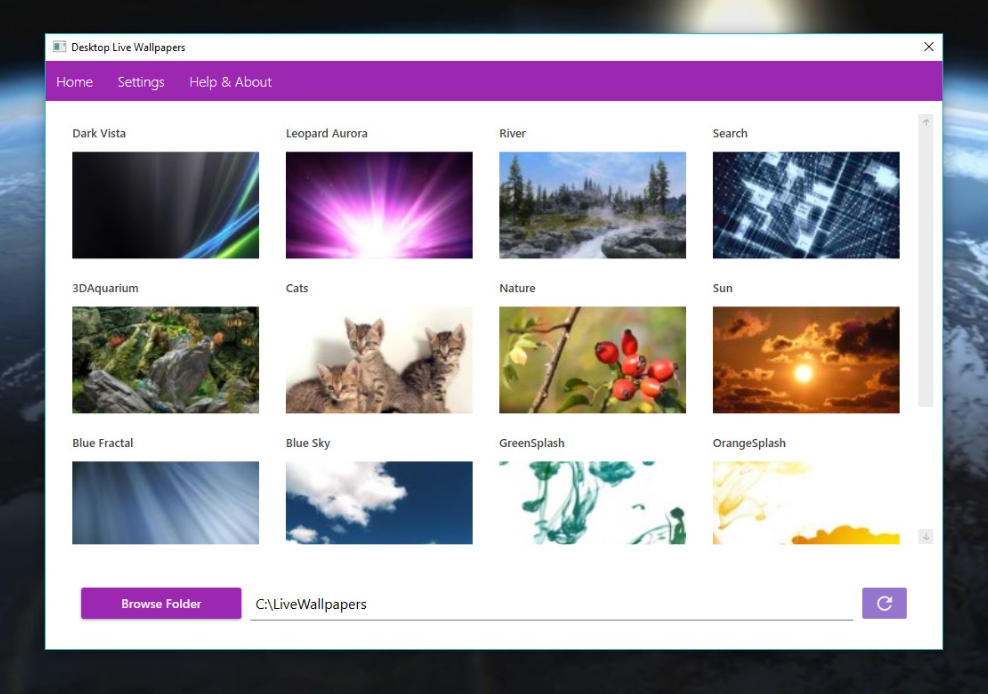
デスクトップライブ壁紙+でビデオ壁紙を設定する方法
これらは、アプリケーションをセットアップし、ローカル ビデオ ファイルをライブ壁紙として構成する方法に必要な手順です。
- Desktop Live Wallpaper+ のホーム画面で、左下隅にある [写真/ビデオの追加] をクリックします。
- Pick form PC オプションを選択します。
- ブラウザでビデオ ファイルのあるディレクトリを見つけます。
- ビデオの壁紙として設定する複数のファイルを選択することもできます。
- アプリケーションのホーム画面からビデオを選択し、[変更を適用] をクリックします。
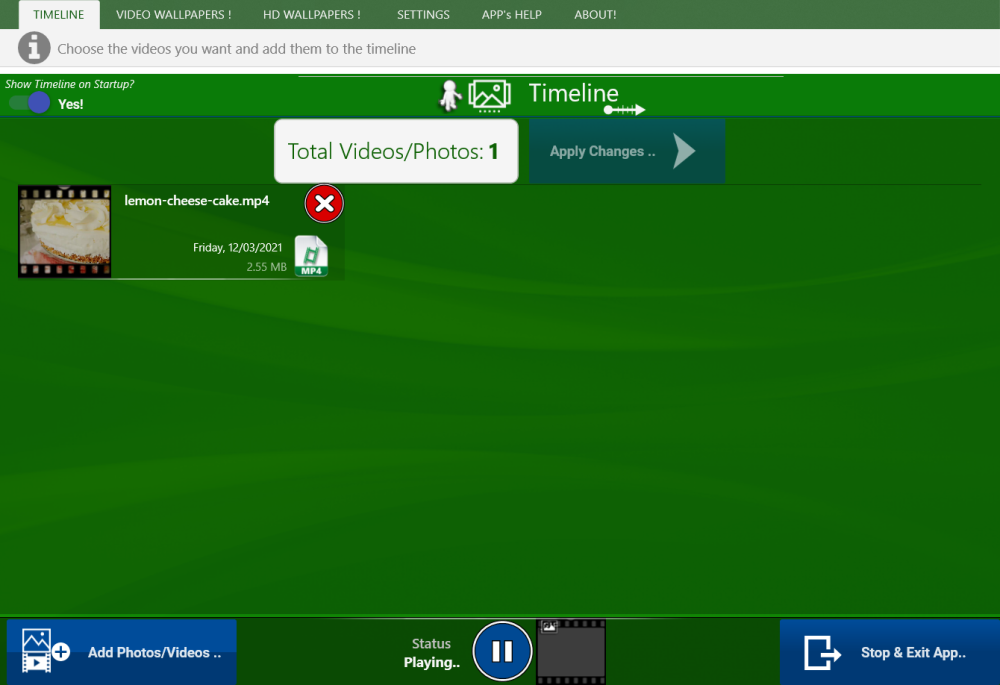
- ビデオの壁紙をカスタマイズまたは制御する場合は、ホーム画面から [設定] をクリックします。
- ここでは、壁紙に関連するさまざまなオプションを設定およびカスタマイズできます。
- 変更を行った後、[変更の適用] ボタンをクリックします。
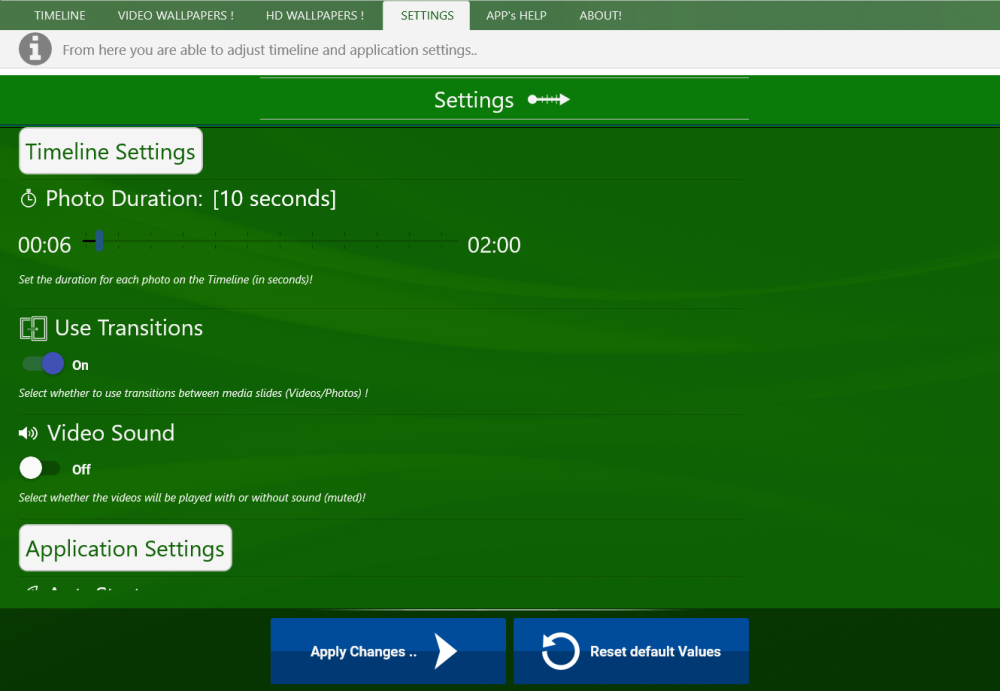
- アプリケーションを最小化し、ライブ壁紙をお楽しみください。
3.VLCメディアプレーヤー
VLC メディア プレーヤーは、ビデオ ファイルの再生に使用されるアプリですが、ビデオの壁紙の設定にも使用できます。古いバージョンでアプリケーションをセットアップするために必要な手順は複雑ですが、最新のアップデートで解決されました。すでに VLC メディア プレーヤーを使用している可能性がありますが、そうでない場合は、ビデオの壁紙をダウンロードして構成する手順を次に示します。
- デバイスで Web ブラウザを開きます。
- 検索バーで VLC を検索し、VLC 公式 Web サイトを開きます。
- インストール ファイルをダウンロードします。
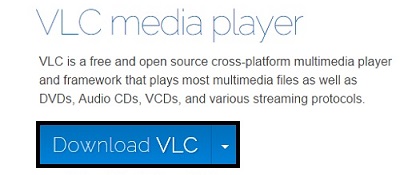
- インストール ファイルのあるディレクトリに移動し、それをダブルクリックします。
- 画面上の手順に従って、手順を完了します。
- インストール後、壁紙として設定するビデオ ファイルに移動します。
- それを右クリックし、[プログラムから開く] にカーソルを合わせます。
8.ドロップダウンメニューからVLCプレーヤーを選択します。
- ビデオの再生が開始されたら、ビデオを一時停止し、画面上の任意の場所を右クリックします。
- [動画] にカーソルを合わせ、[設定] を選択します。オプションのリストからの壁紙。
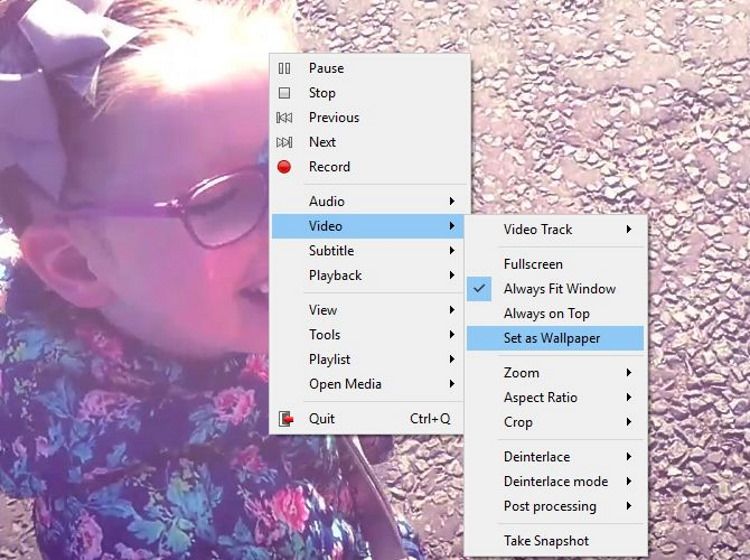
- これで、そのビデオがデスクトップの背景として設定されました。
4.デスクスケープ
DeskScapes は、ビデオ デスクトップの壁紙を適用するのに最適なアプリケーションの 1 つです。これにより、ユーザーは任意のローカル ビデオ ファイルとオンライン ビデオを使用することができ、インターフェースは非常にシンプルであるため、誰でも簡単に使用できます。唯一の欠点は、有料アプリケーションであり、無料試用期間が 1 か月しかないことです。 DeskScapes を使用する場合は、次の手順に従ってアプリを登録してセットアップします。
- Web ブラウザーを開き、DeskScapes の公式 Web サイトにアクセスします。
- メールアドレスでアプリを登録します。
- アプリケーションをダウンロードします。
- DeskScapes をインストールして開きます。
5.登録メールアドレスを入力し、アクティベーションを確認します。
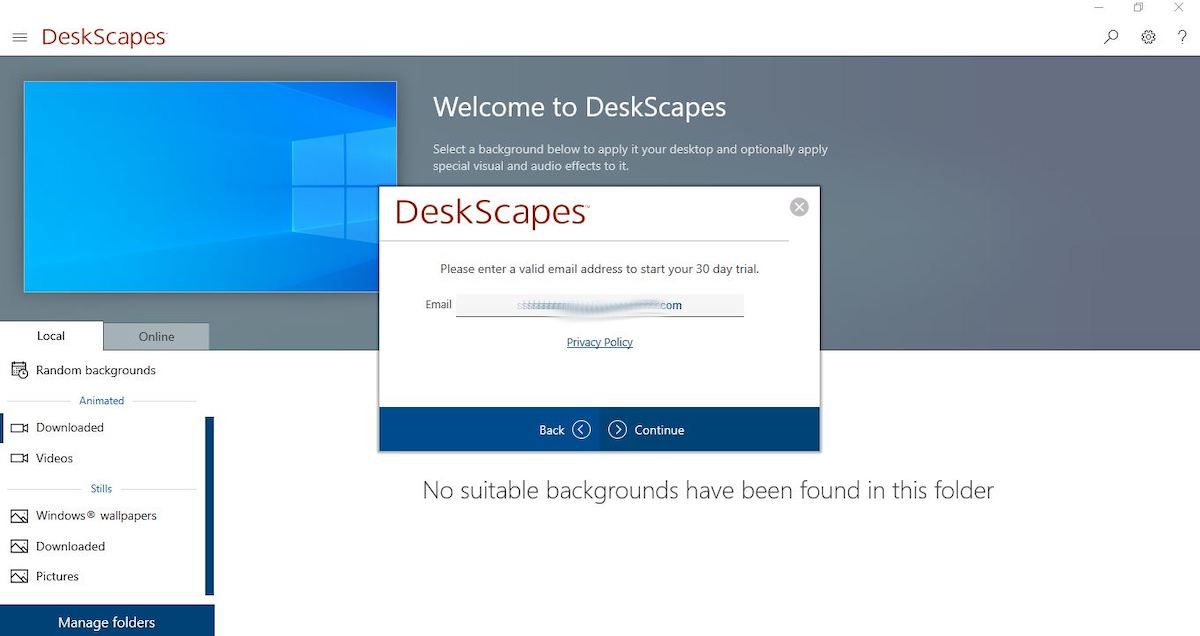
- DeskScapes のホームページに移動したら、ローカルまたはオンラインのオプションを選択できます。
- [ローカル] オプションの [アニメーション] セクションで、[ダウンロード済み] を選択します。
- 動画の壁紙にしたいファイルを選択します。
- [デスクトップに適用] ボタンをクリックします。
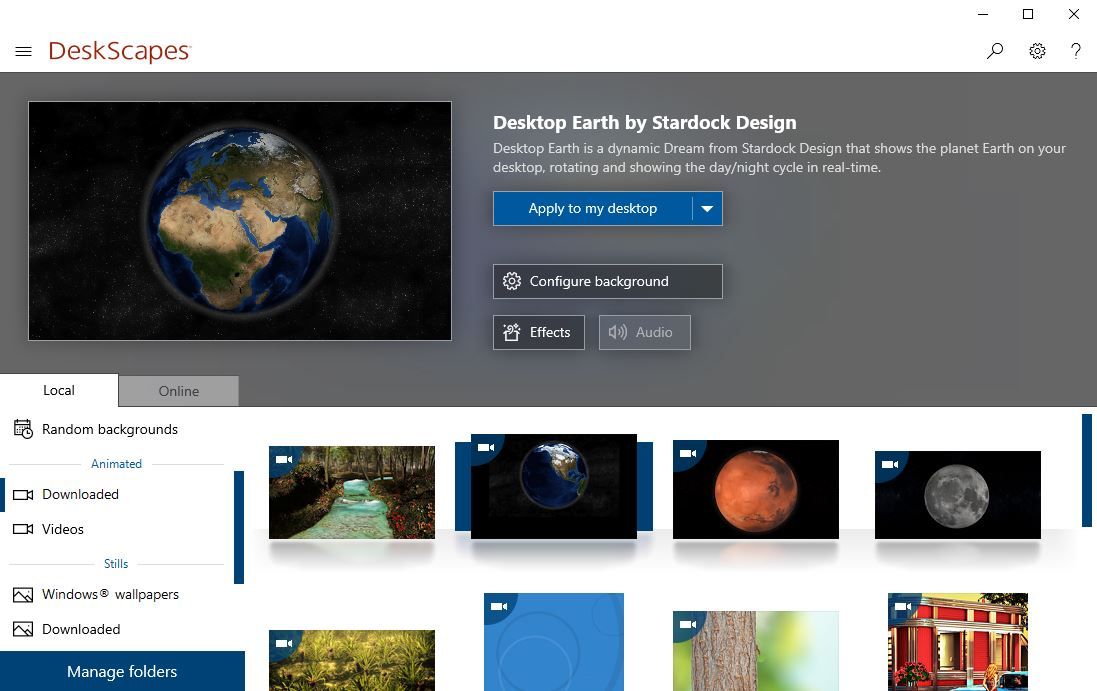
- アプリを最小化して、ビデオの壁紙をお楽しみください。
結論
Windows 11 には新しく強化されたテーマと壁紙がありますが、パーソナライズされた外観にはなりません。再定義された外観を与える最善の方法は、ビデオの壁紙を適用することです。 Windows 11 でビデオの壁紙を設定する方法を知りたい場合は、上記の記事をお読みください。すべてのアプリケーションと、これらのアプリのセットアップに必要な手順について説明しています。