設定アプリは、Windows で利用できる既定のアプリの 1 つです。 Windows ユーザーとして、すべての重要なトラブルシューティング ツールがこのアプリに含まれていることを知っています。したがって、基本的に Windows でのこのアプリの重要性について説明する必要はありません。しかし残念なことに、何人かのユーザーが Windows 設定を開くことができないと主張しています。ユーザーはさらに、設定アプリを開くために可能なすべての方法を試したが、失敗したと報告しています。
前述のように、これは Windows の重要な部分の 1 つであり、このアプリの誤動作により、特定のタスクを実行できなくなる可能性があり、これは心配する大きな理由です。また、このアプリは日常業務でも使用されるため、できるだけ早く問題を解決することが非常に重要です。そこで、Windows 11 でクラッシュする設定アプリを修正する方法を説明するこのブログを作成しました。同じことを求めてネットサーフィンをしている場合は、適切な場所に到達したことになります。
ただし、トラブルシューティング方法に進む前に、Windows 11 で設定アプリが頻繁にクラッシュする主な原因のいくつかについて言及したいと思います.
理由 1: Windows を長期間更新していない場合、上記の問題に直面する可能性があります。古い Windows は、非常に多くのアプリと互換性がありません。そのため、Microsoft は定期的に更新を開始します。
理由 2: 互換性がない、または古い Windows エクスプローラーも、アプリの使用中にクラッシュの問題が発生する主な理由です。
理由 3: 上記のエラーに直面するもう 1 つの潜在的な理由は、破損したファイルとシステム エラーです。よく破損したファイルは、アプリのクラッシュにつながるだけでなく、Windows での重大なエラーの原因にもなります。
理由 4: 古いグラフィックス ドライバーを使用している場合、上記の問題が発生する可能性があります。
Windows 11 で設定アプリがクラッシュする場合は、これらの修正を試してください。
方法 1: 設定アプリをリセットして再登録する
この方法では、設定アプリをリセットして再登録することをお勧めします。現在のトラブルを解決するための最も推奨される方法の 1 つです。
同じことを行うには、Windows PowerShell を使用して、設定アプリを自動的にリセットして再登録するコマンドを挿入する必要があります。
そのためには、以下の説明に従ってください。
ステップ 1: Windows + R キーを同時に押して [ファイル名を指定して実行] ダイアログ ボックスを開き、PowerShell と入力して Enter キーを押します。
ステップ 2: PowerShell に入ったら、以下のコマンドをコピーして挿入し、Enter キーを押してリセットと再登録プロセスを開始します。
Get-AppxPackage *windows.immersivecontrolpanel* |リセット-AppxPackage
ステップ 3: 完了したら、PowerShell を閉じます。次に、コンピューターを再起動し、再起動するまで待ちます。
ステップ 4: 最後に、問題が解決したかどうかを確認します
方法 2: Windows を更新する
設定アプリのリセットまたは再登録がうまくいかない場合は、Windows を最新バージョンに更新することをお勧めします。そのためには、以下の説明に従ってください。
ステップ 1: まず、Windows + R キーを押して [ファイル名を指定して実行] ダイアログ ボックスを開き、検索フィールドに「コントロール パネル」と入力して Enter キーを押します。
ステップ 2: 画面の右側にある [アップデートの確認] ボタンをクリックします。 Windows Updateウィンドウへの入力が完了したら。アップデートが見つかった場合は、[インストール] ボタンをクリックしてインストールできます。

ステップ 3: アップデートが完全にインストールされたら、適用後に正しく機能することを確認するために、PC を再起動する必要があります。
ステップ 4: システムが再起動したら、設定アプリを開いてみてください
方法 3: Windows エクスプローラーを再起動します。
先に述べたように、Windows Explorer の問題は上記の問題につながります。したがって、このエラーに対処するには、以下のガイドラインに従って問題を修正してください。
ステップ 1: タスク マネージャーを開きます。単に Ctrl + Shift + Esc キーを同時に押します。タスク マネージャーが開いたら、[プロセス] タブに移動し、Windows エクスプローラー プロセスを検索します。
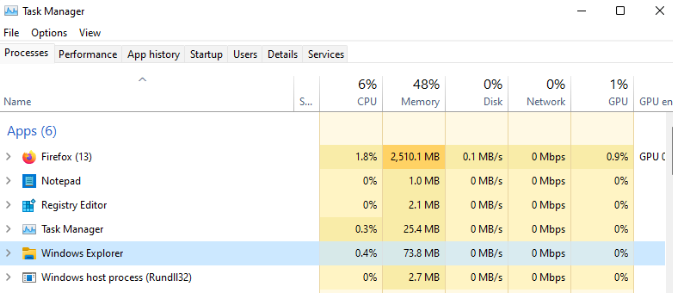
ステップ 3: プロセスのリストから Windows ファイル エクスプローラー プロセスを見つけたら、それを右クリックし、[再起動] をタップしてアクションを実行します。
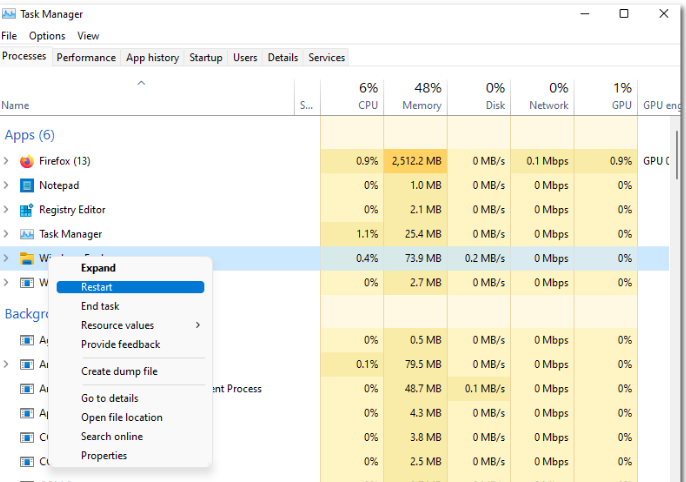
ステップ 4: 完了したら、Windows ファイル エクスプローラーを再起動します。
方法 4: システムを復元する
設定アプリが Windows 11 をクラッシュさせることにまだ苦労している場合は、システムの復元ポイントを使用してシステムを復元してください。
方法は次のとおりです。
ステップ 1: Windows + R キーを同時に押し、rstrui と入力して [OK] をクリックします。[システムの復元] ウィンドウが表示されたら、[次へ] をタップします。
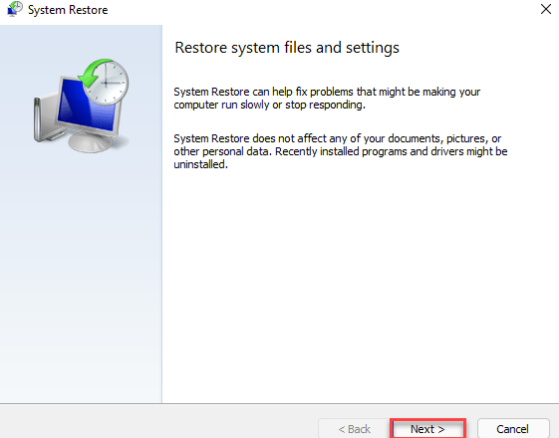
ステップ 2: 次の画面で、復元ポイントのリストが表示されますが、さらに復元ポイントを表示する場合は、[復元ポイントをさらに表示] ボックスにチェックを入れる必要があります。
システム上の追加の復元ポイントが表示されます。
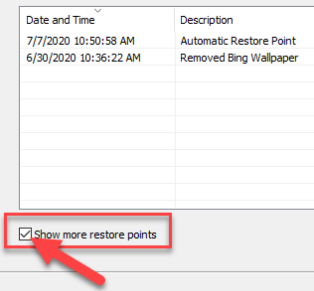
ここで、設定ユーティリティが正常に機能する前の日付で復元ポイントを選択します。
ステップ3:「次へ」をタップします
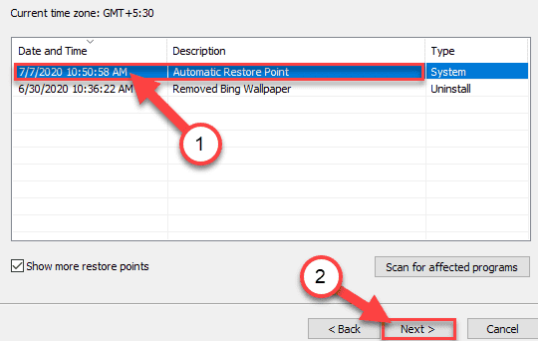
ステップ 4: 最後に「完了」をタップします
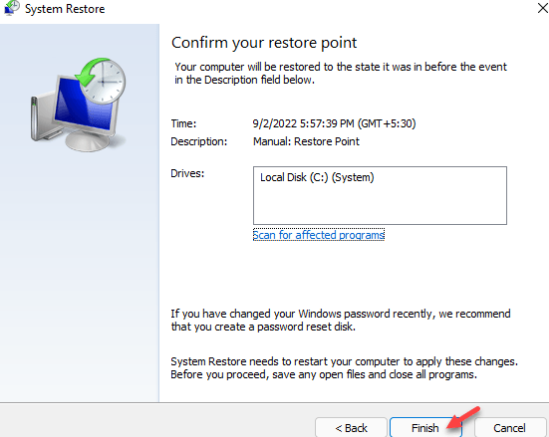
これで復元が開始され、Windows は元の状態に戻ります。最近使用したアプリやファイルが失われる可能性があります。
方法 5: 整合性チェックのためにユーティリティ ツールを実行する
システム ファイルが破損しているために問題が発生している場合は、ユーティリティ ツールを実行してファイルを修復することをお勧めします。
そのためには、以下の説明に従ってください。
ステップ 1: まず、Windows キーをタップして cmd と入力し、次にコマンド プロンプトを右タップして、[管理者として実行] をタップします。
ステップ 2: 次のコマンドを実行して、すべてのシステム ファイルをスキャンします。
sfc /スキャンナウ
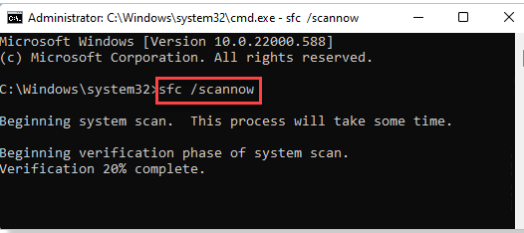
ステップ 3: 完了したら、DISM スキャンも実行します。
DISM.exe /Online /Cleanup-image /Restorehealth
完了したら、問題が解決したかどうかを確認します。
方法 6: グラフィックス ドライバーを更新する
前述のように、互換性のないグラフィックス ドライバーはエラーを起こしやすく、現在の状況につながる可能性もあります。そのため、グラフィックス ドライバーを更新し、以下のガイドラインに従って更新することをお勧めします。
ステップ 1: まず、Windows + R キーを押して [ファイル名を指定して実行] ダイアログ ボックスを開き、プロンプト ボックスに「devmgmt.msc」と入力し、Enter キーを押して開きます。
ステップ 2: デバイス マネージャーで、インストールされているデバイスのリストの一番下に移動し、ディスプレイ アダプターに接続されているドロップダウン メニューを展開します。
ステップ 3: 更新が必要な GPU を右クリックし、コンテキスト メニューから [ドライバーの更新] を選択します。
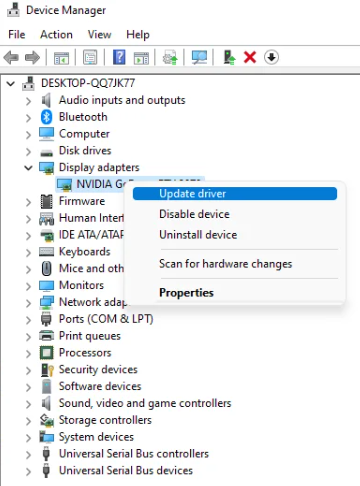
注: ラップトップを使用していてこのエラーが発生した場合は、専用 GPU のドライバーを更新する必要があります。これは、大量のリソースを必要とするアクティビティに従事しているときに専用 GPU が使用されているためです。
ステップ 4: 次の画面が表示されたら、[更新されたドライバーを自動的に検索] をクリックする必要があります。スキャンが完了するのを待ってから、画面の指示に従って、見つかった最新のグラフィックス カードの更新をインストールします。
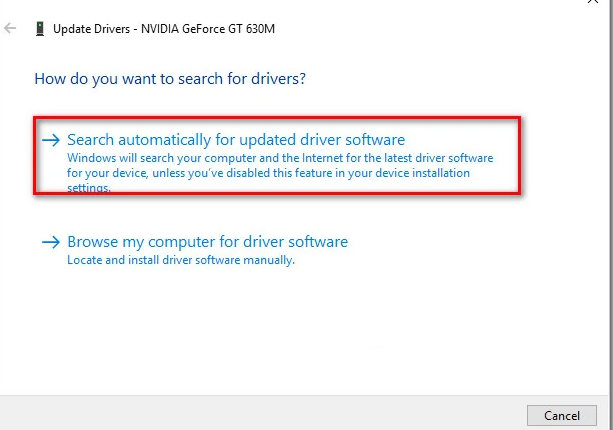
完了したら、問題が解決したかどうかを確認します。
または、自動ドライバー ツールを使用してグラフィックス ドライバーを更新することもできます。これは、ドライバーを更新するための最も推奨されるツールの 1 つです。手間をかけずに、PC のすべてのドライバー関連の要件を満たします。
⇑ここからドライバーツールを入手してください⇓
方法 7: インストール Windows の修復
上記の方法のいずれもうまくいかない場合は、Windows を修復することをお勧めします。 PC がリセットされ、Windows が問題なく効率的に再インストールされることに注意してください。そうしている間、データを保持するか削除するかを選択できます。そのため、重要なデータを保存してから、コンピューターをリセットすることをお勧めします。
以上です!上記のエラーを修正するための十分な解決策を共有していると仮定します。次は、あなたがガイドラインに従う番です。
読んでくれてありがとう。