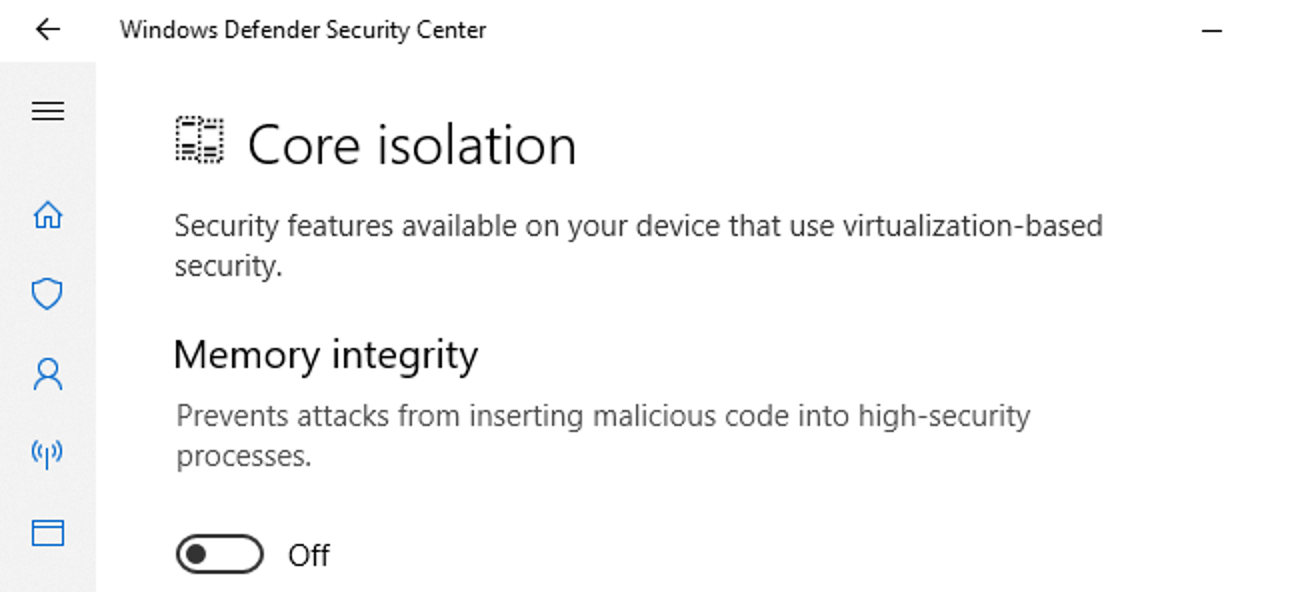
サポートされているすべての Windows オペレーティング システムには、コンピューター プロセスをオペレーティング システムとデバイスから移動することで、マルウェアやその他の脅威に対する追加の保護レイヤーを提供するコア分離機能が付属しています。ただし、一部のユーザーは、Windows でコア分離 – メモリの整合性を有効にできないため、機能の使用が制限されていると報告しています。
Core Isolation ツールは、サポートされているすべての Windows バージョンでデフォルトで有効になっていますが、無効になったりロックアウトされたりして、ユーザーが変更できない場合があります。それに加えて、問題は実際には非常に一般的であり、マシンに登録された不適切なプロセス、機能とデバイスの非互換性の問題、デバイスにインストールされた古いドライバー、システム内の不具合など、複数の理由が考えられます。
この問題が原因で設定にアクセスできなかった不幸なユーザーの 1 人である場合でも、心配する必要はありません。以下の記事で、エラーを解決するために使用できるすべての方法と解決策について説明しました。
コア分離を有効にできない問題を解決する
問題が発生する特定の理由がないことがわかっているため、指定されたすべての方法を試して、原因とその解決策を確認する必要があります。
方法 1: デバイスを再起動する
一時的なバグやグリッチは、すべてのオペレーティング システムで非常に一般的であり、それらのほとんどは無害です。それでも、システム内の不具合が問題の原因である可能性があり、不具合と問題の両方を取り除く最善の方法は、システムを再起動することです.
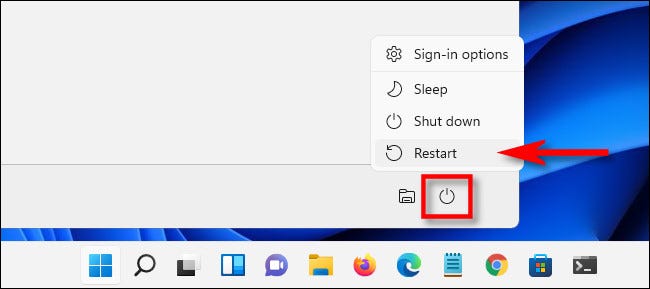
再起動する前に、すべてのバックグラウンドおよびフォアグラウンド アプリケーションを閉じて、すべてのスタートアップ プログラムを無効にして、起動後にアプリケーションが不均衡を作成しないようにしてください。再起動後、問題が解決しないかどうかを確認します。
方法 2: 古いドライバーを更新する
このエラーが発生した理由の 1 つは、コンピューター システムに古いドライバーがインストールされているためです。それ以外は、このような問題が発生しないように、ドライバーを最新バージョンに更新することを常にお勧めします。デバイス マネージャーからドライバーを更新するには、次の手順に従います。
- Win + R キーを同時に押して RUN プロンプトを開きます。
- devmgmt.msc と入力し、[OK] を押します。

- 古いドライバーのセクションに移動し、クリックして展開します。
- ドライバーを右クリックし、リストから [ドライバーの更新] オプションを選択します。

- 次のウィンドウで、好みに応じてオプションを選択します。
- 画面の指示に従って、手順を完了します。
- 更新後、デバイスを再起動します。
デバイス マネージャーは、古いドライバーを利用可能な最新バージョンに更新するための最も信頼できるオプションまたはツールではないため、自動ドライバー更新ツールを使用することをお勧めします。このツールは、システム全体を徹底的に調べ、使いやすいインターフェイスと、一度に複数のドライバーを更新するなどのその他の機能を使用して、古いドライバーを自動的に更新します。
⇓自動ドライバー更新ツールをダウンロード⇑
方法 3: グループ ポリシー エディターを使用してメモリ整合性を有効にする
Core Isolation Memory Integrity 機能にアクセスできない場合は、グループ ポリシー エディターを使用して機能にアクセスし、有効にすることができます。以下の指示に従ってください。
- スタート メニューを開き、検索バーに移動します。
- gpedit と入力し、最適なものから最初のオプションを選択します。
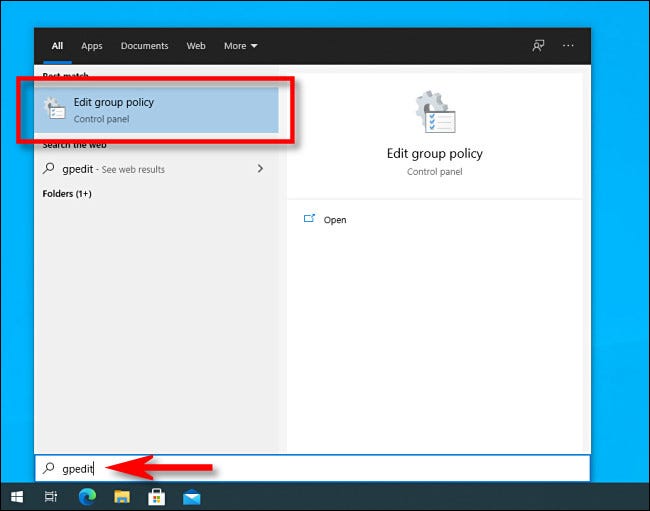
- [ローカル グループ ポリシー エディター] ウィンドウで、[コンピューターの構成] をダブルクリックします。
- ウィンドウの右側で、Windows 設定フォルダーを見つけてダブルクリックします。
- Device Guard を見つけて開きます。
- Turn on Virtualization Based Security ファイルを探してダブルクリックします。

- 新しいウィンドウが表示されたら、ラジオ ボタンをクリックします。
- 左上隅から、[有効] オプションをクリックします。
- 変更を保存するには、[適用]、[OK] の順にクリックします。
- デバイスを再起動し、問題を確認します。
方法 4: レジストリ エディターからコア分離機能を有効にする
レジストリ エディタは、ユーザーが Windows オペレーティング システムのプロセスと機能のレジストリ エントリを変更できるようにするツールです。このツールを使用すると、コアの分離を有効にできない – Windows でのメモリの整合性の問題を解決できます。これを行う手順は次のとおりです。
- RUN ダイアログボックスを開きます。
- regedit と入力し、Enter キーを押します。

- 次のディレクトリに移動します。
- HKEY_LOACL_MACHINE\SYSTEM\CurrentControlSet\Control\DeviceGaurd\Scenarios
- 左側のメニューから [シナリオ] を右クリックします。
- [新規]、[キー] の順に選択します。
- 名前を HypervisorEnforcedCodeIntegrity に変更します。
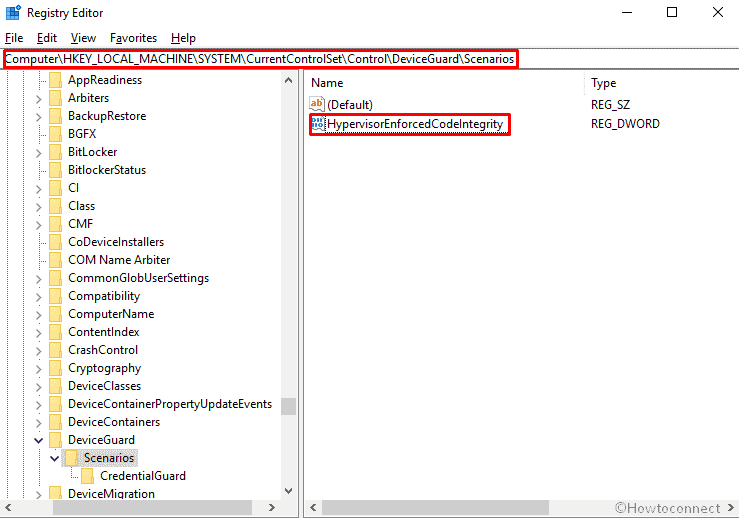
- キーを右クリックし、オプションのリストから [新規] および [DWORD (32 ビット) 値] を選択します。
- 名前を有効に変更します。
- 値のデータを 1 に、ベースを 16 進数に設定します。
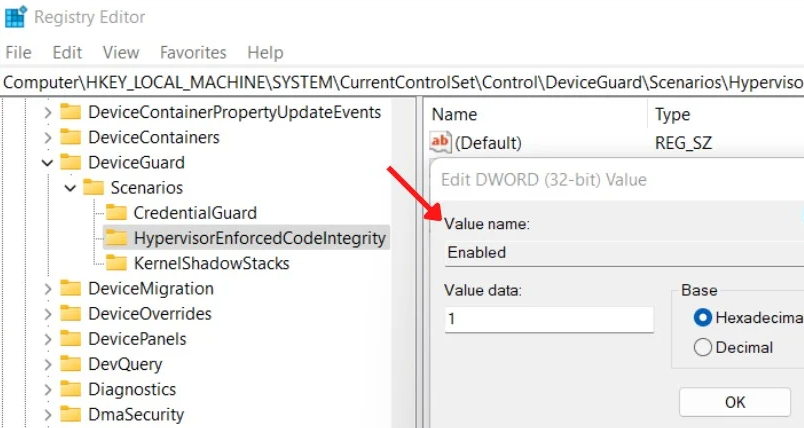
- 行った変更を保存するには、[OK] をクリックします。
- すべての変更を行った後、システムを再起動して適用します。
方法 5: Windows 設定から機能を有効にする
デフォルトでは、コア分離機能はオンになっていますが、オフにすることができます。なんらかの未知の理由。 Windows 設定アプリに移動し、次の手順に従って手動で機能を有効にすることができます。
- 手順に進む前に、必ず管理者アカウントでログインしてください。
- [スタート] メニューから [設定] アプリを開きます。
- Device Security Center に移動し、Device Security を見つけます。
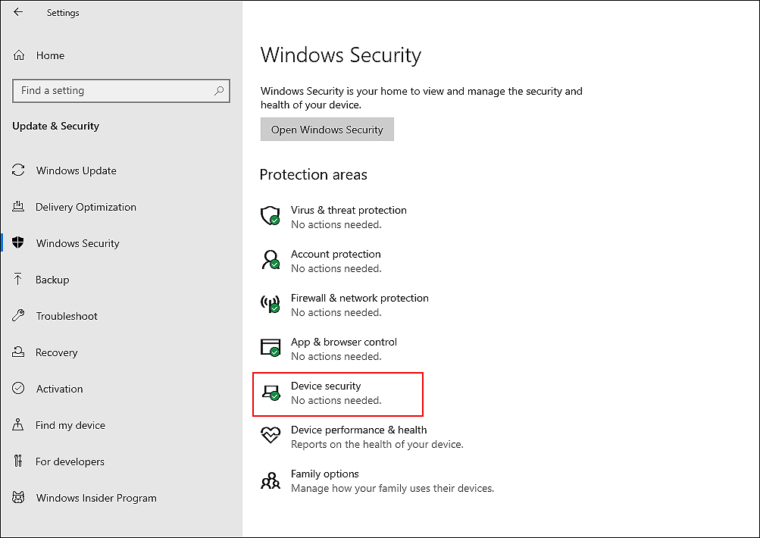
- 仮想化の下の次のウィンドウを形成し、コア分離を探し、それがオンになっているかどうかを確認します。
- Core Isolation Details をクリックします。
- ここで、メモリ整合性を有効にするように求められます。
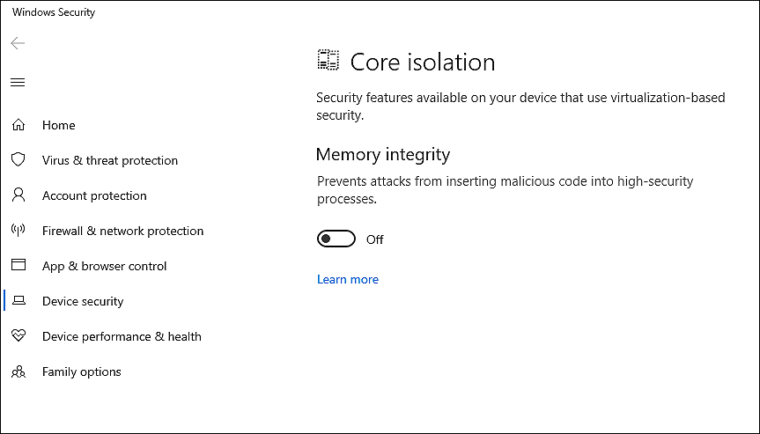
- 機能をオンにして、コンピュータ システムを再起動します。
- 問題が解決しないかどうかを確認します。
結論
マルウェアとスパイウェアは、あらゆるオペレーティング システムにとって最大の脅威の 1 つです。Microsoft は、デバイス自体を保護するために、サポートされているオペレーティング システムにコア分離機能を含めています。ただし、残念ながら非常に一般的な Windows のメモリ整合性 – コア分離を有効にできないなどの問題に直面しています。この問題を解決するために、考えられるすべての方法とその手順を上記の記事に記載しました。