Windows 10 / 8.1 / 8の「Tiworker.exe」または「WindowsModuleInstallerWorker」とは何ですか?
Windows Module Installer WorkerまたはTiworker.exeは、MicrosoftWindowsオペレーティングシステムに関連する正規のプログラムです。 Windowsコンピュータのこのプログラムは、WindowsコンピュータのWindowsUpdateを自動的にチェックします。 Windowsコンピューターで「更新の確認」を自動的に実行する場合は、「Tiworker.exe」または「Windows ModuleInstallerWorker」プログラムを有効にしてコンピューターにインストールする必要があります。
並べ替えると、「Tiworker.exe」は、コンピュータでWindows Updateを自動的にチェックする場合に必要な、Microsoftオペレーティングシステムに関連付けられた正規のEXEファイルです。 「WindowsModuleInstaller Worker」(Tiworker.exe)ツールは、Windows Updateのインストールを確認している間、コンピューターで自動的に実行されます。マルウェアやウイルスに関連しているわけではありません。
ただし、何人かのユーザーがTiworker.exeの高ディスク使用率の問題について報告し、Windowsコンピューターの「WindowsModule Installer Worker(Tiworker.exe)」が高CPU使用率を引き起こすと説明しました。 「タスクマネージャ」のCPU使用率が高いため、システムパフォーマンスの低下の問題が発生する可能性があります。前述のように、このプログラムはMicrosoft Windowsに関連付けられており、コンピューターでWindows Updateを自動的にチェックする場合は、コンピューターで必要です。
「Tiworker.exeのディスク使用率が高い」問題の背後にある考えられる理由の1つは、マルウェアまたはウイルスの攻撃である可能性があります。コンピュータがすでにマルウェアやウイルスに感染している場合は、このタイプの問題が発生する可能性があります。トロイの木馬のような一部のマルウェアは、知らないうちにコンピュータで悪意のあるプロセスを実行しようとすることに注意してください。これらの悪意のあるプロセスは、コンピュータですでに実行されている他の正当なプロセスを破損または誤解させる可能性があり、CPUまたはディスクの使用率が高くなる可能性があります。このような場合は、マルウェアやウイルスの強力なウイルス対策ソフトウェアを使用してシステムスキャンを実行し、CPUまたはディスクの使用率が高い問題が解決されているかどうかを確認する必要があります。
この問題の背後にある別の考えられる理由は、システムファイルまたはレジストリの破損、古いまたは破損したデバイスドライバ、コンピュータにインストールされている問題のあるプログラム、教員のハードウェア、およびその他の理由である可能性があります。同じ問題が発生している場合は、以下の手順に従って解決できます。解決策を探しましょう。
Windows 10 / 8.1 / 8でTiworker.exeのディスク使用率の高い問題を修正するにはどうすればよいですか?
方法1:「PC修復ツール」で「WindowsモジュールインストーラーワーカーまたはTiworker.exeのディスク使用率が高い」問題を修正する
「PC修復ツール」は、BSODエラー、DLLエラー、EXEエラー、プログラムやファイルの問題、マルウェアやウイルスの問題、その他のシステムの問題を数回クリックするだけで簡単かつ迅速に見つけて修正する方法です。このようにして、この問題を修正できます。このツールは、以下のリンク/ボタンから入手できます。
方法2:Windowsトラブルシューティングを実行する
上記の方法は、サードパーティのトラブルシューティングプログラムである「PC修復ツール」を使用してPCの問題を修正できることを説明しています。この問題を解決するために、Windowsの組み込みのトラブルシューティングツールを試すこともできます。やってみよう。
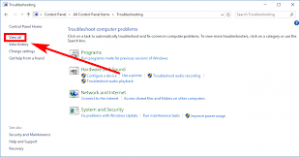
ステップ1:[スタート]ボタンをクリックし、[Windows検索ボックス]に「トラブルシューティング」と入力して、[トラブルシューティング]を開きます
ステップ2:開いた[ウィンドウ]で、[すべて表示]> [システムメンテナンス]をクリックします
ステップ3:開いた「システムメンテナンス」トラブルシューティングで、「次へ」をクリックし、画面の指示に従ってトラブルシューティングを終了します
ステップ4:完了したら、問題が解決したかどうかを確認してください。
方法3:Windowsオペレーティングシステムを更新する
Windowsオペレーティングシステムを更新すると、Windowsコンピュータの問題が修正され、システムパフォーマンスも向上します。このようにして、CPUまたはディスクの使用率が高い問題を修正できます。やってみよう。

ステップ1:キーボードの「Windows + X」キーを同時に押して、「コントロールパネル」を選択します
ステップ2:開いた「コントロールパネル」で「WindowsUpdate」をクリックします
ステップ3:[表示]メニューから[大きいアイコン]を選択し、[更新を確認]をクリックします
ステップ4:これにより、利用可能なWindowsUpdateがコンピューターに自動的にダウンロードされてインストールされます。一度、コンピュータを再起動して変更を確認し、問題が解決したかどうかを確認します。
方法4:クリーンブート操作を実行する
この問題を修正する別の可能な方法は、クリーンブート操作を実行することです。やってみよう。
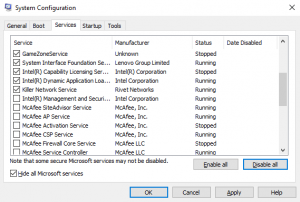
ステップ1:キーボードの「Windows + R」キーを同時に押し、「ファイル名を指定して実行」ダイアログボックスに「msconfig」と入力し、「OK」ボタンを押して「システム構成」ウィンドウを開きます
ステップ2:開いた[システム構成]ウィンドウで、[サービス]タブをクリックし、[すべてのMicrosoftサービスを非表示にする]チェックボックスをオンにして、[すべて無効にする]をクリックします。
ステップ3:次に、[スタートアップ]タブをクリックし、[タスクマネージャーを開く]をクリックします
ステップ4:開いた[タスクマネージャー]の[スタートアップ]タブで、リストの最初のスタートアップアイテムを右クリックし、[無効にする]を選択します。この手順を繰り返してリスト内のすべてのスタートアップアイテムを無効にしてから、[タスクマネージャー]を閉じます
ステップ5:ここで、[システム構成]に戻り、[適用]と[OK]をクリックして変更を保存し、コンピューターを再起動します。
注:PCを再起動した後、問題が解決しないかどうかを確認してください。そうでない場合は、無効になっているすべてのサービスとアプリケーションを有効にして、問題が解決したかどうかをもう一度確認する必要があります。
方法5:「SoftwareDistributi」の名前を変更しますon ’フォルダ
「SoftwareDistribution」フォルダが破損している場合、このエラーが発生する可能性があります。以下の手順で問題を修正できます。
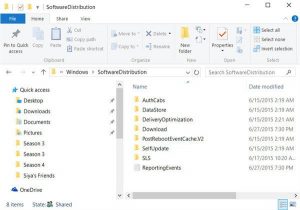
ステップ1:「Windows + R」を押し、「ファイル名を指定して実行」ダイアログボックスに「services.msc」と入力し、「OK」を押して「サービス」ウィンドウを開きます
ステップ2:「WindowsUpdate」サービスを見つけてダブルクリックし、その「プロパティ」を開きます
ステップ3:開いた[プロパティ]ウィンドウで、[スタートアップの種類]ドロップダウンから[手動]を選択し、[適用]と[OK]をクリックして変更を保存します
ステップ4:ここで、「C:\ Windows \」に移動し、「SoftwareDistribution」フォルダーを見つけます。右クリックして、名前を「SoftwareDistribution.old」に変更します
ステップ5:ここで、[サービス]ウィンドウをもう一度開き、[WindowsUpdate]サービスをダブルクリックします
ステップ6:今回は、[スタートアップの種類]を[自動]に設定し、[サービスステータス]セクションの[開始]ボタンを押します
ステップ7:最後に、[適用]と[OK]をクリックして変更を保存し、問題が解決したかどうかを確認します。
方法6:SFCスキャンを実行する
SFC(システムファイルチェッカー)– Windowsの組み込みツールを使用すると、システムファイルを修復できます。やってみよう。
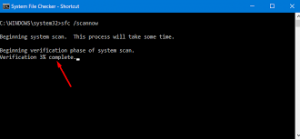
ステップ1:キーボードの[Windows + X]キーを同時に押して、[管理者としてコマンドプロンプト]を選択します
ステップ2:コマンドプロンプトに「sfc / scannow」コマンドを入力し、「Enter」キーを押して実行します
ステップ3:プロセスが完了するのを待ちます。完了したら、コンピュータを再起動して、問題が解決したかどうかを確認します。
方法7:DISMスキャンを実行する
DISM – Windowsの組み込みツールを使用すると、ディスクイメージを修復できます。このようにして、「WindowsモジュールインストーラーワーカーのCPUまたはディスクの使用率が高い」問題を修正できます。やってみよう。

ステップ1:上記の方法を使用して「管理者としてコマンドプロンプト」を開きます
ステップ2:コマンドプロンプトに次のコマンドを入力し、「Enter」キーを押して実行します。
DISM /オンライン/クリーンアップ-画像/ RestoreHealth
ステップ3:プロセスが完了するのを待ちます。完了したら、コンピュータを再起動して、問題が解決したかどうかを確認します。
方法8:WindowsDefenderから「Tiworker.exe」を除外する
この問題は、WindowsDefenderの[除外]セクションに[Tiworker.exe]プロセスを追加することで修正できます。 Windows Defenderアンチウイルスは、除外したアイテムをスキャンしないことに注意してください。除外されたアイテムには、デバイスを脆弱にする脅威が含まれている可能性があります。 「Tiworker.exe」プロセスをWindowsDefenderの「除外」セクションに追加すると、WindowsDefenderがこのプログラムをスキャンするのをブロックする可能性があります。

ステップ1:キーボードの「CTRL + SHIFT + ESC」キーを同時に押して、「タスクマネージャー」を開きます
ステップ2:開いた「タスクマネージャー」で「Tiworker.exe」または「Windowsモジュールインストーラーワーカー」を見つけて右クリックし、「ファイルの場所を開く」を選択します
手順3:今後の手順で必要になるため、このフォルダの場所をコピーします
ステップ4:次に、「Windowsサーチボックス」から「WindowsDefender」を検索して「WindowsDefender」アプリケーションを開きます。
ステップ5:「ウイルスと脅威の保護>ウイルスと脅威の保護設定」に移動します
手順6:[除外]セクションまで下にスクロールして[除外を追加または削除]をクリックし、[除外を追加]をクリックして、リストからフォルダを選択します
手順7:ここで、「手順3」でコピーした場所フォルダを入力し、変更を保存して、問題が解決したかどうかを確認します。
方法9:更新フォルダーを削除する
一部のユーザーは、更新フォルダーがこの問題の背後にある主な理由であると報告しました。このフォルダを削除すると、問題を解決できます。やってみよう。
ステップ1:「C:\ Windows \ Temp」フォルダーに移動します
手順2:「更新」フォルダを見つけて削除します。
方法10:HPソフトウェアをアンインストールする
一部のユーザーは、HP SupportAssistantなどのソフトウェアがこの問題を引き起こす可能性があると報告しました。コンピュータからすべてのHPソフトウェアを削除することで、問題を解決できます。これを行うには、[コントロールパネル]を開いて[アプリと機能]、[プログラムと機能]、または[プログラムのアンインストール]に移動し、HPソフトウェアを見つけて削除/アンインストールします。
方法11:Windowsドライバーを更新する
古いドライバまたは破損したドライバは、このタイプの問題を引き起こす可能性があります。この問題は、グラフィックカードドライバー、サウンドドライバー、ネットワークアダプタードライバーなどのWindowsドライバーを更新することで修正できます。

ステップ1:キーボードの「Windows + X」キーを同時に押して、「デバイスマネージャー」を選択します
手順2:各デバイスカテゴリを1つずつ展開し、「黄色の感嘆符」が表示されているデバイスがあるかどうかを確認します。はいの場合は、それを右クリックして[ドライバの更新]を選択します
ステップ3:画面の指示に従って、更新プロセスを完了します。完了したら、コンピュータを再起動して変更を確認し、問題が解決したかどうかを確認します。
Windowsドライバーの更新[自動]
「自動ドライバー更新ツール」は、すべてのWindowsドライバーの最新の更新を見つけて、それらをコンピューターにインストールするための簡単で迅速な方法です。このツールは、以下のリンク/ボタンから入手できます。
方法12:Windowsオペレーティングシステムを再インストールする
上記の方法が機能しなかった場合は、Windowsオペレーティングシステムを再インストールすることで、このタイプの問題の修正を試みることができます。ただし、その前に、安全な外部ストレージデバイス/メディアに個人ファイルまたはデータの強力なバックアップがあることを確認する必要があります。 Windows OSを再インストールした後、問題が解決したかどうかを確認してください。
結論
この投稿は、いくつかの簡単な手順/方法でWindows 10 / 8.1 / 8のTiworker.exe高ディスク使用量の問題を修正する方法についてあなたを助けたと確信しています。あなたは読んでフォローすることができますwそうするための私たちの指示。 提案や質問がある場合は、下のコメントボックスに書き込んでください。
