Windows 10の「Logitech keyboardが機能しない」問題とは何ですか?
ここでは、Windows10でLogitech keyboardが機能しない問題を修正するための簡単で推奨される解決策について説明します。ディスカッションを始めましょう。
Logitech keyboard:Logitech Companyは、ゲームや個人使用に最適なコンピューター周辺機器の1つを製造していることで知られています。 Logitech Companyの製品には、キーボード、マウス、Webカメラ、タブレットアクセサリ、Bluetoothスピーカー、ユニバーサルリモコンなどがあります。同社は、ゲーム、個人、またはプロ用の安価な品質のLogitech keyboardを製造しています。
Logitech keyboardは、有線デバイスと無線デバイスの両方のバリエーションで利用できます。ただし、一部のユーザーは、「Logitech keyboardが機能しない」問題、Logitech keyboardの一部のキーが応答しない、またはWindows10のアップグレード後にLogitech keyboardで同様の問題が発生していると報告しました。 Logitechワイヤレスキーボードで問題が発生した場合は、ワイヤレスキーボードのバッテリーが動作状態にあり、Logitech keyboardのワイヤレスレシーバーがコンピューターの正しいポートに正しく接続されていることを確認する必要があります。
並べ替えでは、最初にキーボードハードウェアとコンピューターへの接続がすべて正常に機能していることを確認する必要があります。また、Logitech keyboardのUSB接続がUSBルートハブではなく、コンピューターに直接接続されていることを確認する必要があります。また、Windowsコンピュータの近くにある他のソースからの無線周波数の干渉がないことを確認する必要があります。ソースが存在する場合は、問題の原因となる無線周波数の干渉を取り除き、問題を解決できます。
さらに、古いまたは破損したキーボードドライバ、またはその他の問題のあるキーボードドライバは、キーボードが機能しないという問題を引き起こす可能性があります。このような場合、Logitech keyboardドライバーの更新が必要です。問題が発生している場合は、当社の指示に従って解決できます。解決策を探しましょう。
Logitech keyboardがWindows10で機能しない問題を修正するにはどうすればよいですか?
方法1:「PC修復ツール」で「Logitech keyboardが機能しない/応答しない」問題を修正する
「PC修復ツール」は、BSODエラー、DLLエラー、EXEエラー、プログラムやファイルの問題、システムレジストリの問題、マルウェアやウイルスの問題、その他のシステムの問題など、PCの問題を数回クリックするだけですばやく簡単に見つけて修正する方法です。このようにして、コンピューターでキーボードが機能しない/応答する問題を修正できます。このツールは、下のボタン/リンクから入手できます。
方法2:Windows10でLogitech keyboardドライバーを再インストールまたは更新する
前述のように、キーボードドライバの問題がこの問題を引き起こす可能性があります。キーボードドライバを再インストールまたは更新することで、問題を修正できます。やってみよう。
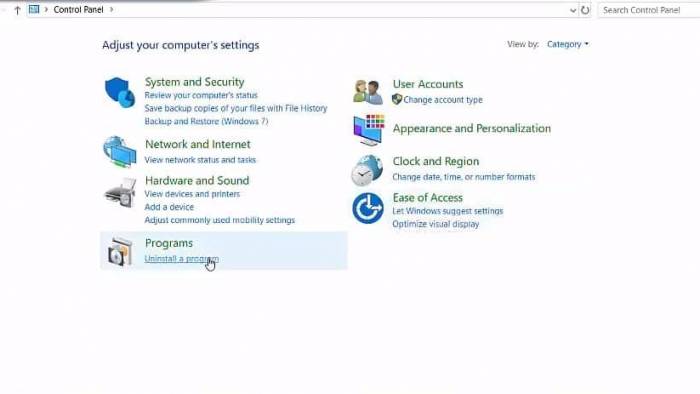
Logitech keyboardドライバーを再インストールします。
ステップ1:キーボードの「Windows + X」キーを同時に押して、「デバイスマネージャー」を選択します
ステップ2:[キーボード]カテゴリを見つけて展開し、Logitech keyboardを右クリックして、[デバイスのアンインストール]を選択します
ステップ3:画面の指示に従ってアンインストールプロセスを終了し、その後コンピューターを再起動します。
ステップ4:再起動後、Logitech keyboardがコンピューターに正しく接続されていることを確認します。コンピュータを再起動すると、キーボードドライバが自動的に再インストールされ、問題が解決したかどうかが確認されます。
Logitech keyboardドライバーを更新します。
キーボードドライバの再インストールが機能しなかった場合は、キーボードドライバを更新して解決してみてください。
ステップ1:「デバイスマネージャー」を開き、「キーボード」カテゴリを展開します
ステップ2:Logitech keyboardを右クリックして、[ドライバーの更新]を選択します。画面の指示に従って更新を完了します。
ステップ3:完了したら、コンピューターを再起動して変更を確認し、問題が解決したかどうかを確認します。
Windows10でLogitech keyboardドライバーを更新する[自動的に]
「自動ドライバー更新ツール」を使用して、最新の正しいLogitech keyboardドライバーをコンピューターにインストールすることもできます。このソフトウェアは、すべてのWindowsドライバーの最新の更新を自動的に検出し、それらをコンピューターにインストールします。このツールは、以下のリンク/ボタンから入手できます。
方法3:Logitechソフトウェアをアンインストールする
Logitech Softwareは、ソフトウェアとハードウェアの間の仲介役として機能します。このソフトウェアは、キーのバインド、ファームウェアの更新、マクロの設定、照明の制御を提供し、デバイスのペアリングに役立ちます。ただし、Logitechソフトウェアがコンピューターで正しく機能しておらず、Logitech keyboardに悪影響を及ぼし、「Logitech keyboardが機能しない」などの問題を引き起こす可能性がある場合。このような場合、LogitechSoftwareをアンインストールすることで問題を修正できます。
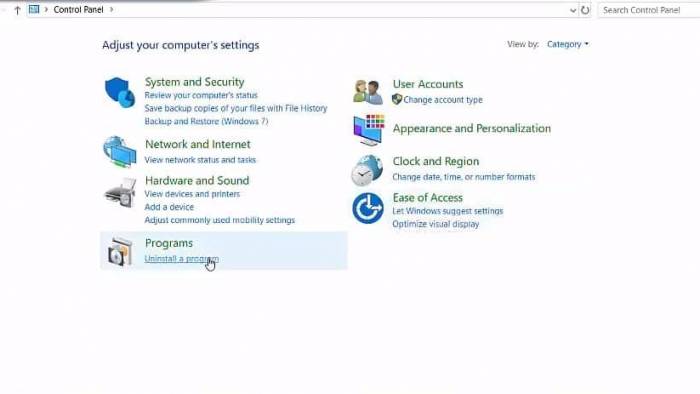
ステップ1:キーボードの「Windows + X」キーを同時に押して、「コントロールパネル」を選択します
ステップ2:開いた「コントロールパネル」で、「プログラムのアンインストール」または「アプリと機能」または「プログラムと機能」に移動します
ステップ3:プログラムリストで「LogitechSoftware」を見つけて右クリックし、「Uninstall」を選択します
ステップ4:画面の指示に従ってアンインストールプロセスを終了してからコンピューターを再起動し、キーボードまたはキーボードレシーバーをコンピューターから取り外します。
ステップ5:完了したら、ブラウザを開いて「Logitech」公式サイトにアクセスし、Logitechソフトウェアをダウンロードしてインストールし、Logitech keyboardを再度接続します。問題が解決したかどうかを確認してください。
方法4:サードパーティのウイルス対策を無効化/削除する
「Logitech keyboardが機能しない」問題は、ウイルス対策ソフトウェアが原因で発生する可能性もあります。サードパーティのアンチウイルスがLogitech keyboardのペアリングまたはアクセスをブロックしている可能性がありますngコンピュータ。このような場合、問題を解決するためにウイルス対策ソフトウェアを一時的に無効にすることができます。ウイルス対策ソフトウェアを無効にしても機能しない場合は、ウイルス対策ソフトウェアを完全に削除して問題を解決できます。問題が解決したら、「SpyHunter Antivirus Software」などのさまざまなウイルス対策ソフトウェアを試し、マルウェアやウイルスのシステムスキャンを実行できます。このツールは、下のボタン/リンクから入手できます。
方法5:Windows10で「ヒューマンインターフェイスデバイスサービス」を再起動します
ヒューマンインターフェイスデバイス(HID)サービスは、HID(ヒューマンインターフェイスデバイス)への一般的な入力アクセスを可能にします。このサービスは、キーボード、マウス、リモコンなどの事前定義されたキーをアクティブにして維持します。このサービスが実行されていないか、機能を停止している場合は、「Logitech keyboardが機能していない」などの問題が発生する可能性があります。このサービスを再起動して解決できます。やってみよう。
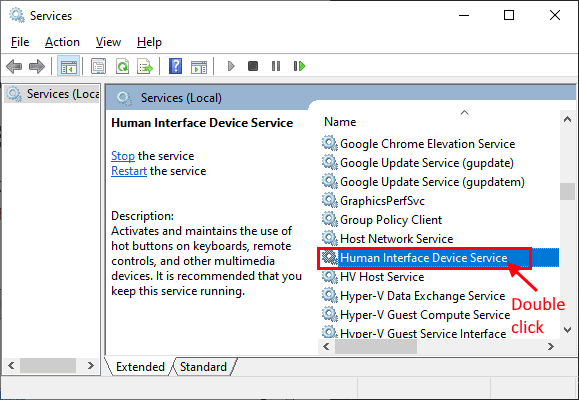
ステップ1:キーボードの「Windows + R」キーを押し、「ファイル名を指定して実行」ダイアログボックスに「services.msc」と入力し、「OK」ボタンを押して「サービス」ウィンドウを開きます
ステップ2:開いた[サービス]ウィンドウで、[ヒューマンインターフェイスデバイスサービス]を見つけ、を右クリックして[プロパティ]を選択します
ステップ3:開いた[プロパティ]ウィンドウで、[スタートアップの種類]ドロップダウンから[自動]を選択し、[サービスステータス]セクションの[開始]ボタンをクリックします
ステップ4:最後に、[適用]と[OK]をクリックして変更を確認し、問題が解決したかどうかを確認します。
方法6:Windows10でフィルターキーを無効にする
「フィルターキー」–この機能は、Windowsのコンピューターの簡単操作に関連するWindows10の組み込み機能です。ただし、キーボードからの応答が遅い場合、または意図的に各ekyを長時間押す必要がある場合は、Windows10でフィルターキーを無効にすることで問題を解決できます。
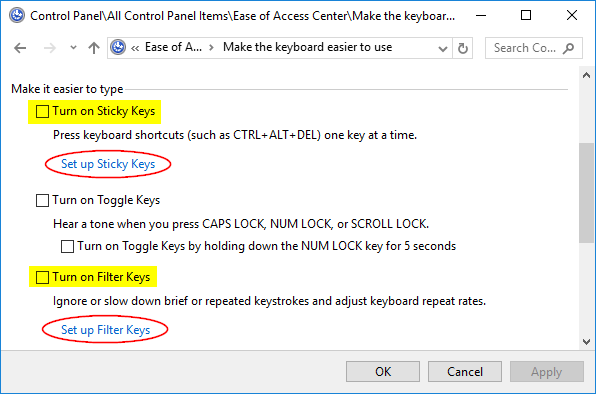
ステップ1:[スタート]ボタンをクリックし、[Windows検索ボックス]に「コンピューターの簡単操作」と入力して、[コンピューターの簡単操作キーボードの設定]を開きます。
ステップ2:開いたウィンドウで、[フィルターキーをオンにする]オプションの選択を解除し、[適用]と[OK]を押して変更を保存します
ステップ3:完了したら、問題が解決したかどうかを確認してください。
方法7:Logitech keyboardハードウェアと接続を確認する

「Logitech keyboardが機能しない/応答しない」問題は、Logitech keyboardハードウェアの問題や、コンピューターとキーボード間の接続の確立に関する問題が原因で発生する場合があります。 Logitech keyboardハードウェア、キーボードのキー、バッテリー(ワイヤレスキーボード)、およびUSBレシーバーが良好な状態であることを確認してください。また、ワイヤレスキーボードのLogitech keyboardまたはUSBレシーバーがコンピューターの右側のUSBスロットに正しく接続されていることを確認する必要があります。
Logitech keyboardハードウェアに問題があるかどうかを確認するには、キーボードのLogitech keyboardまたはUSBレシーバーを他のコンピューターに接続して、機能するかどうかを確認します。はいの場合、問題は「Logitech keyboardが機能しない」問題の原因となるコンピュータにあります。また、Logitech keyboardが別のコンピューターでも動作しない場合は、Logitech keyboardに問題があります。専門家に連絡してキーボードを修理するか、キーボードを新しいものと交換し、コンピューターに接続して問題が解決するかどうかを確認してください。
結論
この投稿は、いくつかの簡単な手順でWindows10でLogitech keyboardが機能しない問題を修正する方法についてあなたを助けたと確信しています。あなたはそうするために私たちの指示を読んでそれに従うことができます。この投稿が本当に役に立った場合は、他の人と投稿を共有して助けてもらうことができます。それで全部です。提案や質問がある場合は、下のコメントボックスに書き込んでください。
