Windows10上のGoogleChromeの「DNSルックアップ失敗エラー」とは何ですか?
特定のWebページにアクセスしようとしているときに、Windows10コンピューターのGoogleChromeブラウザーで「DNSルックアップに失敗しましたエラー」が発生した場合は、解決策を選択できます。ここでは、問題を解決するための簡単な手順/方法が案内されます。議論を始めましょう。
Chromeでの「DNSルックアップに失敗しました」エラー:これは、GoogleChromeブラウザに関連する一般的なWindowsの問題です。このエラーは通常、Google Chrome で特定の Web サイトにアクセスまたはアクセスしようとしたときに表示されます。この問題は、「DNS ルックアップに失敗したため、XXXXX のサーバーが見つかりません」と述べています。ここで、XXXXXはアクセスしたいWebページアドレスです。
ご存じないかもしれませんが、DNS は Web サイトの名前をインターネット アドレスに変換するネットワーク サービスです。このエラー メッセージは、インターネット接続の確立に問題があるか、ネットワーク設定が正しく構成されていないためにこの問題が発生したことも示しています。また、「DNS Lookup failed エラー」は、DNS サーバーが応答していないか、Windows ファイアウォールが Google Chrome ブラウザーのネットワークへのアクセスを妨げているために発生する可能性があります。
この Google Chrome エラーは、Err_Connection_Reset または Err_Name_Not_Resolved エラー コードとともに表示され、DNS サーバーに何かが発生したためにこのエラーが発生したことを示しています。ただし、当社の指示で問題を解決することは可能です。この問題を解決するには、コンピューターの DNS キャッシュをクリアする、DNS サーバー アドレスを変更する、ブラウザー キャッシュと Cookie をクリアする、およびその他の可能な解決策を行います。解決策を探しましょう。
DNSルックアップ失敗エラーを修正する方法-Windows10上のGoogleChromeのErr_Connection_ResetまたはErr_Name_Not_Resolvedエラー?
方法1:「PC修復ツール」で「DNSルックアップ失敗エラー」を修正する
問題を修正するために、「PC修復ツール」を使用してWindowsPCの問題を修正できます。このソフトウェアを使用すると、BSOD エラー、EXE エラー、DLL エラー、プログラムの問題、マルウェアまたはウイルスの問題、システム ファイルまたはレジストリの問題、その他のシステムの問題を数回クリックするだけで見つけて修正できます。このツールは、以下のボタン/リンクから入手できます。
方法2:GoogleChromeのキャッシュとCookieをクリアする
この問題を解決する方法の 1 つは、Chrome のキャッシュと Cookie をクリアすることです。
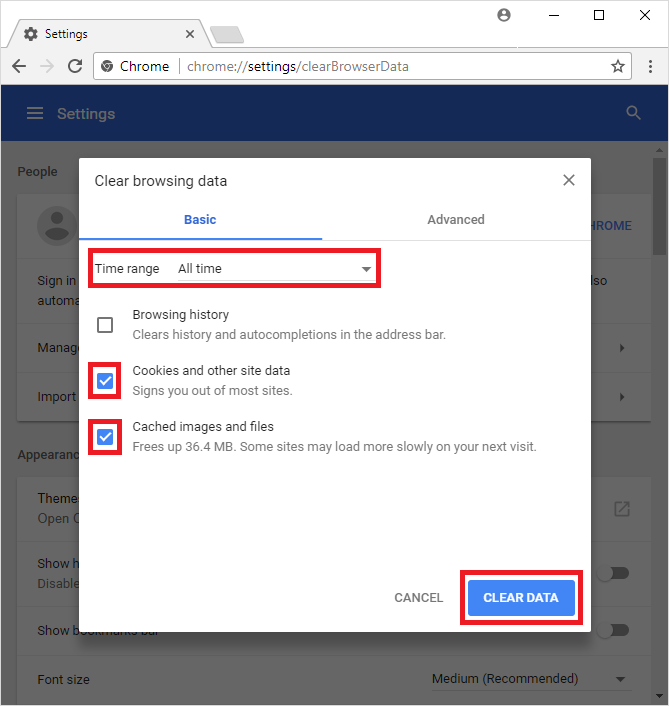
ステップ1:「GoogleChrome」ブラウザを開き、右上隅にある「Three-Dots」アイコンをクリックします
ステップ 2: [その他のツール] > [ブラウザ データを消去] を選択します。
ステップ3:開いたウィンドウで、[詳細設定]タブをクリックし、時間範囲のドロップダウンで[すべての時間]を選択します
ステップ 4: [キャッシュされた画像とファイル]、[閲覧の履歴]、[Cookie とその他のサイト データ] チェックボックスを選択し、[データを消去] ボタンをクリックします。
ステップ 5: プロセスが完了するまで待ちます。完了したら、Chromeブラウザを再起動し、問題が解決したかどうかを確認します。
方法3:インターネット接続のトラブルシューティングを実行する
Windows 10に組み込まれている「インターネット接続」トラブルシューティングツールを使用すると、この問題を解決できます。やってみよう。
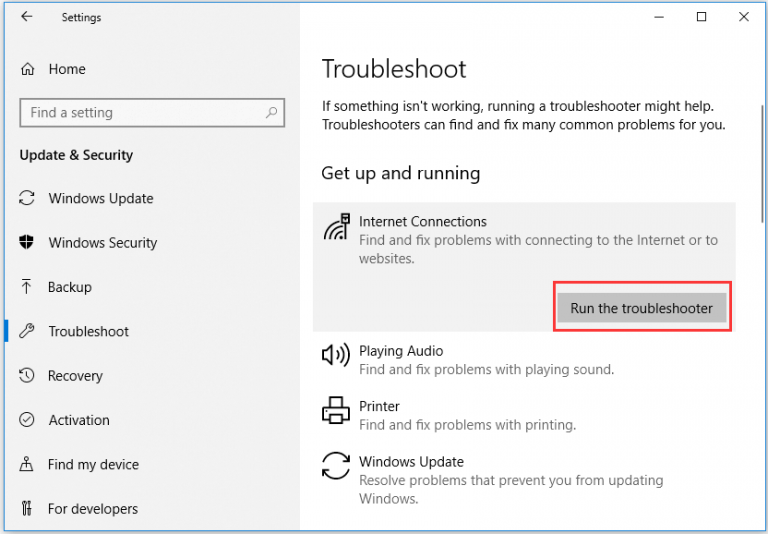
ステップ 1: キーボードの「Windows + I」キーを押して、Windows 10 の「設定」アプリを開きます。
ステップ 2: [更新とセキュリティ] > [トラブルシューティング] に移動し、[インターネット接続] トラブルシューティング ツールを見つけて選択し、[トラブルシューティング ツールの実行] ボタンをクリックします。
ステップ 3: 画面の指示に従ってトラブルシューティングを完了します。完了したら、問題が解決したかどうかを確認してください。
方法4:DNSサーバーアドレスを変更する
コンピューターのDNSサーバーアドレスを変更して、問題の修正を試みることもできます。
ステップ 1: 「システム トレイ」の「WiFI/ネットワーク」アイコンを右クリックし、「ネットワークとインターネットの設定を開く」を選択します。
ステップ2:アクティブな接続を選択して右クリックし、[プロパティ]を選択します
ステップ3:[プロパティ]ウィンドウで、[インターネットプロトコルバージョン4]を選択し、[プロパティ]ボタンをクリックします
ステップ4:[次のDNSサーバーアドレスを使用する]を選択し、[優先DNSサーバー]ボックスと[代替DNSサーバー]ボックスに「8.8.8.8」と「4.2.2.2」を入力します
ステップ 5: 最後に、「OK」をクリックして変更を保存し、エラーが解決したかどうかを確認します。
方法 5: DNS をフラッシュし、ネットワーク スタック/Winsock を再起動します
IP 構成設定/DNS をリセットし、winsock を再起動すると、この問題を解決できます。やってみよう。
ステップ1:キーボードの「Windows + X」キーを押して、「管理者としてコマンドプロンプト」を選択します
ステップ 2: 次のコマンドを 1 つずつ入力し、Enter キーを押して実行します。
ipconfig /flushdns
netshwinsockリセットカタログ
ステップ 3: プロセスが完了するまで待ちます。完了したら、コンピューターを再起動し、問題が解決したかどうかを確認します。
方法6:GoogleChromeを更新する
Google Chromeを更新すると、GoogleChromeブラウザの問題を解決できます。
ステップ 1: 「Google Chrome」を開き、右上隅にある「3 つのドット」アイコンをクリックします
ステップ2:[ヘルプ]> [GoogleChromeについて]をクリックします。これにより、利用可能な Google Chrome アップデートのダウンロードが開始されます。完了したら、Chromeブラウザを再起動し、問題が解決したかどうかを確認します。
結論
この記事は、いくつかの簡単な手順/方法でWindows10のDNSルックアップ失敗エラーを修正する方法についてあなたを助けたと確信しています。これを行うには、私たちの指示を読んで従うことができます。それで全部です。提案や質問がある場合は、下のコメントボックスに書き込んでください。
