Windows 10の「IPヘルパーサービスのCPU使用率が高い」問題とは何ですか?
Windows 10 コンピューターの「タスク マネージャー」で IP ヘルパー サービスをチェックしようとしているときに「IP ヘルパー サービスの CPU 使用率が高い」という問題が発生している場合は、このソリューションに適しています。この投稿では、問題を解決するための簡単な手順/方法を紹介します。議論を始めましょう。
「IP ヘルパー サービス」: IP ヘルパーは、「iphlpsvc」としても知られる Internet Protocol Helper Service の略です。このサービスは、Microsoft Windows10オペレーティングシステムの一部です。このサービスの目的は、インストールされているプログラムと接続されているすべての周辺機器との間の通信プロセスを検査することです。
IPヘルパーサービスは、インターネット接続を介したWindows機能および外部環境との相互作用を調べるために設計された正規のWindowsサービスの1つです。このサービスは、「iphlpsvc.dll」プロセスを使用して「タスクマネージャー」で簡単に確認できます。したがって、マルウェアやウイルスに関連する方法はありません。ガジェットとソフトウェア、そしてソフトウェアとインターネット間の通信媒体を作成するのに役立つのは、Windows 10 コンピューターだけです。ある意味、安全な Windows サービスです。
ただし、いくつかのWindowsユーザーは、コンピューターのCPU使用率が高い原因となっているプロセス/サービスを確認するために、タスクマネージャーで「IPヘルパーサービスのCPU使用率が高い」問題に直面したと報告しました。彼らは、IPヘルパーサービスまたはiphlpsvcサービス/プロセスがCPUの十分な電力を消費しており、システムパフォーマンスの低下の問題を引き起こしていると説明しました。
「IPヘルパーサービスのCPU使用率が高い」問題の背後にある考えられる理由は、古いWindows OS、コンピューターでのマルウェアまたはウイルス攻撃、システムファイルまたはレジストリの破損、ハードディスクイメージ/ドライブの問題、IPヘルパーサービスが正しく実行されていないなどの理由です。 .私たちの指示で問題を解決することは可能です。解決策を探しましょう。
Windows 10で「IPヘルパーサービスのCPU使用率が高い」問題を修正するにはどうすればよいですか?
方法 1: 「PC 修復ツール」で「IP ヘルパー サービスの高い CPU 使用率」の問題を修正する
「PC 修復ツール」は、BSOD エラー、EXE エラー、DLL エラー、プログラムの問題、マルウェアまたはウイルスの問題、システム ファイルまたはレジストリの問題、その他のシステムの問題を数回クリックするだけで見つけて修正する簡単で迅速な方法です。このツールは、以下のボタン/リンクから入手できます。
方法 2: SpyHunter ウイルス対策ソフトウェアでマルウェアまたはウイルスのシステム スキャンを実行する
この問題は、Windowsコンピューターでのマルウェアまたはウイルスの攻撃が原因で発生する場合があります。 「SpyHunter Antivirus Software」でマルウェアまたはウイルスのシステム スキャンを実行することで、この問題を解決できます。このソフトウェアは、コンピュータ内の最新のマルウェアを含むすべての脅威を見つけて削除することを提供します。このツールは、以下のボタン/リンクから入手できます。
方法3:IPヘルパーサービスを再起動します
この問題は、IPヘルパーサービスが正しく実行されていない場合に発生します。問題を解決するために、このサービスを再度有効にするか再起動することができます。
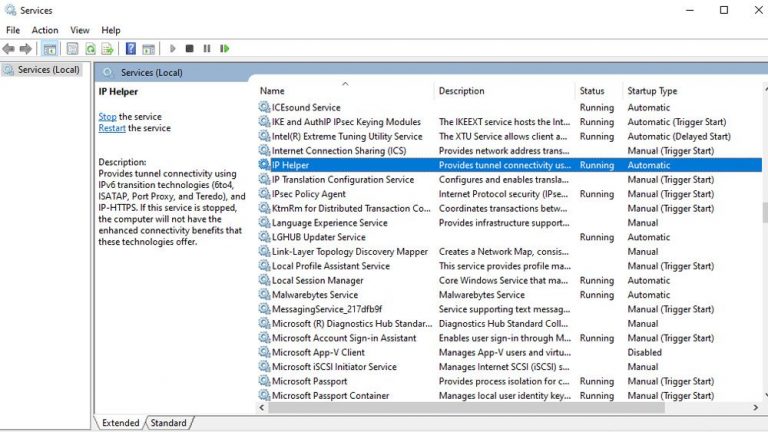
ステップ1:キーボードの「Windows + R」キーを押し、開いた「ファイル名を指定して実行」ダイアログボックスに「services.msc」と入力し、「OK」ボタンを押して「サービス」ウィンドウを開きます
ステップ 2: 「IP ヘルパー」サービスを見つけてダブルクリックし、「プロパティ」を開きます
ステップ3:[スタートアップの種類]ドロップダウンから[無効]を選択し、[OK]をクリックして保存し、コンピューターを再起動します
ステップ4:再起動後、[IPヘルパー]サービスに再度移動し、[スタートアップの種類]ドロップダウンから[自動]を選択し、[OK]をクリックして変更を保存します。コンピュータを再起動して、問題が解決したかどうかを確認します。
方法 4: コマンド プロンプトで IP ヘルパー サービスまたは iphlpsvc サービスを無効にする
ステップ1:キーボードの「Windows + X」キーを押して、「管理者としてコマンドプロンプト」を選択します
ステップ2:ここで、「net stop iphlpsvc」コマンドを入力し、「Enter」キーを押して実行して、IPヘルパーサービスを停止します。
ステップ 3: IP ヘルパー サービスを永続的に無効にするには、次のコマンドを入力します。
REG 追加 “HKLM\SYSTEM\CurrentControlSet\services\iphlpsvc” /v 開始 /t REG_DWORD /d 4 /f
ステップ4:プロセスが完了するのを待ちます。完了したら、エラーが解決されたかどうかを確認してください。そうでない場合は、次のコマンドを入力して再度有効にすることができます
REG 追加 “HKLM\SYSTEM\CurrentControlSet\services\iphlpsvc” /v 開始 /t REG_DWORD /d 2 /f
方法 5: レジストリ エディターを使用して IP ヘルパー サービスを無効にする
ステップ1:キーボードの「Windows + R」キーを押し、開いた「ファイル名を指定して実行」ダイアログボックスに「regedit」と入力し、「OK」ボタンを押して「レジストリエディタ」を開きます。
ステップ 2: 次に、次のパスに移動します。
HKEY_LOCAL_MACHINE\SYSTEM\CurrentControlSet\Services\iphlpsvc
ステップ3:右ペインで、[開始]オプションを見つけてダブルクリックし、開きます
ステップ 4: 値を「4」に設定し、「OK」をクリックして変更を保存し、エラーが解決したかどうかを確認します。再度有効にする場合は、値を「2」に設定して「OK」をクリックします。
方法 6: Windows 10 のサービスで IP ヘルパー サービスを無効にする
ステップ1:キーボードの「Windows + R」キーを押し、開いた「ファイル名を指定して実行」ダイアログボックスに「services.msc」と入力し、「OK」ボタンを押して「サービス」ウィンドウを開きます
ステップ2:検索してダブするIP ヘルパー サービスをレクリックして、その「プロパティ」を開きます。
手順3:[スタートアップの種類]から[無効]を選択し、[OK]をクリックして変更を保存し、エラーで問題が解決したかどうかを確認します。
方法 7: Windows 10 で SFC スキャンと CHKDSK スキャンを実行する
この問題は、システム ファイルやハード ディスク ドライブの破損が原因で発生する場合があります。このためにSFCスキャンとCHKDSKスキャンを実行することで問題を修正できます。
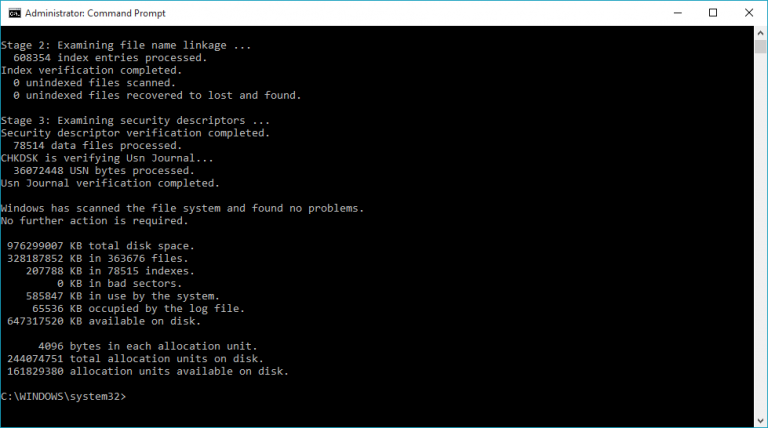
ステップ1:キーボードの「Windows + X」キーを押して、「管理者としてコマンドプロンプト」を選択します
ステップ2:SFCスキャンを実行します。 「sfc /scannow」コマンドを入力し、「Enter」キーを押して実行します
ステップ3:実行したら、CHKDSKスキャンを実行します。 「chkdsk C: /f」コマンドを入力し、「Enter」キーを押して実行します
ステップ4:プロセスが完了するのを待ちます。完了したら、コンピュータを再起動して、問題が解決したかどうかを確認します。
方法 8: Windows 10 OS を更新する
それでも問題が解決しない場合は、Windows 10 OS を更新して問題の解決を試みることができます。 Windows OS を更新すると、Windows コンピュータの問題を解決でき、パフォーマンスも向上します。
ステップ 1: キーボードの「Windows + I」キーを押して、Windows 10 の「設定」アプリを開きます。
ステップ2:[更新とセキュリティ]> [Windows Update]に移動し、[更新の確認]ボタンをクリックします
ステップ3:これにより、利用可能な最新のWindowsUpdateがコンピューターに自動的にダウンロードされてインストールされます。完了したら、コンピュータを再起動して変更を確認し、エラーが解決されたかどうかを確認します。
結論
この投稿が、いくつかの簡単な手順/方法でWindows10のIPヘルパーサービスのCPU使用率の高い問題を修正する方法についてお役に立てば幸いです。これを行うには、私たちの指示を読んで従うことができます。投稿が本当に役に立った場合は、他の人と投稿を共有して助けてもらうことができます。それで全部です。提案や質問がある場合は、下のコメントボックスに書き込んでください。
