Windows 10 での Kernel Power 41 の重大なエラーとは何ですか?
この投稿では、「Windows 10 で Kernel Power 41 の重大なエラーを修正する方法」について説明します。問題を解決するための簡単な方法/手順が案内されます。議論を始めましょう。
「カーネル パワー 41 クリティカル エラー」: これは、カーネル パワー クリティカル エラーに関連する一般的な Windows の問題です – イベント ID 41。継続的な再起動 Windows PC は、このタイプのエラーを引き起こす可能性があります。
この Kernel Power 41 の重大なエラーは、通常、Windows 10 コンピューターの「Windows イベント ビューア」に表示されます。ご存じないかもしれませんが、Windows イベント ビューアは、警告、情報メッセージ、エラーなどのシステムおよびアプリケーション メッセージのログを表示するように設計された Windows 10 の組み込みツールです。 Windows イベント ビューアには多くのエラーが表示されることがよくありますが、コンピュータが正常に動作している場合は、これらのエラーを無視できます。
ただし、カーネル パワー 41 の重大なエラーを無視してはなりません。このエラーは、Windows の安定性に影響を与える可能性があります。このカーネル電力の重大なエラー – イベント ID 41 は、Windows コンピューターが最初に正常にシャットダウンせずに再起動したことを示します。このエラーは、システムが応答を停止したり、クラッシュしたり、予期せず電源が失われた場合に発生する可能性があります。
カーネル パワー 41 の重大なエラーにより、Windows 10 コンピューターが正しくシャットダウンできなくなります。この問題は、RAM (メモリ)、追加のデバイス、またはハードディスクを最近追加した場合に発生する可能性があり、その後、電源障害の問題が発生します。問題の背後にあるもう 1 つの考えられる理由は、システム ファイルまたはレジストリの破損、問題のあるグラフィック カードとグラフィック カード ドライバー、マルウェアまたはウイルス攻撃、およびその他の理由です。解決に向かいましょう。
Windows 10 で Kernel Power 41 の重大なエラーを修正する方法は?
方法 1: 「PC 修復ツール」でカーネル パワー 41 の重大なエラーを修正する
このカーネルパワーの重大なエラーを修正するために、「PC 修復ツール」を使用して Windows 10 の問題を修正することもできます。このソフトウェアを使用すると、BSOD エラー、DLL エラー、EXE エラー、プログラムの問題、マルウェアまたはウイルスの問題、システム ファイルまたはレジストリの問題、その他のシステムの問題を数回クリックするだけで見つけて修正できます。
方法 2: SFC スキャンと CHKDSK スキャンを実行する
システム ファイルとハード ディスク ドライブの破損は、「カーネル パワー 41 の重大なエラー」を解決するために、SFC スキャンと CHKDSK スキャンで解決できます。
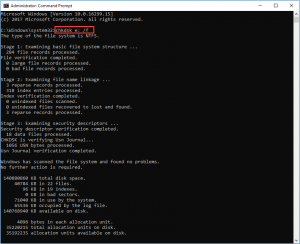
ステップ 1: キーボードの「Windows + X」キーを押して、「管理者としてのコマンド プロンプト」を選択します。
ステップ 2: SFC スキャンを実行します。 「sfc /scannow」コマンドを入力し、「Enter」キーを押して実行します
ステップ 3: 実行したら、CHKDSK スキャンを実行します。 「chkdks /r」コマンドを入力し、「Enter」キーを押して実行します
ステップ 4: プロセスが完了するまで待ちます。完了したら、コンピューターを再起動し、問題が解決したかどうかを確認します。
方法 3: Windows 10 でグラフィック カード ドライバーを更新する
グラフィック カード ドライバーを含む Windows 10 ドライバーを更新すると、この問題を解決できます。

ステップ 1: キーボードの「Windows + X」キーを押し、「デバイス マネージャー」を選択します。
ステップ 2: 「ディスプレイ アダプター」カテゴリを見つけて展開し、グラフィック カード ドライバーを右クリックして、「ドライバーの更新」を選択します。画面の指示に従って、インストール プロセスを完了します。
ステップ 3: 他の必要なデバイス ドライバーを更新し、完了したら、コンピューターを再起動して、エラーが解決したかどうかを確認します。
方法 4: Windows 10 ドライバーを更新する [自動]
「自動ドライバー更新ツール」を使用して、すべての Windows 10 ドライバーを更新することもできます。このソフトウェアは、すべての Windows ドライバーの最新の更新を自動的に見つけて、コンピューターにインストールします。
方法 5: Windows 10 で電源設定を変更する
この問題を解決する方法の 1 つは、Windows 10 の電源設定を変更することです。
ステップ 1: 「Windows 検索ボックス」に「電源設定」と入力し、「電源とスリープの設定」を開きます
ステップ 2: ここで、「コンピューターがスリープ状態になったときに変更する > 詳細な電源設定を変更する」をクリックします。
ステップ 3: [ハード ディスク] > [次の時間後にハード ディスクをオフにする] をダブルクリックし、[しない] に設定します。
ステップ 4: その後、「Sleep > Sleep After」をダブルクリックし、「Never」に設定して「OK」ボタンをクリックします
ステップ 5: 完了したら、コンピュータを再起動して、問題が解決したかどうかを確認します。
方法 6: Windows 10 で高速起動をオフにする
この問題を解決するもう 1 つの方法は、Windows コンピューターの高速スタートアップ機能をオフにすることです。
ステップ 1: 「Windows 検索ボックス」に「電源」と入力し、結果から「電源プランの選択」を開く
ステップ 2: 次に、「電源ボタンの機能を選択する > 現在利用できない設定を変更する」をクリックします。
ステップ 3: 「高速スタートアップを有効にする (推奨)」オプションが有効になっている場合は選択を解除し、「変更を保存」ボタンをクリックします
ステップ 4: 完了したら、コンピュータを再起動し、問題が解決したかどうかを確認します。
方法 7: コンピューターのハードウェアを確認する
この問題は、コンピューターのハードウェアの問題が原因で発生することもあります。ユーザーは、マザーボードを交換した後、o r 電源ユニット、この問題は完全に解決されました。そのため、PC のマザーボードまたは電源ユニットに問題がないこと、および/またはコンピューターに統合されている他のハード デバイスが問題の原因になっていないことを確認する必要があります。
このエラーを修正するには、ハードウェアの問題を新しいものと交換することで解決できます。または、問題を解決するために、PC のマザーボードに接続されている RAM、ハードディスク、ハードウェア コンポーネントを取り付け直すこともできます。これを行うには、CPU ケースを開き、RAM をスロットから取り外し、RAM 上のほこりを取り除き、ハードディスク ケーブルを取り外して再接続し、RAM を右のスロットに再度取り付けて、CPU ケースを閉じる必要があります。このようにして、RAM とハード ディスクを取り付け直してから、コンピューターの電源を入れて、問題が解決したかどうかを確認できます。
結論
この記事は、いくつかの簡単な手順/方法で Windows 10 で Kernel Power 41 の重大なエラーを修正する方法に役立ったと確信しています。これを行うには、私たちの指示を読んで従うことができます。それで全部です。提案や質問については、下のコメントボックスに書き込んでください。
