Windows 10 の「32 ビット アプリケーションの印刷ドライバー ホストが動作を停止しました」エラーとは何ですか?
ドキュメント/ファイルを印刷しようとしているときに、Windows 10 コンピューターで「32 ビット アプリケーション用のプリンター ドライバー ホストが動作を停止しました」というエラーが発生した場合は、その解決策に適切な場所にいます。ここでは、問題を解決するための簡単な手順/方法が案内されます。議論を始めましょう。
「32 ビット アプリケーションの印刷ドライバー ホストが動作を停止しました」エラー: これは、プリンター、プリンター ドライバー、および印刷機能の問題に関連する一般的な Windows の問題です。この問題は、Windows コンピューターがプリンター ドライバーを起動してプリンターを接続し、操作を渡すことができないことを示しています。このエラーにより、プリンター デバイスが接続されている場合でも、Windows 10 コンピューターでのドキュメントの印刷がブロックされる場合があります。
このエラーは、「オンラインで解決策を確認してプログラムを閉じる」や「プログラムを閉じる」などの使用可能なオプションとともにポップアップ ウィンドウに表示されます。この問題の背後にある考えられる理由は、プリンター ドライバーが見つからないか、正しくない可能性があります。ご存じないかもしれませんが、プリンター ドライバーは、コンピューターにインストールされているオペレーティング システムとプリンター ハードウェアを通信するために必要な重要なソフトウェアです。
プリンター ドライバーが Windows 10 コンピューターに正しくインストールされていることを確認し、ドライバーのバージョンが Windows 32 ビットまたは 42 ビットなどの OS アーキテクチャに従っているかどうかを確認する必要があります。このエラーを解決する方法の 1 つは、Windows コンピューターにプリンター ドライバーを再インストールまたは更新することです。解決に向かいましょう。
Windows 10 で 32 ビット アプリケーションの印刷ドライバー ホストが動作しなくなったエラーを修正する方法
方法 1: 「PC 修復ツール」で「32 ビット アプリケーションの印刷ドライバー ホストが動作を停止しました」エラーを修正する
Windows コンピューターの問題が原因でこのエラーが発生した場合は、「PC 修復ツール」を使用して Windows PC の問題を解決して、エラーを修正することができます。このソフトウェアを使用すると、BSOD エラー、DLL エラー、EXE エラー、プログラムの問題、マルウェアまたはウイルスの問題、システム ファイルまたはレジストリの問題、およびその他の種類のシステムの問題を数回クリックするだけで見つけて修正できます。
方法 2: Windows 10 でプリンターを再インストールする
Windows 10 コンピューターに接続されている不適切な構成のプリンターが原因で、この種の問題が発生する可能性があります。エラーを修正するために、プリンターを再インストールすることができます。
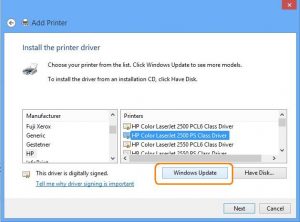
ステップ 1: 「Windows 検索ボックス」に「コントロール パネル」と入力し、結果が表示されたら「コントロール パネル」を開く
ステップ 2: 「コントロール パネル」で「デバイスとプリンター」に移動し、お使いのプリンターを選択して右クリックし、「デバイスの削除」を選択します。
ステップ 3: その後、コンピュータを再起動して変更を確認します。
ステップ 4: 再起動後、[コントロール パネル] > [デバイスとプリンター] に移動し、[プリンターの追加] をクリックします。 Windows 10 OS は、プリンターを接続するための検索を開始し、プリンター デバイスが接続されていることを確認します。
ステップ 5: 完了したら、ドキュメントを印刷して、機能するかどうかを確認します。
方法 3: Windows 10 でプリンター ドライバーを再インストールまたは更新する
古いまたは破損したプリンター ドライバーは、このタイプのエラーを引き起こす可能性があります。問題を解決するために、プリンター ドライバーを更新できます。
プリンター ドライバーをアンインストールしてから再インストールします。
ステップ 1: キーボードの「Windows + X」キーを押し、「デバイス マネージャー」を選択します。
ステップ 2: [プリンター] または [印刷キュー] カテゴリでプリンターを見つけて右クリックし、[デバイスのアンインストール] を選択します。画面の指示に従って、アンインストール プロセスを完了します。
ステップ 3: その後、デバイス マネージャーで [アクション] > [ハードウェア変更のスキャン] をクリックします。これにより、プリンターが自動的に検出され、デフォルトのドライバーがインストールされます。エラーが解決したかどうかを確認してください。
プリンター ドライバーを更新します。
ステップ 1: 「デバイス マネージャー」を開き、プリンターを見つけて右クリックし、「ドライバー ソフトウェアの更新」を選択します。
ステップ 2: 画面の指示に従って更新プロセスを完了します。プリンターの製造元の公式サイトからプリンターの最新のドライバーをダウンロードして、コンピューターにインストールすることもできます。
ステップ 3: 完了したら、コンピューターを再起動して変更を確認し、問題が解決したかどうかを確認します。
方法 4: Windows 10 でプリンター ドライバーの更新プログラムをダウンロードまたは再インストールする [自動]
「自動ドライバー更新ツール」を使用して、最新の適切なプリンター ドライバーを取得することもできます。このソフトウェアは、すべての Windows ドライバーの最新の更新を自動的に見つけて、コンピューターにインストールします。このツールは、以下のボタン/リンクから入手できます。
結論
この記事が、いくつかの簡単な手順でWindows 10の「32ビットアプリケーションの印刷ドライバーホストが機能しなくなった」エラーを修正する方法に役立つことを願っています.これを行うには、私たちの指示を読んで従うことができます。それで全部です。提案や質問については、下のコメントボックスに書き込んでください。
