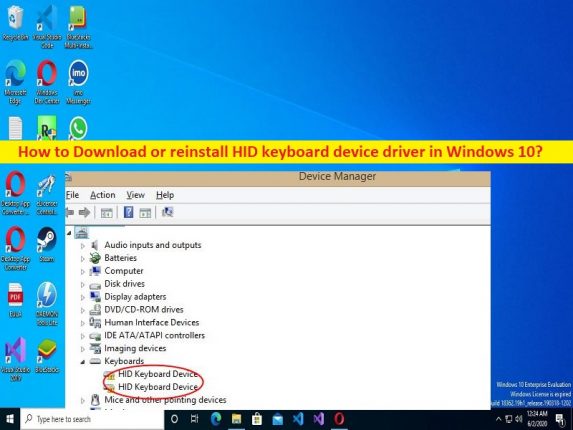
Windows 10 で HID キーボード デバイス ドライバーの更新プログラムをダウンロードしてインストールするためのヒント:
Windows 10 で HID キーボード デバイス ドライバーの更新プログラムをダウンロードまたは再インストールする方法を探している場合は、これに適した場所にいます。ここでは、そのための簡単な手順/方法が提供されています。議論を始めましょう。
「HID キーボード デバイス ドライバー」とは何ですか?
HID はヒューマン インターフェイス デバイスの略です。 HID は、コマンドを入力するコンピューター周辺機器のクラスです。 HID 用語は通常、マウスとキーボードに使用されますが、ゲームパッドとジョイスティックもこのカテゴリを構成します。 HID キーボード デバイスはラップトップの標準 PS/2 キーボードに似ていますが、内蔵ではなく USB 経由で接続されます。 USB HID は親クラスであるため、HID は実際には USB 仕様に由来します。
HID キーボード デバイス ドライバーは、コンピューターにインストールされているオペレーティング システムと HID キーボード デバイスを通信するために必要な重要なソフトウェアです。 HID キーボード デバイスとオペレーティング システムの間の仲介者として機能します。お使いの HID キーボード デバイスとコンピューターの機能に問題が発生したくない場合は、HID キーボード デバイス ドライバーが適切にインストールされており、最新かつ互換性のあるバージョンがコンピューターにインストールされていることを確認する必要があります。そうでない場合は、HID キーボードのドライバーの更新が必要です。ドライバーの更新を取得する手順に進みましょう。
Windows 10 で HID キーボード デバイス ドライバーの更新プログラムをダウンロードしてインストールする方法
方法 1: デバイス マネージャーを使用して HID キーボード デバイス ドライバーを更新する
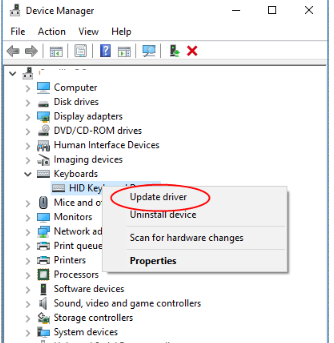
ステップ 1: Windows 検索ボックスを介して Windows PC で「デバイス マネージャー」アプリを開き、「キーボード」カテゴリを展開します。
ステップ 2: HID キーボード デバイスを右クリックし、[ドライバーの更新] を選択し、画面の指示に従って更新プロセスを終了します。終了したら、コンピューターを再起動して、動作するかどうかを確認します。
方法 2: HID キーボード デバイス ドライバーをアンインストールして再インストールする
ステップ 1: Windows 検索ボックスから Windows PC の「デバイス マネージャー」を開き、「キーボード」を展開します。
ステップ 2: HID キーボード デバイスを右クリックし、[デバイスのアンインストール] を選択してアンインストールし、その後、コンピュータを再起動します。
ステップ 3: コンピュータを再起動すると、コンピュータに HID キーボード デバイス ドライバが自動的に再インストールされます。
方法 3: Windows PC で HID キーボード デバイス ドライバーの更新プログラムをダウンロードまたは再インストールする [自動的に]
自動ドライバー更新ツールを使用して、Windows PC の HID キーボード デバイス ドライバーの更新を含むすべての Windows ドライバーの更新を試みることもできます。このツールは、下のボタン/リンクから入手できます。
⇓ 自動ドライバー更新ツールを入手する
「PC 修復ツール」で Windows PC の問題を修正します。
「PC 修復ツール」は、BSOD エラー、DLL エラー、EXE エラー、プログラム/アプリケーションの問題、コンピューターのマルウェアまたはウイルス感染、システム ファイルまたはレジストリの問題、およびその他のシステムの問題を数回クリックするだけで簡単かつ迅速に見つけて修正する方法です。 .
⇓ PC修復ツールを入手
結論
Windows 10 で HID キーボード デバイス ドライバーの更新プログラムを簡単な方法でダウンロード、インストール、または再インストールする方法について、この記事が役に立ったと確信しています。私たちの指示を読み、それに従うことができます。それで全部です。ご提案やご質問がございましたら、下のコメント ボックスにご記入ください。