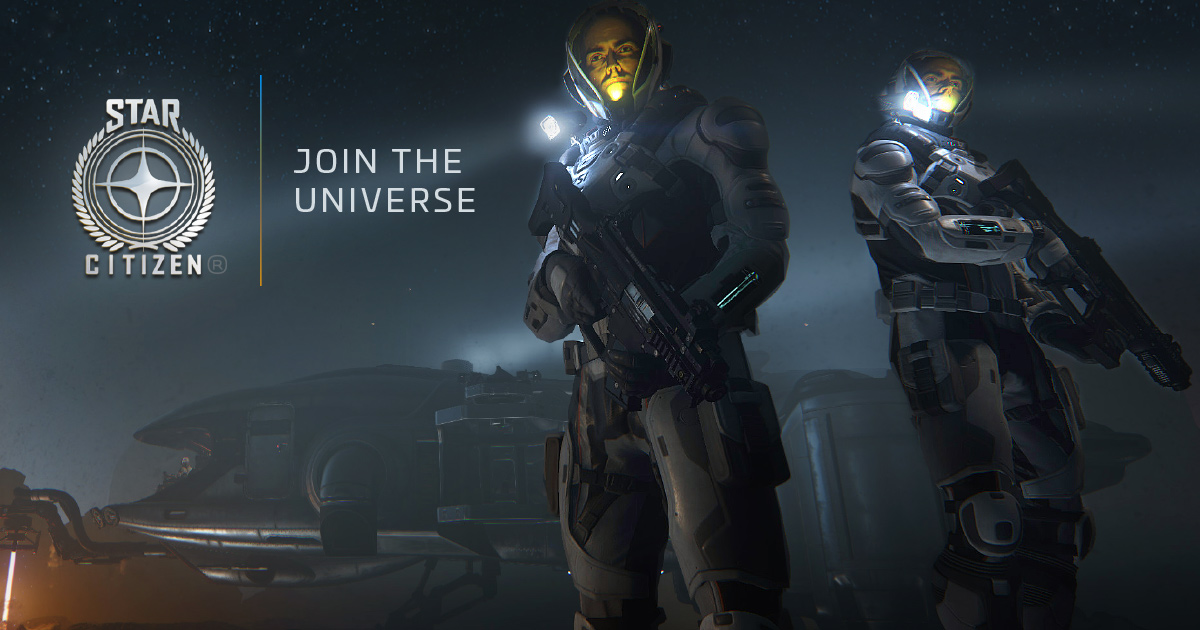
Start Citizen は非常に人気のあるオンライン マルチプレイヤー ゲームで、世界中の何百万人ものプレイヤーが毎日プレイしています。ゲームはすべての Windows プラットフォームでサポートされていますが、多くのプレイヤーが Windows 10 で Star Citizen がクラッシュしたと報告しています。
これらの条件には、適切なシステム要件を満たしていない、ゲーム ランチャーに適切な権限が付与されていない、Xbox オーバーレイによる干渉、古いドライバーなどがあります。あなたがこれらの頻繁なクラッシュに直面しているユーザーの 1 人である場合は、その理由から、可能なすべての方法と回避策を以下の記事にリストしました.
Start Citizen のクラッシュの問題を解決する
これらは、問題を解決できる次のトラブルシューティング方法と修正であり、1 つずつ試して、どれが最適かを確認する必要があります。
解決策 1: システム要件を確認する
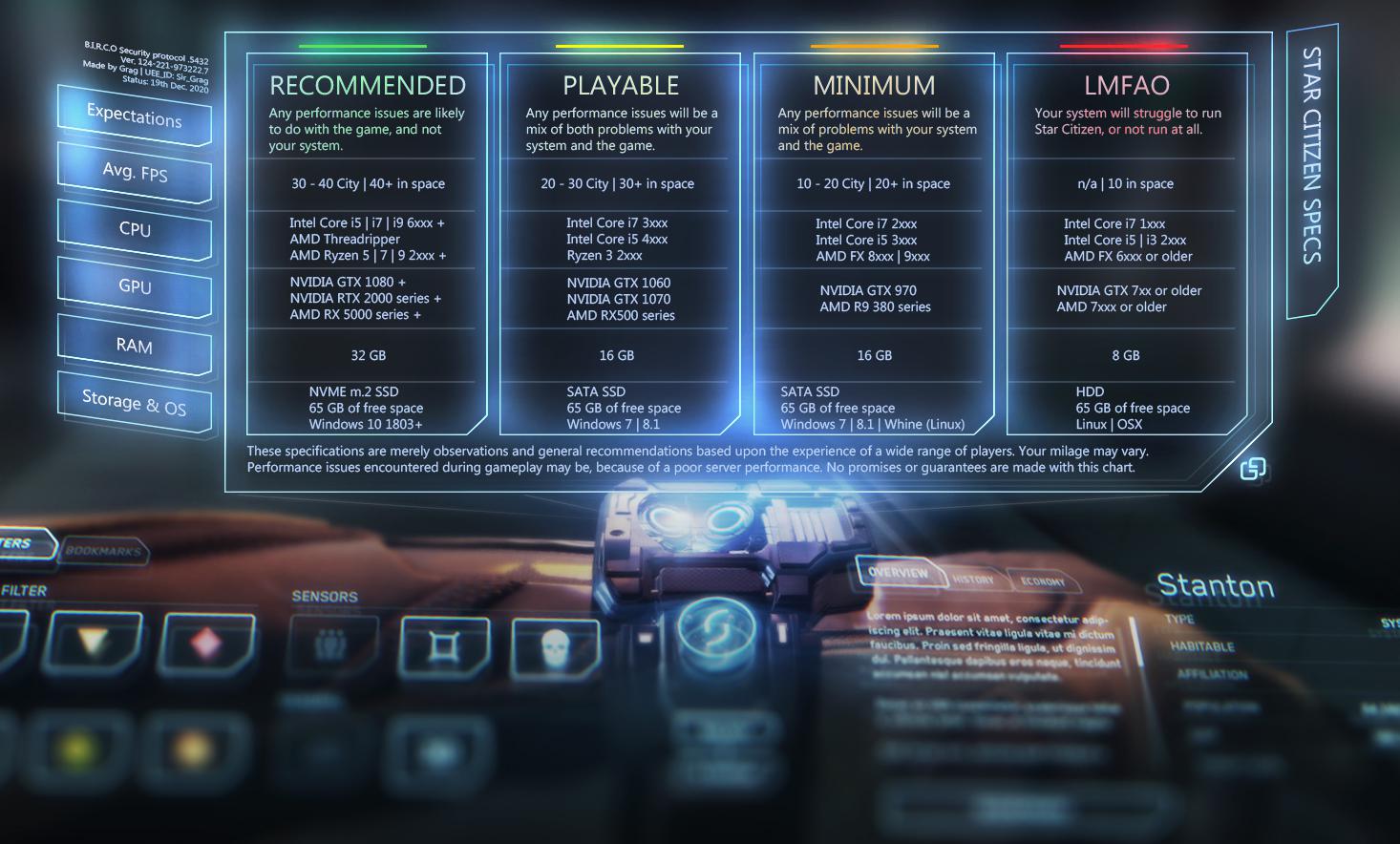
システムが推奨または最小システム要件を満たしていない場合、これが問題に直面しているまさにその理由である可能性があります.推奨される最小システム要件は次のとおりです。
推奨要件:
- オペレーティング システム: Windows 10 (64 ビット)
- プロセッサー: クアッドコア Intel または AMD CPU
- GPU: DirectX 11 グラフィックス カードを搭載した 4GB VRAM
- RAM: 16GB DDR4
- ストレージ: 65 GB の空き容量
最小要件:
- オペレーティング システム: Windows 8.1 以降 (64 ビット)
- プロセッサ: クアッド コード Intel または AMD CPU
- GPU: DirectX 11 グラフィックス カードを搭載した 2GB VRAM
- RAM: 8GB DDR4
- ストレージ: 65 GB の空き容量
修正 2: 過剰なバックグラウンド アプリケーションを閉じる
Star Citizen は非常にリアルなグラフィックと複雑なメカニズムを備えているため、問題なく適切に動作するには、より多くのシステム リソースが必要です。ゲームの横で他のアプリケーションを実行している場合、これらのアプリケーションはリソースを消費します。これは、ゲームが適切に動作するのに十分なリソースを取得していないことを意味します.
そのため、タスク マネージャーを使用して、不要なバックグラウンド アプリケーションをすべて閉じます。 Ctrl + Shift + Esc を押してタスク マネージャーを開き、[プロセス] タブに移動します。これらのリソースを大量に消費するアプリをすべて見つけて、1 つずつ閉じます。その後、ゲームを開いて、問題が再発するかどうかを確認してください。
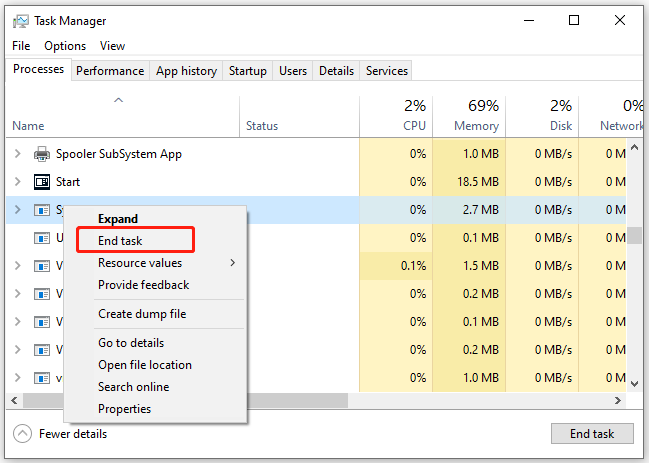
修正 3: 管理者権限を付与する
一部のゲームでは、適切に動作するために特定の権限セットが必要です。そうしないと、頻繁にクラッシュするなどの問題が発生する可能性があります。同様に、Star Citizen に管理者権限がない場合は、次の手順に従って権限を付与する必要があります。
- Star Citizen Shortcut アイコンに移動します。
- それを右クリックし、メニューから [プロパティ] オプションを選択します。
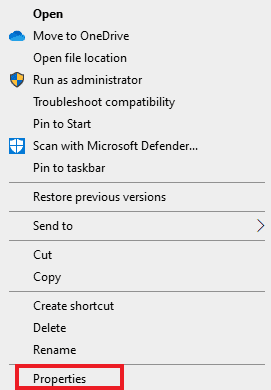
- 上から、互換性タブに移動します。
- [管理者としてこのプログラムを実行する] の横にあるボックスを見つけてオンにします。
- [適用]、[OK] の順にクリックして、変更を保存します。
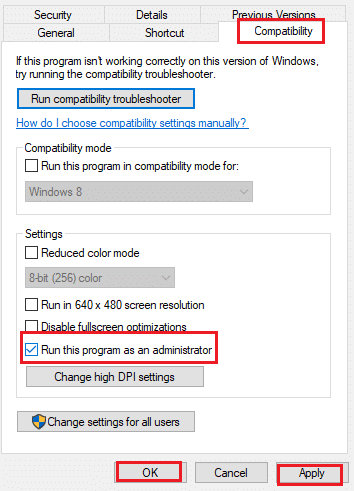
- 問題が解決しないかどうかを確認します。
解決策 4: Windows Xbox ゲーム オーバーレイを無効にする
フォーラム サイトの多くのユーザーは、Xbox ゲーム オーバーレイを無効にすると問題が解決したと述べています。干渉が原因で頻繁にクラッシュすることがあったからです。無効にするには、次の手順に従います。
- [スタート] メニューから、または Win + I キーを同時に押して設定アプリを開きます。
- 設定ウィンドウから [ゲーム] オプションをクリックします。
- 左側のメニューから、Game Bar に移動します。
- [ゲーム バーを使用してゲーム クリップ、スクリーンショットを記録し、ブロードキャストする] という名前のオプションをオフに切り替えます。
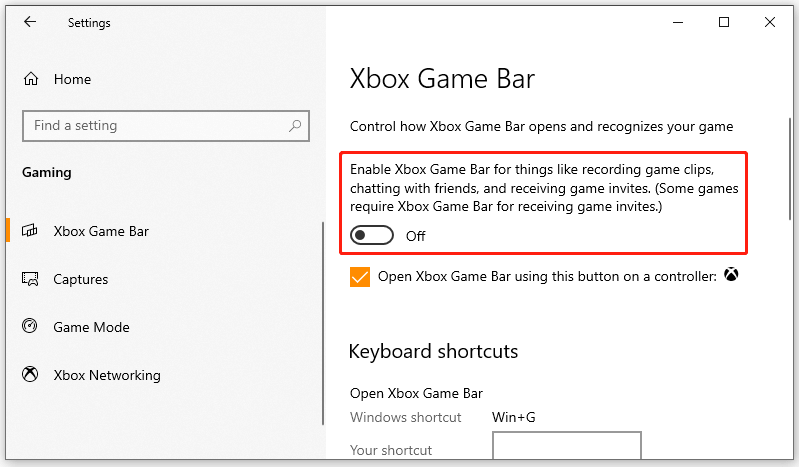
- 次に、左側のメニューから [キャプチャ] に移動します。
- [バックグラウンド録画] セクションから [ゲームをプレイしているときにバックグラウンドで録画] オプションを無効にします。
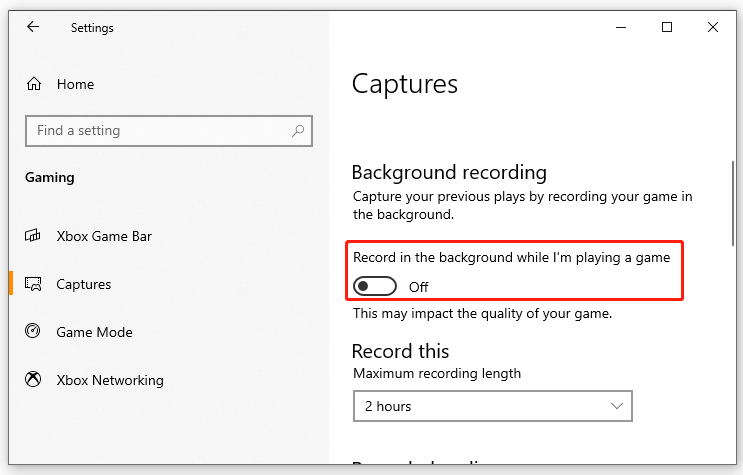
- ゲームを開き、再びクラッシュするかどうかを確認します。
修正 5: ページ ファイルのサイズを変更する
ページング ファイルに割り当てられたサイズが非常に小さい場合、これが原因で Windows 10 がクラッシュする Star Citizen の問題が発生する可能性もあります。この問題を解決するには、次の手順に従ってページング サイズを拡張する必要があります。
- デスクトップの背景に移動します。
- [この PC] を右クリックし、[プロパティ] を選択します。
- 左側から、[システムの詳細設定] をクリックします。
- 詳細タブに移動します。
- [パフォーマンス] セクションで、[設定] をクリックします。
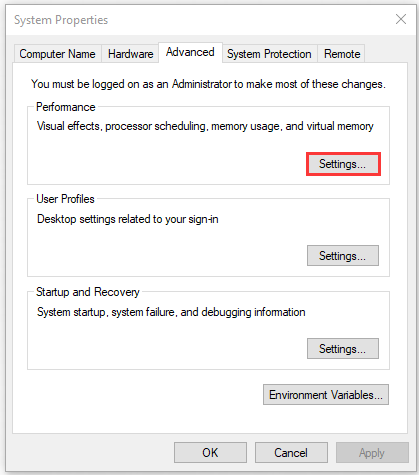
- 再び高度なタブに移動します。
- [仮想メモリ] の下で、[変更] をクリックします。
- ゲームが保存されているドライブを選択し、[カスタム サイズ] をクリックします。
- 好みに応じて初期サイズと最大サイズを設定します。
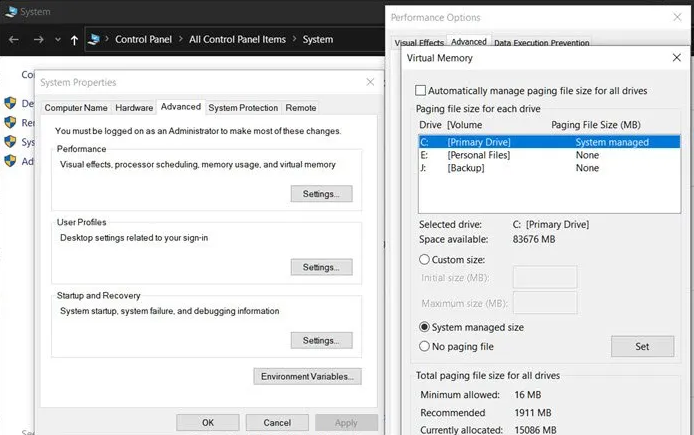
- これらの変更を行った後、[OK] をクリックして保存します。
修正 6: ディスプレイ ドライバーを更新する
古いドライバーは問題を引き起こす傾向があり、古いバージョンのドライバーを実行している場合、問題に直面している理由の 1 つになる可能性があります。したがって、次の手順に従ってドライバーを更新します。
- Win + R キーを同時に押して、RUN プロンプトを起動します。
- devmgmt.msc と入力し、[OK] を押します。
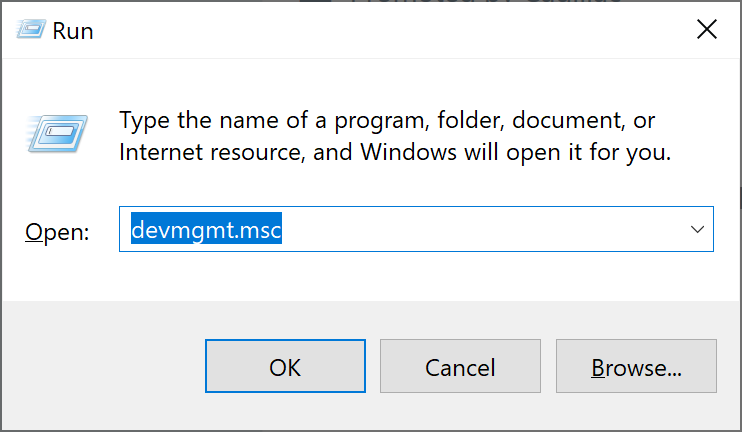
- ドライバーの一覧から [ディスプレイ アダプター] に移動します。
- クリックして展開し、現在のドライバーを選択します。
- それを右クリックして、[ドライバーの更新] オプションを選択します。
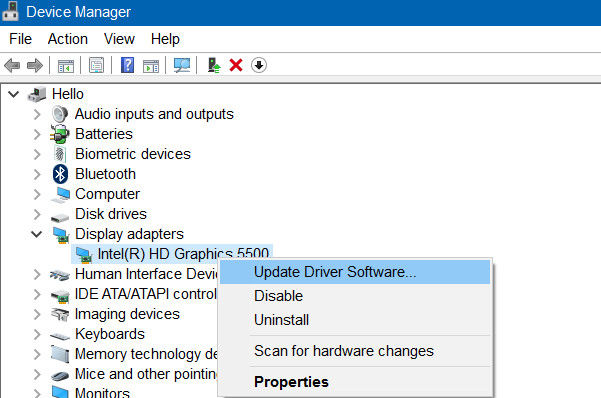
- 画面の手順に従って、ドライバーを更新します。
- 完了後、システムを再起動します。
デバイス マネージャーを使用したドライバーの更新は複雑であり、手順を完了するのに時間がかかります。 そのため、自動ドライバー更新ツールを使用することをお勧めします。これは、コンピューター システムに関する複雑な知識を必要とせず、古いドライバーをすべて簡単に更新できるためです。
⇓自動ドライバー更新ツールをダウンロード⇓
結論
Star Citizen はマルチプレイヤー ゲームであり、世界中の何百万人ものプレイヤーがプレイしているため、Star Citizen が Windows 10 をクラッシュさせるなどの問題や合併症が発生する可能性が非常に高くなります。他の問題と同様にこの問題に直面している場合は、リストされている修正に従ってください 上記の記事に記載されている手順。