ゲームについて話すとき、ゲーム体験を完全に強化した PS4 コンソールを忘れることはできません。同時に、PS4 コンソールもエラーが発生しやすく、非常にイライラして混乱することが判明したことに言及するのは非常に悲しいことです.そのユーザーは、使用中にPlayStationネットワークへの接続に失敗したり、PS4エラーコードWC 34731などのいくつかのネットワークエラーで頻繁に立ち往生します.上記の方法はどちらも、PS4 Wi-Fi Proxy Server を使用するだけで解決できます。しかし、ユーザーが PS4 WiFi プロキシ サーバー エラーに直面した場合、PS4 のプロキシ サーバーとは何を意味するのでしょうか? Proxy Server PS4 とは、PS4 ユーザーにネットワーク サービスを提供することを意味し、接続が遅延することなくゲームが機能し続けるようにします。
したがって、上記の説明から、PS4 コンソールの使用中に過去のネットワーク エラーを取得するには、PS4 プロキシ サーバーが不可欠であることが理解できたかもしれません。上記の段落で、このブログを書く動機についてはすでに述べました。それでは、これ以上遅れることなく、議論を始めましょう。
PS4 WiFi プロキシ サーバー エラーの原因は?
理由 1: PlayStation Server がメンテナンス中または特定の理由でダウンしている場合、この種のエラーに直面する可能性があります。
理由 2: PS ネットワークでのログイン試行回数が期間内に超過し、IP アドレスが PSN によって禁止されている可能性があります。
理由 3: インターネット サービス プロバイダーの問題により、PS がネットワークと同期されない場合があります。
PS4 WiFi プロキシ サーバー エラーの修正
方法 1: 接続されているデバイスを再起動する
マイナーな不具合が原因で、上記のエラーに直面する可能性があります。したがって、この状況に対処するには、PlayStation とワイヤレス ルーターを再起動または電源を入れ直し、同時に接続を試みる必要があります。そうすることで、本体で PS4 Wi-Fi プロキシ サーバーが再確立されます。
以下の手順に従って、PS4 を再起動します。
ステップ 1: まず、PS4 コンソールの電源ボタンを押して [電源オプション] に移動し、[PS4 の電源を切る] オプションを選択して、コンセントからプラグを抜きます。
ステップ 2: PS4 コンソールを電源コンセントに再接続し、電源を入れます。最後に、PS4 コンソールを Wi-Fi ネットワークに接続し、資格情報を使用してサインインします。
以下のガイドラインに従って、Wi-Fi ルーターの電源を入れ直します。
ステップ 1: まず、デバイスの電源を切り、電源ソケットからプラグを抜きます。しばらくしてから、デバイスを電源ソケットに再接続します。
ステップ 2: 最後にルーターの電源を入れ、PlayStation を Wi-Fi ネットワークに接続します。
方法 2: PlayStation ネットワークの状態を確認する
この方法では、Web ブラウザーを使用して、公式 Web サイトで PlayStation Network のステータスを確認することをお勧めします。
方法は次のとおりです。
ステップ 1: まず、Google Chrome Web ブラウザーを起動し、PS の公式 Web サイトを開き、[サポート] タブに移動します。
ステップ 2: PSN ステータス オプションをタップして、PlayStation のネットワーク ステータスを確認します。
方法 3: PlayStation でアカウントを再追加する
上記のエラーを修正するもう 1 つの効果的な方法は、PS4 コンソールでユーザー アカウントを再度追加することです。ユーザー アカウントを再度追加した後、PS4 Proxy Server を再確立する必要があります。
パート 1: ユーザー アカウントを削除する
ステップ 1: まず、メニューから [設定] を開き、[ログイン設定] 画面を選択し、[ユーザー管理] オプションを選択します。

ステップ2:その後、ユーザーの削除オプション>リストでユーザーアカウントを選択します
ステップ 3: [削除] オプション > [はい] オプションを選択して、選択を確定します。
パート 2: ユーザー アカウントを再追加する
以下の手順に従ってユーザー アカウントを手動で再追加し、PS4 コンソールで資格情報を入力します。
ステップ 1: [ユーザー管理] ウィンドウで、[新しいユーザー オプション] を選択し、[ユーザーの作成] オプションを選択します。
ステップ 2: 利用規約で [同意する] オプションを選択し、メニューから [設定] を開きます。
ステップ 3: ここで [アカウント管理] タブを選択し、[PlayStation Network へのサインイン] オプションを選択し、最後にユーザー資格情報を入力してアカウントにサインインします。
方法 4: PS4 ファームウェアを更新する
PS4 WiFi プロキシ サーバー エラーでまだ苦労している場合は、PS4 ファームウェアを更新する必要があります。そのため、以下の手順に従って PS4 コンソールを更新してください。
ステップ 1: まず、メニューから [設定] を開き、[システム ソフトウェアの更新] オプションを選択します。
ステップ 2: [今すぐ更新] オプションを選択し、[システム ソフトウェア ライセンス契約] ページで [同意する] オプションを選択します。
ステップ 3: 最後に X ボタンを押して、プロセスが完了するまで待ちます。
方法 5: DNS 設定を変更する
何人かのユーザーは、DNS 設定を変更するだけでエラーを回避できたと主張しています。また、同じことを行うには、エラーを回避するために、プライマリ DNS フィールドとセカンダリ DNS フィールドに異なる値を入力する必要があります。
以下の手順に従って、ネットワークとインターネットの設定を使用して DNS 設定を変更します。
ステップ1:Windows + Iキーを同時に押して設定ウィンドウを開き、左側のペインで[ネットワークとインターネット]オプションをタップしてから、Wi-Fiオプションを選択します
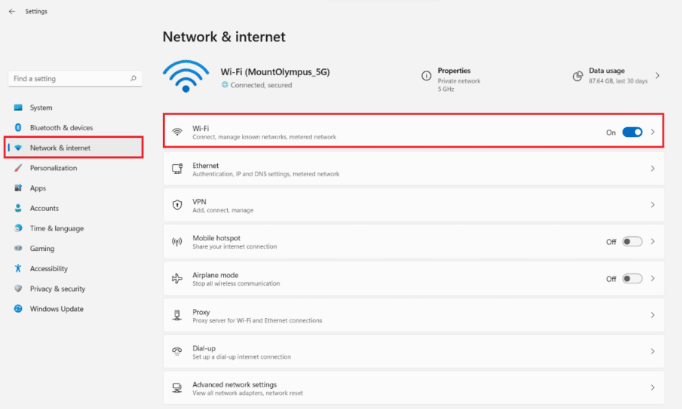
ステップ 4: [Wi-Fi ネットワークのプロパティ] をタップし、[DNS サーバーの割り当て] オプションの [編集] ボタンをクリックします。
ステップ 5: [ネットワーク DNS 設定の編集] ドロップダウン リストから [手動] を選択し、[保存] をタップします。
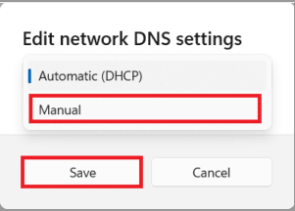
ステップ 6: IPv4 オプションをオンに切り替えてから、優先 DNS および代替 DNS フィールドにカスタム DNS サーバー アドレスを入力します。
ステップ 7: 最後に [保存して終了] をクリックします。
方法 6: データベースを再構築する
PS4 WiFi プロキシ サーバー エラーでまだ苦労している場合は、PS4 のデータベースを完全に再構築してみてください。
方法は次のとおりです。
ステップ 1: まず、電源ボタンを押して PS コンソールの電源を切り、電源ボタンを 8 秒間押し続けます。
ステップ 2: 充電ケーブルを USB ポートに接続して、Dual Shock 4 を PS4 に接続します。
注意: Dual Shock 4 は PS4 のコントローラーです。また、USB コントローラーを PS4 コンソールに接続することもできます。
ステップ3:PS4ボタンを押してセーフモードに入る必要があります>データベースの再構築オプションに移動し、Xボタンを押します

方法 7: メディア サーバー接続を無効にする
一部のユーザーは、メディアサーバー接続が原因で上記の言及エラーを主張しているため、そのような状況ではこのオプションを無効にする必要があります.
方法は次のとおりです。
ステップ 1: メニューから [設定] を開き、[ネットワーク] オプションを選択します。
ステップ 2: メディア サーバー接続を選択して、接続を無効にします。
方法 8: PS4 をデフォルト設定にリセットする
上記の方法のいずれもうまくいかない場合は、PS4コンソールをデフォルト設定にリセットする必要があります.ただし、内蔵ドライブのすべてのデータが消去されることに注意してください。
続行するには、以下のガイドラインに従ってください。
ステップ 1: メニューから [設定] を開き、[初期化] オプションを選択し、[PS4 の初期化] オプションを選択します。

ステップ 2: ここで、完全なオプションを選択して、完全な工場出荷時設定へのリセットを実行します
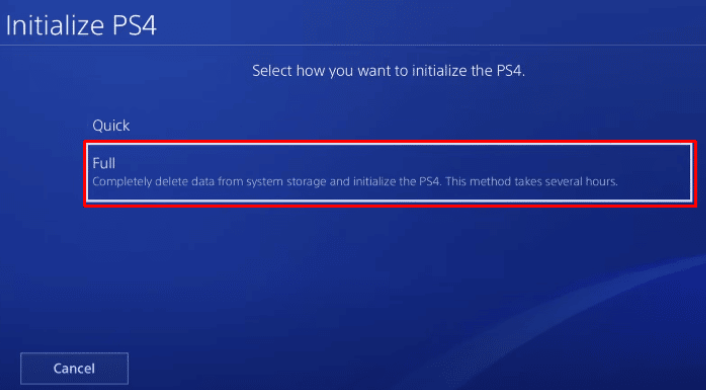
PS4 WiFiプロキシサーバーエラーについては以上です。このブログがお役に立てば幸いです。ブログが気に入った場合は、引き続きサイトにアクセスして、さらに役立つチュートリアルをご覧ください。
読んでくれてありがとう。