Windows 10のマルチプロセッサ構成がサポートされていないエラー(BSoD)とは何ですか?
「マルチプロセッサ構成がサポートされていないエラー」– Windows 10コンピューターでブルースクリーンオブデス(BSoD)エラーが発生している場合は、解決策を講じるのに適しています。ここでは、問題を解決するための簡単な自動および手動の方法を紹介します。議論を始めましょう。
「MULTIPROCESSOR_CONFIGURATION_NOT_SUPPORTEDBSoDエラー」:これは、ブルースクリーンオブデス(BSoD)エラーに関連する一般的なWindowsの問題です。このBSODエラーは、コンピューターでの作業の途中、またはWindowsの起動/再起動中に発生する可能性があります。このエラーにより、Windowsデスクトップにアクセスしたり開いたりすることができなくなります。
このブルースクリーンエラーは、「PCで問題が発生したため、再起動する必要があります。エラー情報を収集しているところです。再起動します。マルチプロセッサ構成がサポートされていないエラーは、通常、エラーコード0x0000003Eのバグチェックが原因で発生します。このエラーは、コンピュータのプロセッサが互いに非対称な関係にあることを示しています。このような場合、問題を解決するために、同じタイプとレベルのすべてのプロセッサをアップグレードできます。
古いまたは破損したWindowsドライバーは、この問題のもう1つの考えられる理由である可能性があります。コンピューターに接続/統合されているハードウェアデバイスとその接続に問題がないことを確認し、各ハードウェアデバイスのドライバーが最新であるかどうかも確認する必要があります。 Windowsドライバーのステータスを確認するには、Windows 10コンピューターで[デバイスマネージャー]を開き、各デバイスカテゴリを展開して、デバイスに「黄色のマーク」が表示されているかどうかを確認します。はいの場合、ドライバーの更新が必要です。
Windows 10でマルチプロセッサ構成がサポートされていないエラー(BSOD)を修正するにはどうすればよいですか?
方法1:「PC修復ツール」で「MULTIPROCESSOR_CONFIGURATION_NOT_SUPPORTEDBSoDエラー」を修正する
「PC修復ツール」は、BSODエラー、DLLエラー、EXEエラー、プログラムの問題、マルウェアまたはウイルスの問題、システムファイルまたはレジストリの問題、プログラムの問題、その他のシステムの問題を数回クリックするだけで簡単かつ迅速に見つけて修正する方法です。このツールは、下のボタン/リンクから入手できます。
方法2:Windows10ドライバーを更新する
Windows 10の古いまたは破損したデバイスドライバーは、このタイプの問題を引き起こす可能性があります。デバイスドライバを更新することで問題を解決できます。
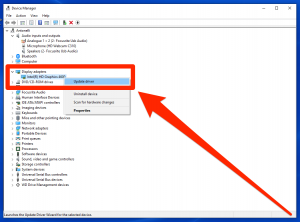
ステップ1:キーボードの「Windows + X」キーを押して、「デバイスマネージャー」を選択します
ステップ2:各デバイスカテゴリを1つずつ展開し、「黄色のマーク」が表示されているデバイスを探し、右クリックして[ドライバソフトウェアの更新]を選択します
ステップ3:画面の指示に従って、更新プロセスを完了します。同じ手順を繰り返して、必要なすべてのドライバーを更新します
ステップ4:完了したら、コンピューターを再起動して変更を確認し、問題が解決したかどうかを確認します。
Windows10ドライバーの更新[自動]
「自動ドライバ更新ツール」を使用して、すべてのWindowsドライバを更新することもできます。このソフトウェアは、すべてのWindowsドライバーの最新の更新を自動的に検出し、それらをコンピューターにインストールします。このツールは、下のボタン/リンクから入手できます。
方法3:Windows10を更新する
Windows 10 OSを更新すると、Windowsコンピューターの問題が解決され、パフォーマンスも向上します。やってみよう。
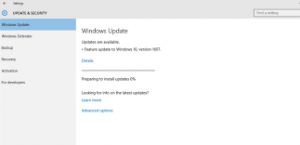
ステップ1:キーボードの「Windows + I」キーを押して、Windows10で「設定」アプリを開きます
ステップ2:[更新とセキュリティ]> [Windows Update]に移動し、[更新の確認]ボタンをクリックします
ステップ3:これにより、利用可能なWindowsUpdateがコンピューターに自動的にダウンロードされてインストールされます。完了したら、コンピュータを再起動して変更を保存し、問題が解決したかどうかを確認します。
方法4:BIOSを最新のビルドにアップグレードし、「仮想化テクノロジー」を有効にします
それでも問題が解決しない場合は、コンピューターのBIOS(基本入出力システム)を更新して問題の解決を試みることができます。 BIOSの更新は高度な手順であるため、永続的な損傷を引き起こすことをスキップしたい場合は、実行中に特に注意する必要があります。 BIOSを更新する手順は、PCのマザーボードモデルによって異なります。
BIOSを更新するには、コンピューターのマザーボードの取扱説明書を読むか、PCのマザーボードメーカーの公式Webサイトにアクセスしてください。さらに、問題を解決するために「仮想化テクノロジー」を有効にすることができます。すべてのプロセッサがこの機能「仮想化テクノロジー」をサポートしているわけではないことに注意してください。プロセッサがこの機能をサポートしていることを確認する必要があります。この機能を有効にするには、PCをBIOS設定に入力してから有効にするか、PCのマザーボードメーカーが提供する手順を確認する必要があります。
方法5:BIOSをダウングレードする
一部のユーザーの報告によると、この問題は古いバージョンのBIOSをコンピューターにインストールすることで修正できます。したがって、上記のBIOS手順の更新が機能しなかった場合は、次の方法で問題の修正を試みることができます。wngradingBIOS。 BIOSをダウングレードするには、PCのマザーボードの製造元の指示に従って、これをコンピューターに適用します。
方法6:BIOS設定で「CPUID値制限」、「ハイパースレッディング」、「マルチCPUコア」をオフ/無効にします
この問題を解決する別の可能な方法は、BIOS設定で「CPUID値の制限」、「ハイパースレッディング」、「マルチCPUコア」などの特定の機能を無効にすることです。この方法を試す前に、BIOSで「CPUID値の制限」、「ハイパースレッディング」、および「複数のCPUコア」オプションが使用可能かどうかを確認する必要があります。これを確認したら、PCのマザーボードメーカーの取扱説明書に従って、BIOS設定でこれらの機能を無効にし、完了します。問題が解決したかどうかを確認してください。
方法7:SFCスキャンを実行する
SFC(システムファイルチェッカー)– Windows 10の組み込みツールを使用すると、問題を解決するためにシステムファイルを修復できます。
ステップ1:キーボードの「Windows + X」キーを押して、「管理者としてコマンドプロンプト」を選択します
ステップ2:「sfc / scannow」コマンドを入力し、「Enter」キーを押して実行します
ステップ3:プロセスが完了するのを待ちます。完了したら、コンピュータを再起動して、問題が解決したかどうかを確認します。
その他の方法:
ステップ1:コンピューターに接続/接続/統合されたハードウェアデバイスに問題がないことを確認する必要があります。いずれかのハードウェアデバイスがこの問題を引き起こしている場合は、それらを削除するか、問題を解決するために注文した新しいデバイスと交換することができます。
ステップ2 :(マザーボードに2つのCPUを搭載しているユーザーの場合)コンピューターのマザーボードに同一のCPUが搭載されていることを確認する必要があります。そうでない場合は、問題を修正するためにそれらの1つを交換する必要があります。
結論
この記事は、いくつかの簡単な手順でWindows10のマルチプロセッサ構成がサポートされていないエラーを修正する方法に役立つと確信しています。あなたはそうするために私たちの指示を読んでそれに従うことができます。それで全部です。提案や質問がある場合は、下のコメントボックスに書き込んでください。
