Windows10の「ドルビーアトモスが機能しない」問題とは何ですか?
この投稿では、「ドルビーアトモスがWindows10で動作しない問題を修正する方法」について説明します。問題を解決するための簡単な自動および手動の方法が案内されます。議論を始めましょう。
「ドルビーアトモス」:ドルビーアトモスは、ビデオ、グラフィックス、またはゲーム体験を向上させるビジュアルオーディオ拡張機能を備えた最先端のデジタルサウンドシステムの1つです。ドルビーアトモスはまた、マルチチャンネル映画のサウンドトラックを実行できるようにすることで、従来の5.1または7.1オーディオ構成を補完します。 3Dオーディオ出力を作成し、最高のビデオおよびゲーム体験の1つを提供します。 Windows10にドルビーアトモスをインストールして有効にするのは非常に簡単です。
これを行うには、ブラウザを開いて「Microsoft公式サイト」に移動し、Windows10用のドルビーアトモスアプリを検索してダウンロードします。ダウンロードしてインストールした後、「起動」ボタンをクリックして「ドルビーアトモス」アプリを開きます。これにより、「ドルビーアトモスホームシアターシステムを使用する」、「ヘッドフォンを使用する」、または「今はしない」から選択するオプションが表示され、画面の指示に従って「ドルビーアトモス」が提供する印象的なエクスペリエンスを引き続き使用できます。ドルビーアトモステクノロジーをサポートするホームシアターシステムまたはヘッドフォンで。
ただし、いくつかのWindows 10ユーザーは、「ドルビーアトモス」アプリを開こうとしたときに「ドルビーアトモスがWindows 10で動作しない」に直面し、特にドルビーアトモスをWindows 10で開かなかった場合に、Windowsコンピューターで「音が出ない」問題を引き起こすと報告しました。この問題は、何らかの理由でWindowsコンピューターの音が聞こえなかったことを示しています。通常、ドルビーアトモスホームシアターMdoeを開いたり接続したりすると発生します。
この問題の背後にある考えられる理由は、オーディオドライバーが破損しているか古いか、サウンドカードドライバーの一部のファイル/コンポーネントがコンピューターにないか破損しています。サウンドカードの乾燥機が最新であることを確認する必要があります。最新でない場合は、この問題とWindows100の「サウンドなし」の問題を修正するためにサウンドドライバーを更新する必要があります。
サウンドドライバーを更新すると、コンピューターのサウンド関連の問題を修正し、パフォーマンスを向上させることができます。あなたが同じ問題に直面しているなら、あなたは解決のための正しい場所にいます。解決策を探しましょう。
ドルビーアトモスがWindows10で動作しない問題を修正するにはどうすればよいですか?
方法1:「PC修復ツール」で「ドルビーアトモスが機能しない」問題を修正する
「ドルビーアトモスが機能しない」問題を解決するために、「PC修復ツール」を使用してPCの問題を修正できます。このソフトウェアは、BSODエラー、EXEエラー、DLLエラー、マルウェアまたはウイルスの問題、システムファイルまたはレジストリの問題、およびその他のシステムの問題を数回クリックするだけで見つけて修正することができます。このツールは、下のボタン/リンクから入手できます。
方法2:Windows10でサウンドドライバーを更新する
サウンドカードドライバが古くなっているか破損していることが、問題の考えられる理由の1つである可能性があります。ドライバを更新することで問題を修正できます。
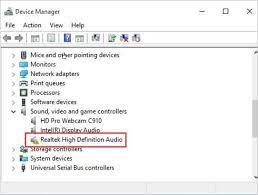
ステップ1:キーボードの「Windows + X」キーを押して、「デバイスマネージャー」を選択します
ステップ2:「サウンド、ビデオ、ゲームのコントローラー」カテゴリを見つけて展開します
ステップ3:このカテゴリの下にあるすべてのサウンドカードドライバを1つずつ右クリックし、[ドライバの更新]を選択します
ステップ4:画面の指示に従って更新プロセスを終了し、その後、コンピューターを再起動して変更を確認し、問題が解決したかどうかを確認します。
ステップ5:「システムトレイ」の「サウンド/ボリューム」アイコンを右クリックし、「空間サウンド(ヘッドフォン用ドルビーアトモス)」を選択して、構成されているかどうかを確認します。そうでない場合は、画面の指示に従ってください。
ステップ6:ここで、サポートされているコンテンツを再生し、問題が解決したかどうかを確認します。
サウンドカードドライバの更新[自動]
「自動ドライバ更新ツール」を使用して、サウンドカードドライバと他のすべてのWindowsドライバを更新することもできます。このソフトウェアは、すべてのWindowsドライバーの最新の更新を自動的に検出し、それらをコンピューターにインストールします。このツールは、下のボタン/リンクから入手できます。
方法3:ロールバックサウンドドライバー
サウンドドライバを最新バージョンに更新しても機能しなかった場合は、ドライバを以前のバージョンにロールバックできます。
ステップ1:[デバイスマネージャー]を開き、[サウンド、ビデオ、ゲームコントローラー]カテゴリを展開します
ステップ2:各サウンドカードドライバを1つずつ右クリックし、[プロパティ]を選択します
ステップ3:[プロパティ]ウィンドウで、[ドライバー]タブをクリックし、[ロールバックドライバー]をクリックします。画面の指示に従ってプロセスを終了し、コンピューターを再起動します。その後、「Spatial Sound」を再度有効にして、問題が解決したかどうかを確認してください。
方法4:「PlayingAudioTroubleshooter」を実行する
Windows 10に組み込まれている「オーディオの再生」トラブルシューティングツールは、この問題の修正に役立ちます。やってみよう。
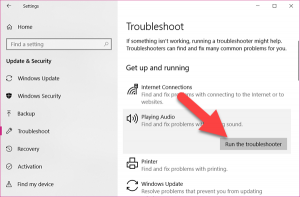
ステップ1:キーボードの「Windows + I」キーを押して、Windows10で「設定」アプリを開きます
ステップ2:[更新とセキュリティ]> [トラブルシューティング]に移動します
ステップ3:[オーディオの再生]トラブルシューティングを選択し、この下にある[トラブルシューティングを実行]ボタンをクリックします。
ステップ4:画面の指示に従ってトラブルシューティングを終了してから、もう一度やり直します。コンピューターをrt
ステップ5:再起動後、「システムトレイ」の「サウンド」アイコンを右クリックし、「空間サウンド」オプションを選択して、ドルビーアトモスの有効化を再試行します。
方法5:排他モードオプションを有効にする
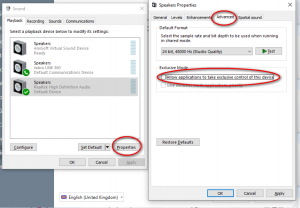
ステップ1:「システムトレイ」の「サウンド」アイコンを右クリックし、「再生デバイス」を選択します
ステップ2:開いたウィンドウで、[再生]タブの下にあるデフォルトの再生デバイスを右クリックし、[プロパティ]を開きます
ステップ3:次のウィンドウで、[空間サウンド]タブを選択し、選択されていない場合はドロップダウンから[ドルビーアトモスforヘッドフォン]を選択します
ステップ4:次に、[詳細設定]タブをクリックし、[排他モード]で、[アプリケーションにこのデバイスの排他的制御を許可する]と[排他的アプリケーションの優先順位を与える]の両方を有効にします
ステップ5:最後に、[適用]と[OK]をクリックして変更を保存し、「ドルビーアトモスが機能しない」問題が解決したかどうかを確認します。
方法6:デバイス用にドルビーアトモスを再構成するか、Sonicを試してください
Windows10コンピューターでドルビーアトモスを再構成して問題の解決を試みることもできます。
ステップ1:ヘッドフォン、つぼみ、またはイヤホンをコンピューターに接続し、構成する場合はホームシアターも接続します
ステップ2:次に、「システムトレイ」の「サウンド」アイコンを右クリックし、「再生デバイス」を選択します
ステップ3:開いたウィンドウで、[デフォルトの再生デバイス]を右クリックし、[プロパティ]を選択します
ステップ4:[空間サウンド]タブをクリックし、ドロップダウンから[ドルビーアトモス]オプションを選択します。
ステップ5:ここで、Windows10にドルビーアトモスアプリをダウンロードしてインストールし、ソフトウェアを実行します
ステップ6:ここで、ヘッドフォンとホームシアターのどちらを構成するかを選択し、[セットアップを開始]をクリックします
ステップ7:[PC設定の構成]を選択し、ドロップダウンから[ヘッドフォン用のドルビーアトモス]を選択します
ステップ8:さまざまなサウンド出力のサウンドを一覧表示して、機能するかどうかを確認します。
注:それでも問題が解決しない場合は、Windows10の組み込みのWindowsSonicを試すことができます。個別にダウンロードまたは再インストールする必要はありません。この機能を有効にするには、上記の「手順1から手順3」に従い、[空間サウンド]タブをクリックし、ドロップダウンから[Windows Sonic forheadphones]を選択して[OK]をクリックして保存します。
方法7:Windows10を更新する
Windows 10を最新バージョンに更新すると、このタイプの問題を修正できます。
ステップ1:[設定]アプリを開き、[更新とセキュリティ]> [WindowsUpdate]に移動します
ステップ2:[更新を確認]ボタンをクリックします。これにより、利用可能なWindowsUpdateがコンピューターに自動的にダウンロードされてインストールされます。完了したら、コンピュータを再起動して変更を確認し、問題が解決したかどうかを確認します。
結論
この記事は、ドルビーアトモスがWindows10で動作しない問題をいくつかの簡単な手順で修正する方法に役立つと確信しています。あなたはそうするために私たちの指示を読んでそれに従うことができます。それで全部です。提案や質問がある場合は、下のコメントボックスに書き込んでください。
