「Fat_file_systemエラー」– Windows 10のブルースクリーンオブデス(BSoD)エラーとは何ですか?
「Fat_file_system」は、ブルースクリーンオブデス(BSoD)エラーとして分類される一般的なWindowsエラーです。このエラーは、ブルースクリーンに「PCで問題が発生したため、再起動する必要があります。エラー情報を収集した後、再起動します。このBSODエラーは、コンピュータのハードディスクドライブに問題があることを示しています。ハードディスクドライブの問題により、このエラーが発生する可能性があります。
「Fat_file_systemエラー」はFATに関連しています。ご存じない方もいらっしゃると思いますが、FATは小さなディスク用に設計されたPC用に開発されたファイルシステムです。このエラーの背後にある考えられる理由は、古い/破損したデバイスドライバー、ソフトウェアとの競合、Windowsシステムファイルの破損、マルウェアまたはウイルスの攻撃、およびその他の理由である可能性があります。このような場合、「PC修復ツール」を使用してこのタイプの問題を修正できます。マルウェアやウイルスの問題、Windowsレジストリの問題、BSODエラー、その他のシステムの問題を数回クリックするだけですばやく見つけることができます。
「Fat_file_systemエラー」BSODエラーは、コンピューターでの作業の途中で発生する可能性があり、すぐに再起動する可能性があります。並べ替えると、このBSODエラーにより、Windowsデスクトップ画面にアクセスできなくなります。同じエラーに直面している場合は、解決策を講じるのに適しています。ここでは、この問題を修正するための自動および手動の方法について説明します。解決策を探しましょう。
Windows 10でFat_file_systemエラー(BSODエラー)を修正するにはどうすればよいですか?
方法1:「PC修復ツール」を使用してWindows 10のFat_file_systemエラー–ブルースクリーンオブデス(BSoD)エラーを修正する
「PC修復ツール」は、BSODエラーや、DLLエラー、EXEエラー、プログラムの問題、マルウェアやウイルスの問題、その他のシステムの問題などの問題を数回クリックするだけで簡単かつ迅速に見つけて修正する方法です。このツールは、下のボタン/リンクから入手できます。
方法2:Windows10ドライバーを更新する
Windows 10の古いまたは破損したデバイスドライバーは、このタイプのエラーを引き起こす可能性があります。ドライバを更新することで問題を修正できます。
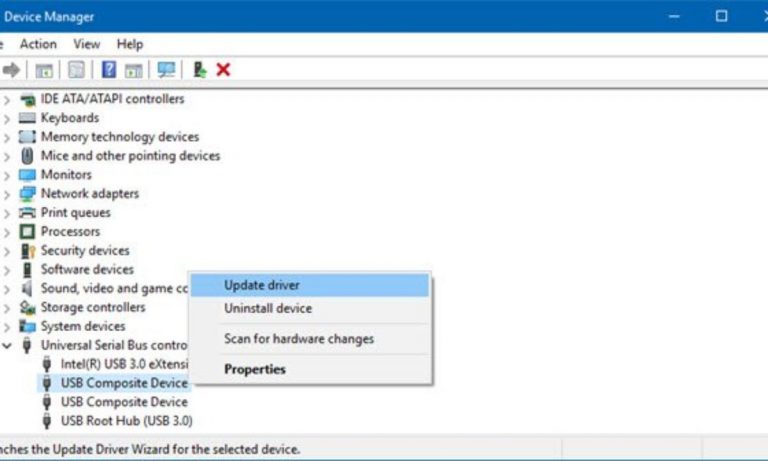
ステップ1:キーボードの「Windows + X」キーを同時に押して、「デバイスマネージャー」を選択します
手順2:各デバイスカテゴリを1つずつ展開し、「黄色の感嘆符」が付いたデバイスを探します
ステップ3:「黄色の感嘆符」が表示されている「ディスプレイアダプタ」カテゴリの下にあるディスプレイアダプタなどのデバイスを右クリックし、「ドライバの更新」を選択します。画面の指示に従って、更新プロセスを完了します。
ステップ4:完了したら、コンピューターを再起動して、問題が解決したかどうかを確認します。
Windows10ドライバーの更新[自動]
「自動ドライバ更新ツール」を使用してWindowsドライバの更新を試みることもできます。このソフトウェアは、すべてのWindowsドライバーの最新の更新を自動的に検出し、コンピューターにインストールします。このツールは、下のボタン/リンクから入手できます。
方法3:Windows10で「ブルースクリーン」トラブルシューティングを実行する
Windows 10の組み込みのトラブルシューティングツールを使用すると、PCの問題を見つけて修正できます。やってみよう。
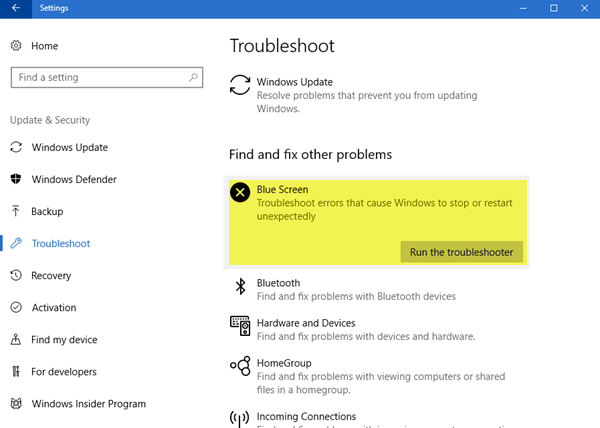
ステップ1:キーボードの「Windows + I」キーを同時に押して、Windows10で「設定」アプリを開きます
ステップ2:開いた「設定」アプリで、「アップデートとセキュリティ>トラブルシューティング」に移動します
ステップ3:右側のペインで、[ブルースクリーン]セクションに移動し、[トラブルシューティングツールを実行]ボタンを押してトラブルシューティングを開始します
ステップ4:画面の指示に従ってトラブルシューティングを終了します。完了したら、問題が解決したかどうかを確認してください。
方法4:SFCスキャンを実行する
SFC(システムファイルチェッカー)-Windows 10の組み込みツールを使用すると、システムファイルを修復できます。やってみよう。
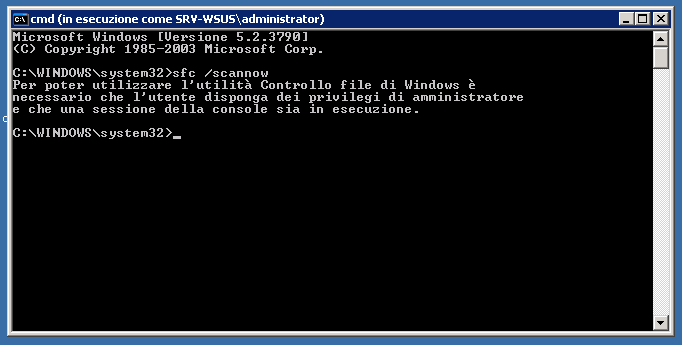
ステップ1:キーボードの[Windows + X]キーを同時に押して、[管理者としてコマンドプロンプト]を選択します
ステップ2:コマンドプロンプトに「sfc / scannow」コマンドを入力し、「Enter」キーを押して実行します
ステップ3:完了を待ちます。完了したら、コンピュータを再起動して、問題が解決しないかどうかを確認します。
方法4:DISMスキャンを実行する
DISMツールを使用すると、ディスクイメージを修復できます。このようにして、Windows10の「Fat_file_systemエラー」を修正できます。試してみましょう。
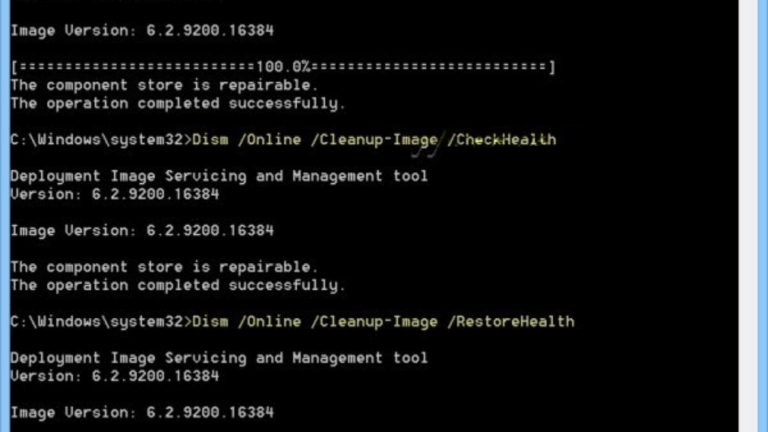
ステップ1:キーボードの[Windows + X]キーを同時に押して、[管理者としてコマンドプロンプト]を選択します
ステップ2:コマンドプロンプトに次のコマンドを1つずつ入力し、それぞれの後に「Enter」キーを押して実行します
DISM /オンライン/クリーンアップ-画像/ RestoreHealth
dism / online / cleanup-image / scanhealth
dism / online / cleanup-image / restorehealth
DISM / Online / Cleanup-Image / RestoreHealth / source:WIM:X:SourcesInstall.wim:1 / LimitAccess
ステップ3:プロセスが完了するのを待ちます。完了したら、コンピュータを再起動し、問題が解決したかどうかを確認してください。
方法5:「セーフモード」でコンピューターにログインし、問題のあるアプリケーションをアンインストールします
この問題を修正する1つの可能な方法は、「フォルダ保護」、「フォルダロック」、またはこのBSODエラーの原因となるその他のソフトウェアなどのアプリケーションをアンインストールすることです。最初に、コンピュータで「セーフモード」に入ってから、そのようなソフトウェアをアンインストールする必要があります。
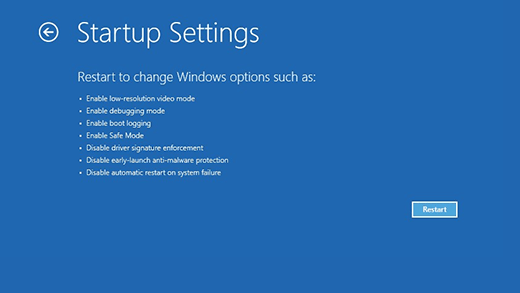
ステップ1:コンピューターがWindows 10で「自動修復プロセス」を開始するまで、コンピューターを数回再起動します
ステップ2:[自動修復プロセス]画面が表示されたら、[トラブルシューティング]> [詳細オプション]> [スタートアップの設定]> [再起動]を選択します
ステップ3:ここで、「F4 / F5」を押して「Safe」に入りますネットワークを使用したモード」
ステップ4:その後、[コントロールパネル]を開き、[プログラムのアンインストール]または[アプリと機能]に移動し、このBSODエラーの原因となっているアプリケーションを見つけてアンインストールします。
手順5:完了したら、コンピュータを再起動して、問題が解決したかどうかを確認します。
方法6:サードパーティのウイルス対策ソフトウェアをアンインストールする
コンピュータにサードパーティのウイルス対策ソフトウェアがインストールされているため、このBSoDエラーが発生する可能性があります。このような場合は、ウイルス対策ソフトウェアを削除して問題を解決できます。 [コントロールパネル]> [アプリと機能]または[プログラムのアンインストール]からウイルス対策ソフトウェアを削除できます。ただし、ウイルス対策ソフトウェアを削除しても問題が解決しない場合は、アンインストーラーアプリケーションを試してウイルス対策ソフトウェアを削除できます。取り外したら、問題が解決したか確認してください。その後、「SpyHunterAntivirusSoftware」などの強力なウイルス対策ソフトウェアをコンピューターにインストールする必要があります。このソフトウェアを使用すると、コンピューター内のすべての種類の脅威を見つけて削除でき、検出されたすべての脅威をシングルクリックで削除できます。このツールは、以下のリンク/ボタンから入手できます。
方法7:Windows10をリセットする
上記の方法で「Fat_file_systemエラー(BSoD)」を修正できない場合は、Windows 10OSのリセット操作を実行して問題の修正を試みることができます。
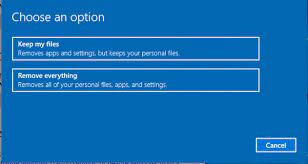
ステップ1:キーボードの「Windows + I」キーを同時に押して、Windows10で「設定」アプリを開きます
ステップ2:[更新とセキュリティ]> [リカバリ]に移動します
ステップ3:[このPCをリセット]セクションの下にある[開始]ボタンをクリックします
ステップ4:これにより、Windows10のリセットプロセスが開始されます。 [ファイルを保持する]と[すべて削除する]からオプションを選択できます。リセット中に個人ファイルを消去したくない場合は、[ファイルを保持する]オプションを選択する必要があります。
ステップ5:画面の指示に従って、リセットプロセスを終了します。完了したら、問題が解決したかどうかを確認してください。
方法8:教員のハードウェアを取り外す
コンピュータに接続されている問題のあるハードウェアデバイスは、BSODエラーまたはその他の問題を引き起こす可能性があります。マウス、キーボード、ブートドライブなどの必要なデバイスを除くすべてのリムーバブルデバイスを削除することで、問題の修正を試みることができます。その後、コンピュータを再起動して、問題が解決したかどうかを確認します。次に、プラグを抜いた各デバイスを1つずつ接続し、問題が解決しないかどうかを確認します。いずれかのデバイスで機能が見つかった場合は、それらを完全に削除する必要があります。
結論
この投稿は、いくつかの簡単な方法/手順でWindows 10のFat_file_systemエラー(BSOD)を修正する方法についてあなたを助けたと確信しています。あなたはそうするために私たちの指示を読んでそれに従うことができます。この投稿が本当に役に立った場合は、他の人と投稿を共有して助けてもらうことができます。それで全部です。提案や質問がある場合は、下のコメントボックスに書き込んでください。
