エラーは、WindowsOSベースのPCのすべてのバージョンで非常に一般的です。デバイスで発生する可能性のある一般的なエラーには、BSODエラー、レジストリエラー、破損したシステムファイルなどがあります。これらすべての問題の中で、ブートデバイスが見つかりません3f0エラーは、特に古いラップトップでシステムユーザーが直面する最も一般的な問題の1つです。 。
このエラーは通常、非常に突然、予期しないものとして発生します。これは、コンピュータが起動元の起動可能なデバイスを見つけられないことを示しています。この背後にある理由は、BIOSブートシーケンスが正しくないか、ハードドライブが正しく接続されていないことが原因である可能性があります。
一般に、ブートデバイスが見つからない3f0エラーは、多くの人が以前に遭遇した一般的なエラーです。これは、コンピュータの起動プロセス中に常に発生します。 PCの起動とは、コンピューターの電源を入れてオペレーティングシステムを起動するプロセスを指します。このエラーは、次のようなさまざまなメッセージで発生する可能性があります。
起動デバイスが見つかりませんハードディスクにオペレーティングシステムをインストールしてください
起動デバイスが見つかりません-ハードディスク(3f0)
起動デバイスは利用できません
ブートデバイスが見つかりません-ブートディスクを挿入し、任意のキーを押します
このエラーが発生するその他の原因は次のとおりです。
- ハードディスク接続の問題
- マルウェアまたはウイルス攻撃
- ブートセクタまたはマスターブートレコードが破損している
- ハードドライブの損傷
- BIOSでの起動順序が正しくない
起動デバイスが見つからない3f0エラーの問題を修正する手順:
方法1:BIOS設定を修正する:起動に問題がある場合は、BIOS設定をデフォルトの状態にリセットする必要がある場合があります。これを行うには、次の手順に従います。
電源ボタンを押したままにして、コンピューターの電源を入れます。
BIOSセットアップメニューに入るには、F10キーを押します。
BIOSセットアップデフォルトをロードして復元するには、F9キーを押します。
完了したら、F10キーを押して設定を保存し、メニューを終了します。
ここで、[はい]オプションを選択し、[変更の保存を終了]を取得してからEnterキーを押します。
プロンプトに従って、コンピューターを再起動します。
方法2:ハードリセットを実行する:ハードリセットを実行すると、BIOSとディスクハードウェア間の問題を解決できる場合があります。ハードリセットを実行するには、以下の手順に従います。
コンピューターの電源を切ります。
ドッキングステーションからコンピューターを取り外し、コンピューターからACアダプターを取り外します。
周辺機器がコンピュータに接続されていないことを確認してください。

次に、電源ボタンを15秒間押して、残留電荷を排出します。
バッテリーを挿入してから、ACアダプターをラップトップに再接続します。
電源ボタンを押してシステムを起動します。
スタートアップメニューが表示されたら、矢印キーを使用して[Windowsの通常のスタート]を選択し、Enterキーを押します。
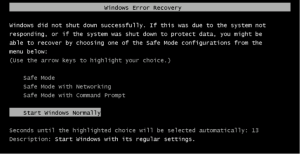
それでも問題が解決しない場合は、次の手順に従ってください。
方法3:ハードドライブを再接続する:ハードドライブへの接続が緩んでいると、デバイスがハードドライブを検出できず、エラーメッセージが表示される場合があります。この問題は、ハードドライブを再接続することによってのみ解決できます。再接続するには、次の手順に従います。
PCをシャットダウンし、電源ケーブルを抜きます。
可能であれば、バッテリーを取り外してください。
ハードドライブを取り外します>ハードドライブを接続し直します。
コンピュータを再組み立てしてから電源を入れて、問題が修正されているかどうかを確認します。
方法4:HPハードウェア診断ツールを使用してハードドライブをテストする:システムコンポーネントに問題があるかどうかを確認するには、HPラップトップでこのツールを実行するだけです。 PCハードウェア診断を使用して、ブートデバイスが見つからない3f0エラーの問題を修正できます。
コンピューターの電源を入れ、メニューが開くまでEscをタップし続けます> F2を押します
HP PC HardwareDiagnosticsメニューからComponentsTestsオプションを選択します。
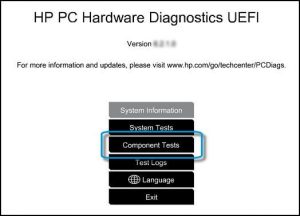
[コンポーネントテスト]メニューから[ハードドライブ]を選択します。
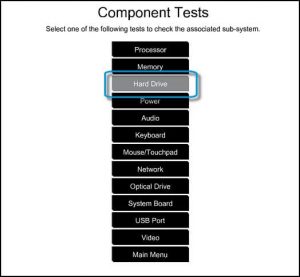
[クイックテスト]をクリックしてから、[1回実行]ボタンをクリックします。
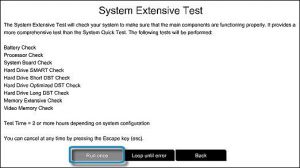
それでもハードドライブに問題がある場合は、拡張テストを実行します。
方法5:起動順序の変更:起動元のハードドライブが正しいディスクであることを確認するために最初に必要なこと。起動元の起動できないデバイスを誤って選択した場合、PCは正常に起動できず、起動デバイスが見つかりません3f0エラーというエラーメッセージが表示されます。したがって、問題を解決するには、BIOSの起動シーケンスを変更してから、起動させます。
方法6:破損したMBRを修正して再確立する:マスターブートレコードは、ハードディスクまたはその他のストレージデバイスの小さなセクションであり、ディスクに関する情報が含まれています。 MBRに問題がある場合は、エラーメッセージが表示されます。これは、ディスク障害、ウイルスまたはマルウェア攻撃などのいくつかの理由で発生します。問題を解決するには、MBRを再構築します。
方法7:OSを修正する:オペレーティングシステムのファイルが誤って破損または失われた場合、これを含む多くの問題が発生します。したがって、この問題を修正するには、以下の手順を実行する必要があります。
Windowsインストールディスク、CD / DVDまたはUSBフラッシュドライブを準備し、PCに接続します。
インストールプロセス中に、コマンドプロンプトを起動します。
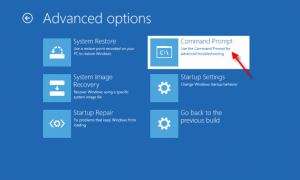
Windows 7では、[システム回復オプション]タブの[スタートアップ修復]をクリックします。
Windows8およびWindows10では、[コンピューターの修復]をクリックし、[トラブルシューティング]> [詳細オプション]> [自動修復](Windows 8)または[スタートアップ修復](Windows 10)を選択します。
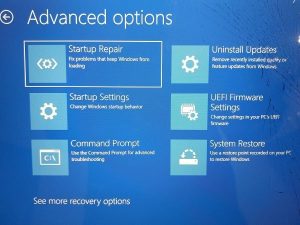
方法8:ハードディスクを交換する:上記の解決策のいずれも問題の解決に役立たない場合は、これが最後のオプションになります。新しいハードディスクを購入する前に、このハードディスクを外付けドライブとして使用し、アクセスできるかどうかを確認することをお勧めします。アクセスできる場合は、おそらく廃棄する必要はありません。
ブートデバイスが見つからない3f0エラーの問題を解決するための推奨される解決策:
Windowsコンピュータの動作が遅い、またはさまざまなシステムエラーが表示されている場合は、PC修復ツールを使用することをお勧めします。 Windows関連のエラーのほとんどは、通常、マルウェアやウイルスの攻撃、または破損したシステムファイルが原因で発生します。これはすべて1つの多機能ツールであり、一度スキャンするだけでさまざまな問題を検出して修正します。これを使用することにより、レジストリエントリのクリーンアップ、BSODエラー、DLLの修復、破損したWindowsシステムファイルの修復など、さまざまなエラーを解決できます。
