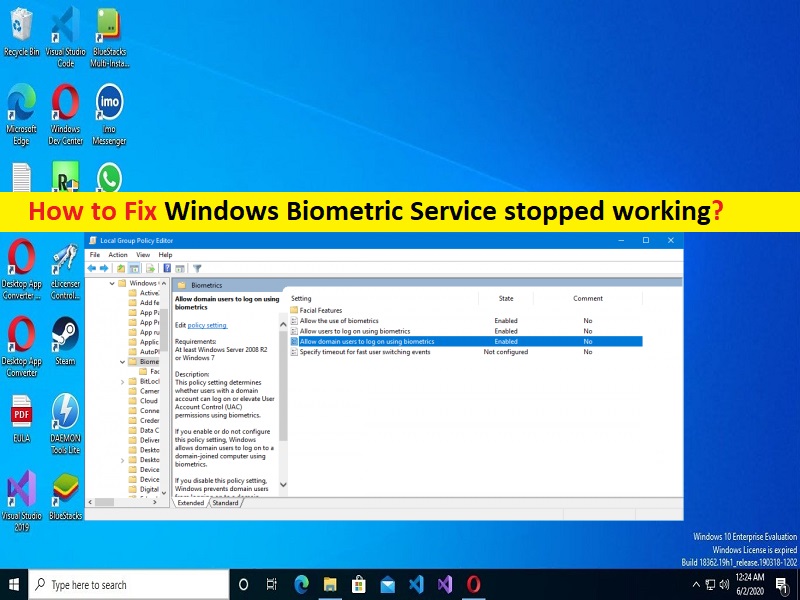
「WindowsBiometricServiceが動作を停止した」問題のWindows10/11とは何ですか?
この記事では、Windows Biometric Serviceが機能しなくなった、Windows10Biometricログインが機能しない問題を修正する方法について説明します。問題を解決するための簡単な手順/方法が案内されます。議論を始めましょう。
「WindowsBiometric」または「WindowsHello」:Windows Helloは、Microsoft Windowsユーザーに、指紋、虹彩、または顔認識を使用してデバイスやアプリケーションにログインするための代替方法を提供します。 Windows Helloは、Windows 10/11ユーザーが指紋、虹彩スキャン、または顔認識だけでデバイス、アプリ、オンラインサービス、およびネットワークへの安全なアクセスを認証できるようにするバイオメトリクスベースのテクノロジです。 Windows Helloは、IDが盗まれる可能性が高いパスワードやその他の方法の必要性を排除することにより、Windowsの攻撃対象領域を制限します。
ただし、一部のWindowsユーザーは、Windows Biometric Serviceが機能しなくなった、Windows 10 Biometricログインが機能しない問題、WindowsHelloを使用したWindows10/11コンピューターの生体認証機能を指紋スキャンしようとしたときに問題が発生したと報告しました。この問題は、「Windows Hello指紋と互換性のある指紋スキャナーが見つかりませんでした」というエラーメッセージが表示され、何らかの理由でWindowsコンピューターでWindowsHelloの指紋スキャン機能にアクセスできない場合があります。
この問題の背後には、デバイスドライバーの破損/古さ、指紋リーダーの問題、指紋ソフトウェアの問題、指紋スキャンと古い指紋ドライバーの問題、古いBIOS、その他のWindowsの問題などのいくつかの理由が考えられます。私たちの指示で問題を修正することが可能です。解決策を探しましょう。
Windows 10生体認証ログインが機能しない問題を修正するにはどうすればよいですか?
方法1:「PC修復ツール」で動作しなくなったWindows生体認証サービスを修正する
「PC修復ツール」は、BSODエラー、DLLエラー、EXEエラー、プログラム/アプリケーションの問題、マルウェアやウイルスの問題、システムファイルやレジストリの問題、その他のシステムの問題を数回クリックするだけで簡単かつ迅速に見つけて修正する方法です。
⇓PC修復ツールを入手する
方法2:指紋スキャナードライバーをロールバックする
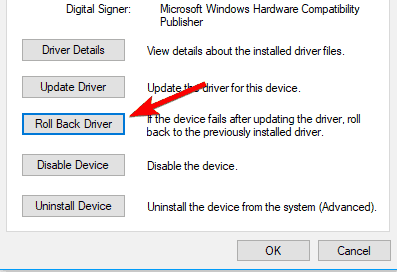
ステップ1:Windowsサーチボックスを介してWindows PCで「デバイスマネージャー」を開き、指紋ドライバーを見つけてダブルクリックし、そのプロパティを開きます。
ステップ2:[ドライバー]タブをクリックし、[ドライバーのロールバック]ボタンをクリックし、画面の指示に従ってロールバック操作を終了します。終了したら、問題が解決したかどうかを確認します。
方法3:Windowsのデフォルトドライバーを使用する
ステップ1:Windows PCで「デバイスマネージャー」を開き、「指紋スキャナードライバー」を右クリックし、「デバイスのアンインストール」を選択してアンインストールします
手順2:[このデバイスのドライバソフトウェアを削除する]をオンにして、アンインストールします。
方法4:WindowsPCでデバイスドライバーを更新する
自動ドライバー更新ツールを使用して、指紋スキャナードライバーの更新を含むすべてのWindowsドライバーを更新できます。このツールは、下のボタン/リンクから入手できます。
⇓自動ドライバー更新ツールを入手
方法5:別の指紋リーダーを使用する
問題が解決しない場合は、デバイスで別の指紋リーダーソフトウェアを使用してみてください。新しい指紋リーダーを購入する前に、デバイスがお使いのマシンと互換性があることを確認してください。
方法6:ローカルアカウントに切り替える/新しいアカウントを作成する
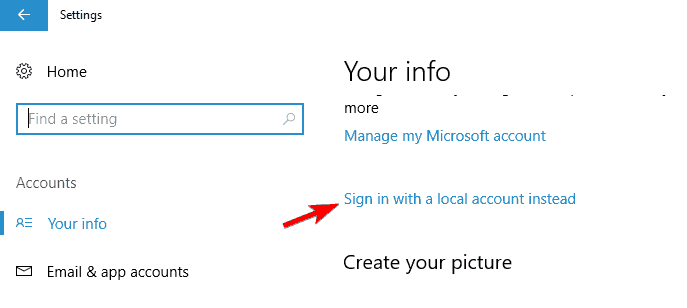
ステップ1:[設定]を開き、[アカウント]アイコンをクリックします
ステップ2:アカウントで、[代わりにローカルアカウントでログインする]をクリックし、パスワードを入力して[次へ]をクリックします
ステップ3:ローカルアカウントのユーザー名とパスワードを設定し、[次へ]をクリックして、[サインアウト]をクリックして終了します。完了したら、問題が解決したかどうかを確認します。
方法7:PCがUSBデバイスをオフにしないようにする
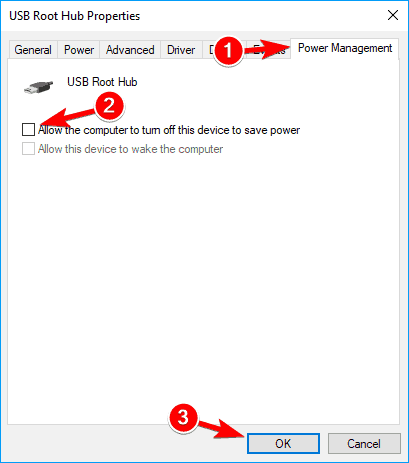
ステップ1:Windows PCで[デバイスマネージャー]を開き、[ユニバーサルシリアルバスコントローラー]セクションを展開します
手順2:[USBルートハブ]をダブルクリックして、プロパティを開きます。 [電源管理]タブをクリックし、[コンピュータがこのデバイスの電源をオフにして電力を節約することを許可する]のチェックを外し、[OK]ボタンをクリックして変更を保存します。 PCにあるすべてのUSBルートハブデバイスに対して同じ手順を繰り返します。
方法8:HPサポートソフトウェアを更新する
この問題を解決する1つの方法は、コンピューターのHPSupportAssistantソフトウェアを最新バージョンに更新することです。このソフトウェアの最新の更新は、HP Driver&Supportの公式サイトから入手できます。更新したら、それが機能するかどうかを確認してください。
方法9:指紋ソフトウェアをアンインストールします
ステップ1:Windowsサーチボックスを介してWindows PCで[設定]アプリを開き、[アプリ]>[アプリと機能]に移動します
ステップ2:指紋リーダーソフトウェアを見つけて選択し、[アンインストール]をクリックしてアンインストールしてから、コンピューターを再起動します。問題が解決したかどうかを確認します。
方法10:指紋スキャンを削除して指紋ドライバーを更新する
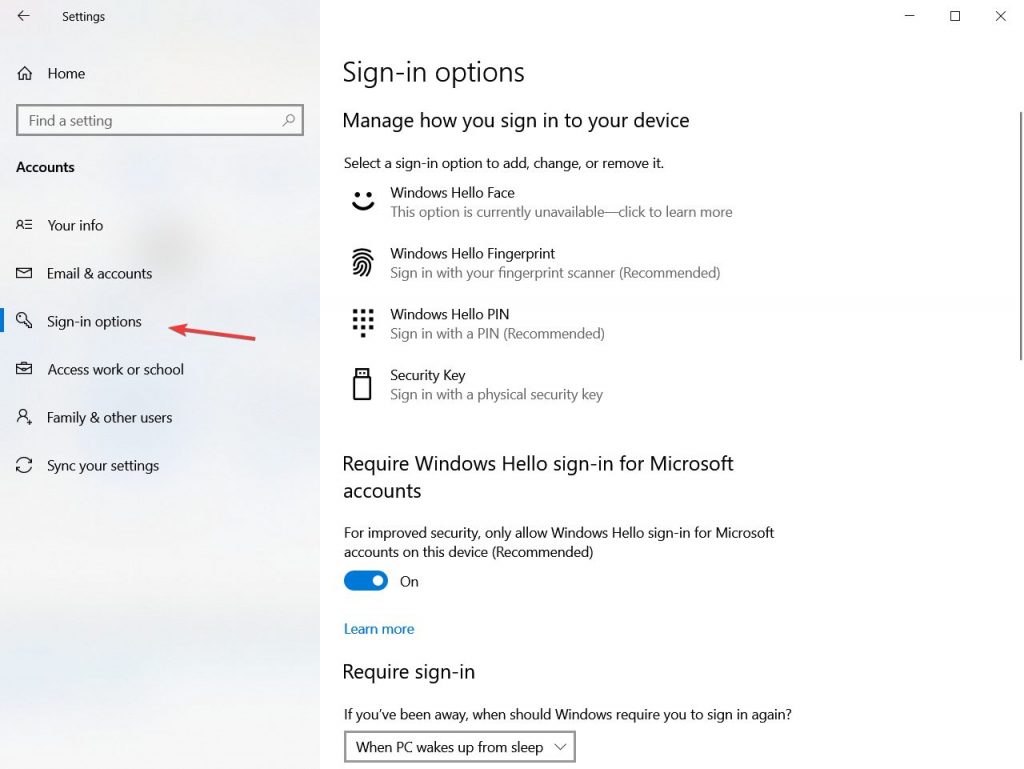
ステップ1:Windows PCで[設定]アプリを開き、[アカウント]>[サインインオプション]に移動します
手順2:[Windows Hello]に移動し、[指紋]の下の[削除]ボタンをクリックして削除します。次に、「方法3」を使用して指紋ドライバーを削除してから、コンピューターに指紋リーダー用の最新のドライバーをダウンロードしてインストールします。
ステップ3:[設定]アプリを開き、[アカウント]> [ログインオプション]に移動して、PINが設定されていることを確認します
ステップ4:[Windows hello]に移動し、[セットアップ]ボタンをクリックし、画面の指示に従って指紋をセットアップします。 [Windows Hello]セクションに移動し、[別のファイルを追加]ボタンをクリックし、画面の指示に従って別の指紋を追加します。
方法11:PINを削除して再作成する
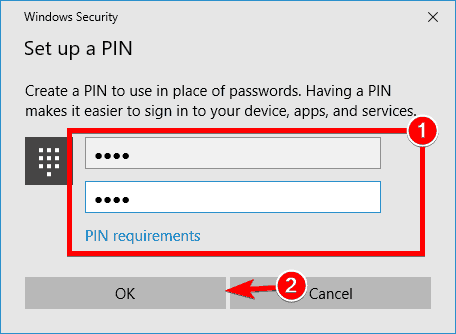
ステップ1:「設定」アプリを開き、「アカウント>サインインオプション」に移動します
ステップ2:[PIN]セクションで、[削除]ボタンをクリックし、確認して削除します。求められたら、Microsoftアカウントのパスワードを入力します。
ステップ3:ここで、[設定]アプリをもう一度開き、[アカウント]> [サインインオプション]に移動して、[PIN]セクションの下の[追加]をクリックします
ステップ4:パスワードを入力して[サインイン]をクリックし、2つの入力フィールドに目的のPINを入力して、[OK]ボタンをクリックします。完了したら、それが機能するかどうかを確認します。
方法12:BIOSを更新する
BIOSファームウェアを最新バージョンに更新すると、問題を解決できます。コンピュータのPC/ラップトップメーカーの公式ページからBIOSバージョンを最新バージョンに更新し、問題が解決したかどうかを確認できます。
結論
この投稿は、Windows Biometric Serviceが機能しなくなった、Windows10Biometricログインがいくつかの簡単な手順/方法で機能しない問題を修正する方法に役立つと確信しています。あなたはそうするために私たちの指示を読んで従うことができます。それで全部です。提案や質問がある場合は、下のコメントボックスに書き込んでください。