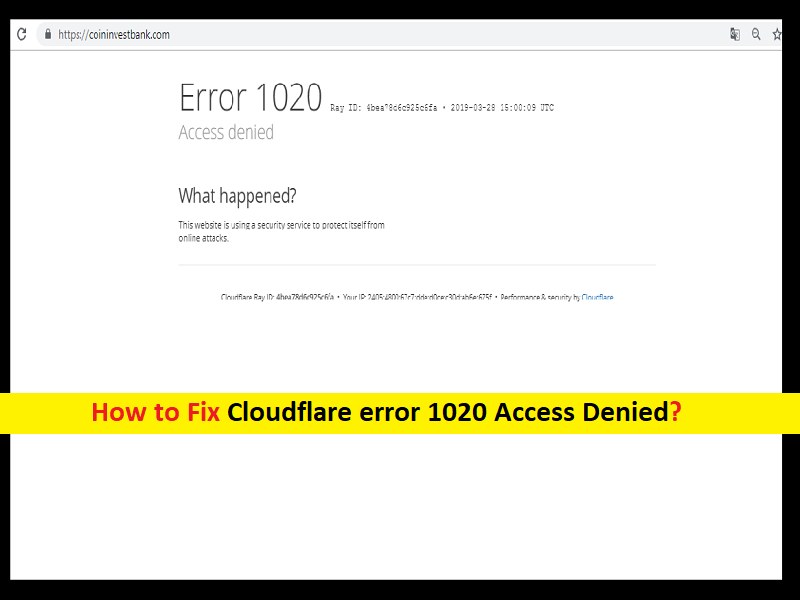
「Cloudflareエラー1020アクセスが拒否されました」エラーとは何ですか?
この記事では、Cloudflareエラー1020アクセス拒否エラーを修正する方法について説明します。問題を解決するための簡単な手順/方法が案内されます。議論を始めましょう。
「Cloudflare」:Cloudflareは、インターネットに接続するすべてのものを安全、プライベート、高速、信頼性の高いものにするために設計および開発されたグローバルネットワークです。 Cloudflareは、Webサイト、API、インターネットアプリケーションを保護し、企業ネットワーク、従業員、デバイスを保護し、ネットワークエッジで実行されるコードを白く展開します。
「Cloudflareエラー1020アクセスが拒否されました」エラー:通常、ウェブサイトにアクセスまたはアクセスしようとしたときに、GoogleChromeなどのブラウザで表示される一般的なエラーです。この問題は、何らかの理由でブラウザのWebサイトにアクセスできないことを示しています。また、Windows10/8/7またはWindows11コンピュータのGoogleChromeなどのブラウザでアクセスしようとすると、「エラー1020、アクセスが拒否されました」というエラーが発生します。画面上で。エラーメッセージを見てみましょう。
「エラー1020
アクセス拒否
何が起こったの?
このWebサイトは、セキュリティサービスを使用して、オンライン攻撃から自身を保護しています。
Cloudflare Ray ID:*あなたのIP:*Cloudflareによるパフォーマンスとセキュリティ」
この問題の背後には、VPNクライアントまたはプロキシサーバーの干渉、ルーター/ WiFiなどのネットワークデバイスの問題、ブラウザキャッシュの破損、システムの日付と時刻の誤り、インストールされている拡張機能の問題、その他の問題など、いくつかの理由が考えられます。このタイプの問題は、コンピューターとルーターの一時的な問題が原因で発生する場合があります。一時的な問題を修正し、この問題を修正するために、コンピューターとルーターの両方を再起動できます。解決策を探しましょう。
Windows10/8/7またはWindows11のChromeでCloudflareエラー1020AccessDeniedエラーを修正するにはどうすればよいですか?
方法1:「PC修復ツール」を使用してCloudflareエラー1020アクセス拒否エラーを修正する
「PC修復ツール」は、BSODエラー、DLLエラー、EXEエラー、プログラム/アプリケーションの問題、マルウェアやウイルスの問題、システムファイルやレジストリの問題、その他のシステムの問題を数回クリックするだけで簡単かつ迅速に見つけて修正する方法です。
⇓PC修復ツールを入手する
方法2:VPNを無効または有効にする
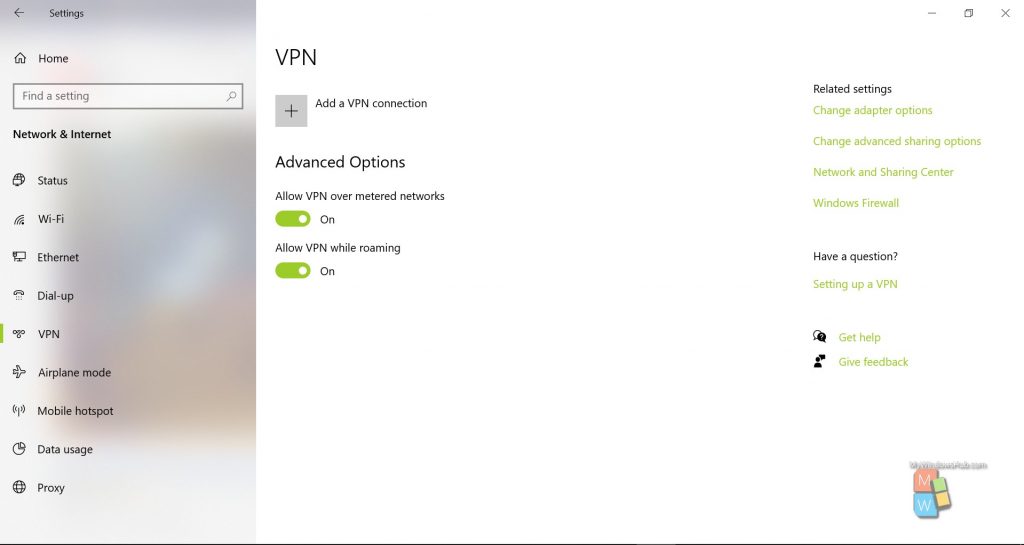
この問題を解決する1つの可能な方法は、コンピューターでVPN接続を無効または有効にすることです。ネットワークに接続している場合は、ネットワークを無効にしてからサイトを更新し、機能するかどうかを確認します。そうでない場合で、ネットワークに接続していない場合は、コンピュータにVPNクライアントをダウンロードしてインストールし、VPNが問題の解決に役立つかどうかを確認します。
方法3:コンピューターとルーターを再起動します
この問題は、コンピューターとルーターの一時的な問題が原因で発生する可能性があります。一時的な問題を修正し、この問題も修正するために、コンピューターとルーターを再起動できます。
方法4:ブラウザのキャッシュをクリアする
この問題を解決するもう1つの方法は、破損したキャッシュを削除するためにブラウザのキャッシュをクリアすることです。
ステップ1:Windows PCで「GoogleChrome」を開き、キーボードの「CTRL + SHIFT + DELETE」キーを押して、「閲覧データの消去」タブ/ページを開きます
ステップ2:[時間範囲]ドロップダウンから[すべての時間]を選択し、キャッシュとCookieに関連するすべてのチェックボックスを選択し、[データの消去]をクリックしてデータの消去を確認します。終了したら、ブラウザを再起動して、正常に機能するかどうかを確認します。
方法5:システムの日付と時刻を確認する
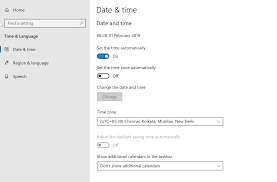
システムの日付と時刻が正しくないと、エラーの原因となる可能性があります。システムの日付と時刻が正しいことを確認する必要があります。そうでない場合は、修正するために、Windows10PCの設定アプリを使用してWindowsコンピューターの日付と時刻を修正する必要があります。
方法6:Cookieを有効にする
この問題を解決するもう1つの方法は、ブラウザでCookieを有効にすることです。
ステップ1:Google Chromeで、ブラウザのURLバーに「chrome:// settings / cookies」と入力し、「Enter」キーを押します
ステップ2:開いたページで、確認しようとしているWebサイトが「Cookieを使用できないサイト」の下にないことを確認します。完了したら、それが機能するかどうかを確認します。
方法7:ブラウザで問題のある拡張機能を無効にする
この問題は、ブラウザにインストールされている問題のある拡張機能の干渉が原因で発生することもあります。修正するために、ブラウザの拡張機能を削除または無効にすることができます。これを行うには、「Google Chrome」ブラウザを開き、右上隅にある「Three-Dots」アイコンをクリックして「MoreTools> Extensions」を選択し、そこから拡張機能を無効にしてから、ブラウザを再起動して確認する必要があります。あなたのために働きます。
方法8:クリーンブート操作を実行する
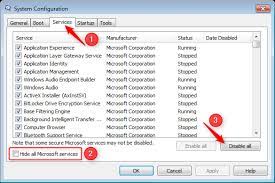
修正するために、コンピュータでクリーンブート操作を実行できます。
ステップ1:Windowsサーチボックスを介してWindowsPCで「システム構成」アプリを開きます
手順2:[サービス]タブをクリックし、[すべてのMicrosoftサービスを非表示にする]チェックボックスをオンにして[すべて無効にする]ボタンを押し、[適用]>[OK]ボタンを押して変更を保存します。完了したら、問題が解決したかどうかを確認します。
方法9:サイトを終了し、そのコンテンツを提供している別のサイトを探します
それでも問題が解決しない場合は、エラーの原因となっているサイトで探しているのと同様のコンテンツを提供する別のサイトを試して、機能するかどうかを確認できます。
方法10:ウェブサイトの所有者に連絡する
この問題は、Webサイト自体またはWebサイトサーバーの問題が原因で発生する可能性があり、サーバーの問題を解決することはできません。そのため、公式のTwitterハンドルまたはその他のソーシャルメディアハンドル、電話番号、または利用可能な場合はその他の連絡先の詳細を使用して、Webサイトの所有者に連絡できます。あなたの問題が解決されることを願っています。
結論
この投稿は、いくつかの簡単な手順/方法で、Windows10/8/7またはWindows11のChromeでCloudflareエラー1020アクセス拒否エラーを修正する方法に役立つと確信しています。あなたはそうするために私たちの指示を読んで従うことができます。それで全部です。提案や質問がある場合は、下のコメントボックスに書き込んでください。