「JonesneeBerkowitz」というフレーズとañosという単語には、éとñの文字が表示されています。これらは特殊文字であり、発音区別符号とも呼ばれます。
これらの文字は特定の言語で一般的ですが、英語を話す人々がそれらを使用することはめったにありません。しかし、彼らはそのようなマークを文書、電子メールまたは他の文章に使用する必要があると考えています。
Macのように操作がスムーズではありませんが、Windowsドキュメントに発音区別符号を追加することは難しいプロセスではありません。 Macでは、適切なキーを押したままにする必要があります。
ただし、この記事では、WindowsPCで特殊文字を入力する最も簡単な方法を提供することをお勧めします。
タッチキーボード
Windowsで特殊文字を追加するには、最初にWindowsタッチキーボードを有効にする必要があります。WindowsタブレットまたはタブレットモードのPCを使用している場合、タッチキーボードが自動的に表示されます。
ただし、タッチスクリーンキーボードを使用していない場合は、タスクバーに表示されるキーボードアイコンを使用する必要があります。
- タスクバーを右クリックし、
- 「タッチキーボードボタンを表示」を選択します
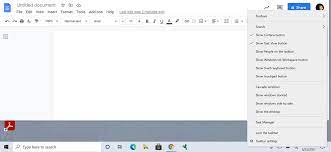
これを行った後、タッチキーボードアイコンをクリックすると、タッチキーボードアイコンが表示されます。キャラクターを長押しして使用するか、マウスボタンまたは指(タッチスクリーンを使用している場合)を使用できます。
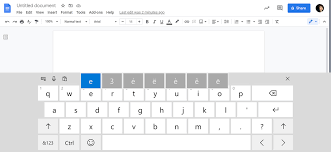
上の画像は、タッチキーボードがどのように見えるかを示しています。文字に対応するいくつかの追加のキーがあり、さまざまな記号で文字を入力するさまざまな方法を示しています。いずれかを選択すると、選択したアイテムがドキュメントに表示されます。絵文字セクションから、任意の絵文字を入力することもできます。
絵文字キーボード
Windowsで絵文字キーボードを使用して、テキストに適切な特殊文字を挿入できます。アクセスするには、Windowsキーを押しながらピリオドキーを押すだけです。次にそれを行うと、絵文字キーボードがポップアップとして表示されます。
これは、絵文字キーボードがどのように見えるかの画像です。 [シンボル]タブが表示されていますか?
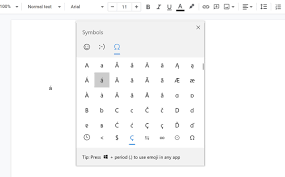
探している記号の種類を選択できるメニューです。代わりに任意の文字を使用する場合は、セクションÇを選択し、目的の文字が見つかるまで下にスクロールします。
文字コード表
前の2つは昔ながらの方法です。それらを使用する代わりに、同様の機能を提供する、あまり洗練されておらず、より複雑なバージョンのタッチキーボードであるcharactermalを試すことができます。
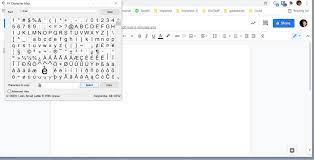
検索フィールドで「文字」という単語を検索し、文字コード表アプリで一致する結果を選択するだけで、Windows10の文字コード表にアクセスできます。それはあなたに特定のフォントのためのたくさんの特殊文字を提供します。上部のドロップダウンメニューをクリックしてフォントを変更することもできます。
特定の文字を使用するには、その文字をクリックしてから[選択]ボタンをクリックするだけです。 「コピーする文字」フィールドに表示されます。コピーオプションをクリックして、ドキュメントに貼り付けます。
Unicode値を使用する
文字コード表には、特定の文字ごとにUnicode値があります。文字または特殊文字を選択した後、文字コード表の右下隅をよく見ると、「キーストローク」という単語に続いて「Alt」と4桁の数字が表示されます。数字はその文字のUnicode値を表します。
Unicode値を使用すると、頻繁に使用する文字にすばやくアクセスできます。たとえば、Altキーをクリックしてから、文字の4桁のUnicode値を入力するだけで、選択した文字を追加できます。キーボードに別のテンキーが必要であり、これに対してNumLockキーを有効にする必要があります。
Microsoft Word、ワードパッド、Outlook、またはその他のMicrosoftアプリを使用している場合は、最初にUnicode値を入力してから、Alt-Xをクリックします。 2番目の方法は、Ctrlキーと記号を押してから、アクセントを付ける文字を押すだけです。
