私たちの日常生活では、PC をシャットダウンしようとしているときに、プログラムが閉じられていない場合、システムがウィンドウをポップアップして、プログラムを閉じるか、とにかくシャットダウンするかを尋ねることがよくあります。いずれかのオプションを使用して続行します。しかし、ほとんどの場合、ユーザーは以下の言及エラーを主張しています:
タスク ホスト ウィンドウ、タスク ホストはバックグラウンド タスクを停止しています
また、このエラーにより、ユーザーは PC をシャットダウン/再起動できなくなります。エラーについて多くの調査を行った結果、エラーに直面する主な理由は、バックグラウンドで実行されている更新ファイルであると結論付けました。そのため、PC をシャットダウンする必要があるときに、Windows Update がバックグラウンドでインストールされないようにすることが重要です。
ただし、上記の理由は、エラーに直面するだけではありません。Windows の更新後にタスク ホストがバックグラウンド タスクを停止しているというエラーが複数のユーザーから報告されているためです。
ただし、上記のエラーに苦しんでいる場合でも心配しないでください。エラーを回避するための効果的な方法をいくつか集めました。
Windows アップデート後にタスク ホストがバックグラウンド タスクを停止しているというエラーを解決する方法
方法 1: Windows Update トラブルシューティング ツールを実行する
最初の方法では、エラーを回避するために Windows Update のトラブルシューティング ツールを実行することをお勧めします。そのためには、以下の言及ガイドラインに従ってください。
ステップ 1: [スタート] メニューをクリックし、利用可能なオプションから [設定] を選択します。[設定] の下で、下にスクロールして [更新とセキュリティ] オプションを選択します。さらに、トラブルシューティングオプションをタップします。
ステップ 2: 利用可能なオプションから、Windows Update のトラブルシューティング ツールを見つけて実行する必要があります。
プロセスが完了するまで待ってから、システムを再起動します。
方法 2: Windows Update サービスを再起動する
この方法では、Windows Update サービスを再起動し、以下の手順に従って同じことを行うことをお勧めします。
ステップ 1: 実行ウィンドウを開くには、Win + R キーを同時に押してから、services.msc と入力し、Enter キーを押して Windows サービス マネージャーを開きます。
ステップ 2: アルファベット順に並べられたリストで Windows Update サービスを見つけ、サービスを右クリックして [再起動] をタップします。
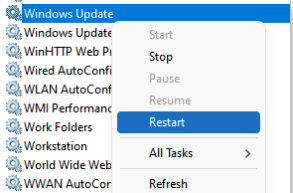
ステップ 3: 停止している場合は、右クリックして [開始] を選択します。
方法 3: シャットダウン時間を短縮する
レジストリ エディタで変更を行う前に、データをバックアップしてください。次に、以下の説明に従って続行します。
ステップ 1: 実行ウィンドウを開くには、Win + R キーを押して regedit コマンドを入力し、Enter キーを押してレジストリ エディターを開きます。
ステップ 2: 次に、次のパスに移動します。
HKEY_LOCAL_MACHINE
システム
現在のコントロール セット
コントロール
ステップ 3: 右側のペインで、WaitToKillServiceTimeout を右クリックし、そのプロパティを開きます。弓はエントリの値を 5000 に変更します
ステップ 4: 次に、次のキーに移動します。
HKEY_CURRENT_USER
コントロールパネル
デスクトップ
ステップ 5: 同様に、hi キーの WaitToKillServiceTimeout の値を 5000 に変更します。
最後に PC を再起動し、問題が解決したかどうかを確認します。
方法 4: SFC ツールを実行する
この方法では、FSC ユーティリティ ツールを実行してシステム ファイルをスキャンすることをお勧めします。
続行するには、以下の言及ガイドラインに従ってください。
ステップ 1: まず、検索バーで CMD を検索し、管理者として実行 WaitToKillServiceTimeout> 次に、sfc/scannow & DISM /Online /Cleanup-Image /Restore Health と入力し、各コマンドの後に Enter キーを押すことを忘れないでください。
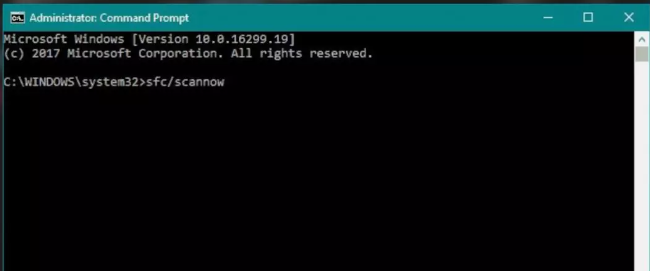
スキャンが完了するまで待ってから、問題が解決したかどうかを確認してください。
方法 5: Windows を更新する
Windows Update を確認し、以下の指示に従って同じことを行うことをお勧めします。
ステップ 1: 設定を開くには、Windows + I キーを押し、[更新とセキュリティ] をタップします。
ステップ 2: 左ペインで [Windows Update] を選択し、[更新プログラムの確認] をタップします。
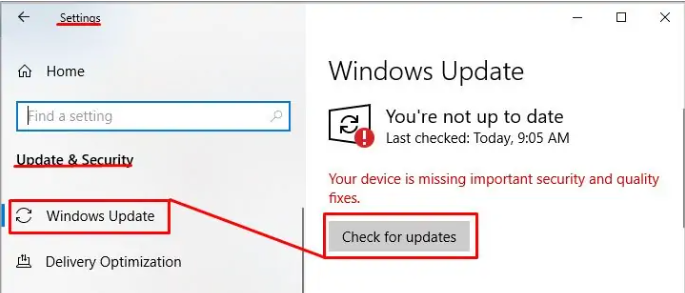
「更新履歴の表示」をタップして、更新履歴を確認することもできます。更新を一時停止することも、Windows を一時的に一時停止する良い解決策です。 「7 日間更新を一時停止」をクリックするだけで、進行中の更新プロセスも一時停止します。
方法 6: クリーン ブートを実行する
Windows の更新後にタスク ホストがバックグラウンド タスクを停止しているというエラーにまだ苦労している場合は、クリーン ブートを実行することをお勧めします。
そのためには、以下の説明に従ってください。
ステップ 1: Windows キーと R キーを同時に押して、ボックスに msconfig と入力し、Enter キーを押して [サービス] タブに移動します。
ステップ 2: [Microsoft のサービスをすべて非表示] というラベルの付いたボックスにチェックを入れ、[すべて無効にする] をクリックして [OK] を押します。
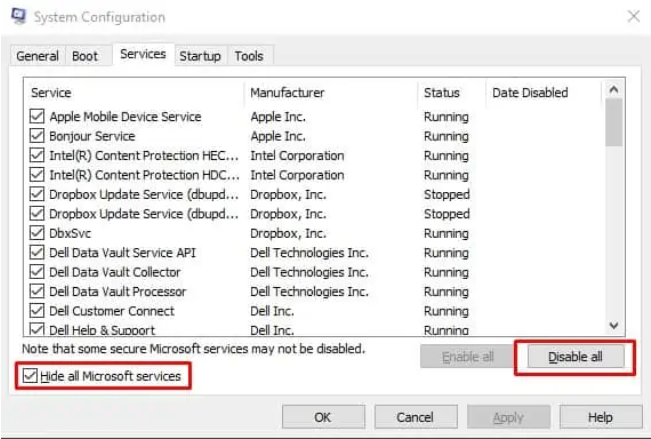
ステップ 3: コンピューターを再起動するように求められます。変更を適用するには、コンピューターを強制的に再起動する必要があります。今すぐ再起動するか、[再起動せずに終了] をクリックして、次にコンピュータを起動したときに変更を適用できます。
方法 7: 高速スタートアップを無効にする
上記の方法のいずれもうまくいかない場合は、高速スタートアップを無効にすることをお勧めします。そのためには、以下の説明に従ってください。
ステップ1:タスクバーのバッテリーアイコンを右クリックして電源オプションに移動し、左パネルの電源ボタンの動作を選択をタップします
ステップ 2: 次に、現在利用できない [設定の変更] をタップします。管理者パスワードの入力を求められる場合があります。
ステップ 3: 最後に、[高速スタートアップを有効にする (推奨)] のチェックを外して、高速スタートアップを無効にします。
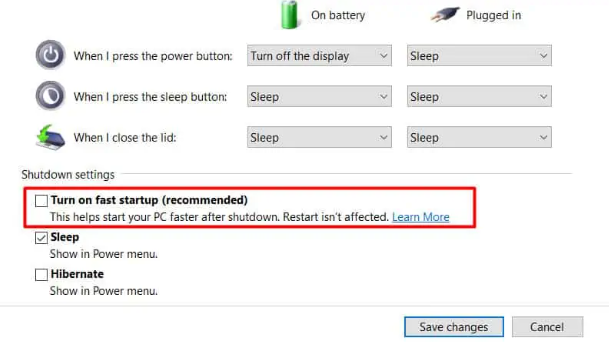
Windows の問題を即座に解決
上記の手動の方法のいずれもうまくいかない場合は、自動 PC 修復ツールを使用することを強くお勧めします。これにより、Windows の更新後にタスク ホストがバックグラウンド タスクを停止しているというエラーが解決されるだけでなく、一度に複数の Windows の誤動作からマシンが保護されます。
⇑ここからPC修復ツールを入手してください⇓
ブログが気に入ったら、サイトにアクセスして、より役立つ記事を探してください。