現在、Windows は最も信頼性の高い OS の 1 つです。しかし、数十年前の Windows は、現在のユーザーの評価ほど高く評価されていませんでした。現在、ユーザーはこの OS に完全に依存できます。そして、Microsoft がそのような信頼できる OS を一夜にして作ったわけではありません。開発者は、今日の状態にするために多くの時間を費やしてきました。また、すべての Windows Update が Windows の機能を強化する上で重要な役割を果たしているとも言えます。そのため、Windows を最新の状態に保つことが非常に重要です。
しかし、非常に多くのユーザーが最新の Windows Update をインストールしているときに行き詰まってしまうことがあります。このブログでは、フォーラムで最もよく寄せられる質問の 1 つである KB5017390 が Windows 11 にインストールできないことについて説明します。
同じ問題に直面していて、状況を乗り越えるためのトラブルシューティング ガイドを探している場合は、適切なプラットフォームに到達したことになります。ここでは、上記のエラーを簡単かつ効果的な方法で解決する方法をお教えします。
KB5017390 が Windows 11 にインストールできない原因.
このエラーは、Windows の誤動作を示しています。このような種類の更新エラーは、システム ファイルの破損、マシンのバグ、ストレージ容量の不足、Windows サービスの障害、サード パーティのセキュリティ ソフトウェアの干渉が原因で発生します。潜在的な原因をすべて認識したら、推奨される方法に従って問題を解決してください。
KB5017390 を Windows 11 にインストールできない問題を解決する方法
方法 1: サードパーティのセキュリティ ソフトウェアを無効にする
ウイルス対策ソフトウェアは保護レイヤーと見なされますが、これらのソフトウェアが過保護になり、新しい Windows Update のインストール中に問題が発生することがあります。そのため、ウイルス対策ソフトウェアを一時的に無効にすることをお勧めします。ただし、アップデートのインストールが完了したら、忘れずに有効にしてください。
方法 2: SFC スキャンを実行する
ウイルス対策ソフトウェアを無効にしてもうまくいかない場合は、組み込みのユーティリティ ツールを実行してシステム ファイルをスキャンすることをお勧めします。 SFC スキャンを実行すると、システムからすべての不具合が削除されます。
以下の言及ガイドラインに従って続行できます。
ステップ 1: まず、管理者としてコマンド プロンプトを開き、次のコマンドを使用して Enter キーを押します。
sfc /スキャンナウ
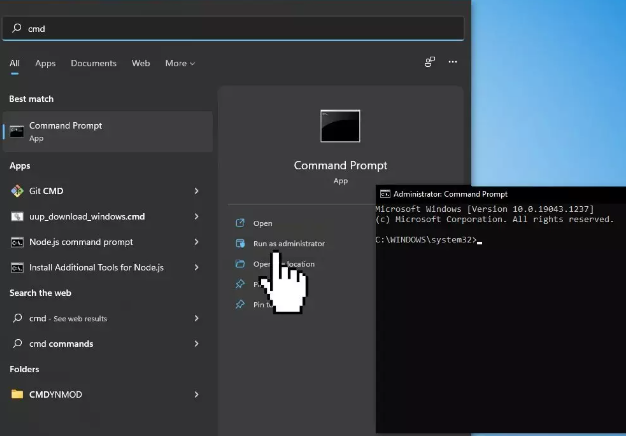
ステップ 2: システムを再起動します
ステップ 3: SFC スキャンが機能しない場合は、次のコマンド ラインを使用し、各行の後で Enter キーを押すことを忘れないでください。
DISM /オンライン /クリーンアップ イメージ /CheckHealth
DISM /Online /Cleanup-Image /ScanHealth
DISM /Online /Cleanup-Image /RestoreHealth
方法 3: Windows サービスを再起動する
何人かのユーザーは、Windows サービスを再起動するとうまくいったと主張しているため、同じことを行うことをお勧めします。
方法は次のとおりです。
ステップ 1: 検索バーに「サービス」と入力し、サービス ユーティリティを起動して、リストで Windows Update を見つけます。
ステップ 2: それをダブルクリックして、スタートアップの種類を [自動] に設定し、[適用] をクリックします。
ステップ 3: 次に、[サービスの再起動] をクリックします > バックグラウンド インテリジェント転送サービスで同じことを行う必要があります
方法 4: Windows Update トラブルシューティング ツールを実行する
Windows には、Windows の問題をトラブルシューティングする非常に多くの組み込みツールが用意されています。 Windows Update トラブルシューティング ツールもその 1 つです。このトラブルシューティング ツールを実行するには、以下の説明に従ってください。
ステップ 1: Windows ボタンをタップし、左側のペインから [設定] > [設定の選択] を選択し、右側のペインを下にスクロールして [トラブルシューティング] をタップします。
ステップ 2: 次に、[その他のトラブルシューティング] をタップします。
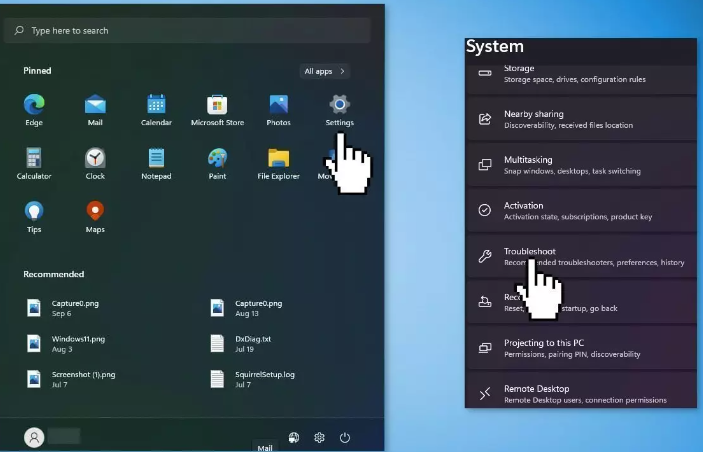
ステップ 3: 最後に、Windows Update トラブルシューティング ツールを見つけて、[実行] ボタンを押します。
方法 5: インストール Windows の修復
上記の方法のいずれもうまくいかない場合は、以下の指示に従って Windows のインストールを修復することをお勧めします。
ステップ 1: まず、Microsoft の公式 Web サイトにアクセスして、Windows 11 インストール メディアをダウンロードし、メディア作成ツールを実行して、[別の PC 用のインストール メディアの作成] を選択します。
ステップ 2: USB ドライブを選択し、インストール ファイルを USB ドライブに書き込むプロセスを完了させます。
ステップ 3: [完了] をタップ > アップグレードする PC で、Win + E キーを押してファイル エクスプローラーを開き、リムーバブル ドライブを開き、[Setup.exe] をクリックします。
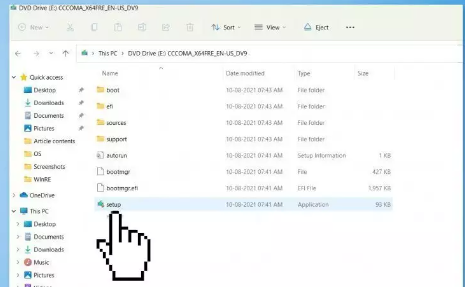
ステップ 4: 次に、次の画面でライセンス条項に同意します > アップグレード オプションを確認します – ファイル、アプリ、設定は保持されます
ステップ 5: [インストール] をタップすると、アップグレードが開始されます
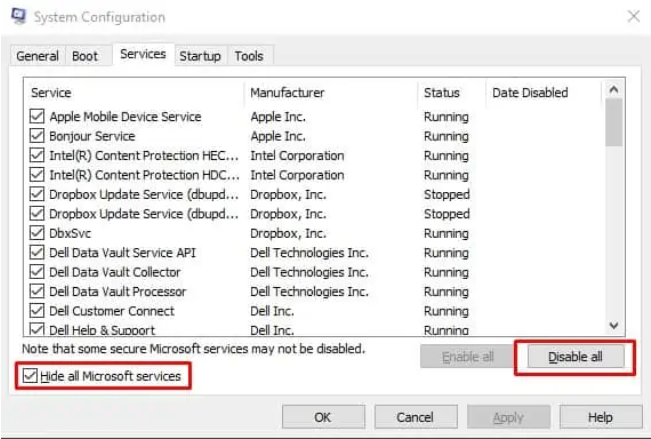
上記の方法が複雑であることがわかりましたか?
上記の方法が複雑で時間がかかることがわかった場合は、自動修復ツールを使用して、KB5017390 が Windows 11 にインストールできない問題を解決できます。 Windows の。
⇑PC修復ツールを入手⇓
このブログがお役に立てば幸いです。読んでくれてありがとう。