
Razer は世界最高のハードウェア メーカーの 1 つであり、その製品の 1 つに Razer Chroma Keyboard があり、オーディオ再生との RBG 同期をサポートしています。ただし、一部のユーザーは Razer Audio Visualizer が Windows 11/10 で動作しない問題に直面しており、そのために RGB オーディオ同期機能を使用できません。
さらなる調査により、この問題は複数の要因が原因であることが判明しました。その中には、互換性のないデバイス、コンピューター システムにインストールされていない C++ Visual Redistributable、Razer サービスが無効化/停止されている、古い Auto Visualizer、問題のある Razer Synapse アプリがインストールされている、またはChrome SDK がインストールされていません。
Razer アプリケーションで同じ問題に直面している場合でも心配はいりません。問題を解決するために考えられるすべての方法と回避策については、以下の記事で説明しています。
Razer Audio Visualizer が動作しない問題を解決する
問題が発生する原因はいくつかあり、正確なトリガーを特定する方法がないため、すべての方法を試して、どれが最適かを確認する必要があります。
方法 1: デバイスの互換性を確認する
Audio Visualizer はすべての RGB Chroma キーボードまたはハードウェアで動作するわけではないため、現在のハードウェアが機能をサポートしているかどうかを確認する必要があります。サポートされていない場合、Audio Visualizer 機能は動作しません。
デバイスが機能をサポートしているかどうかを確認するには、コンピューターで Web ブラウザーを開き、Razor の公式 Web サイトに移動します。次に、Audio Visualizer のダウンロード ページを見つけて、お使いのハードウェアがリストにあるか、または機能と互換性があるかどうかを確認します。
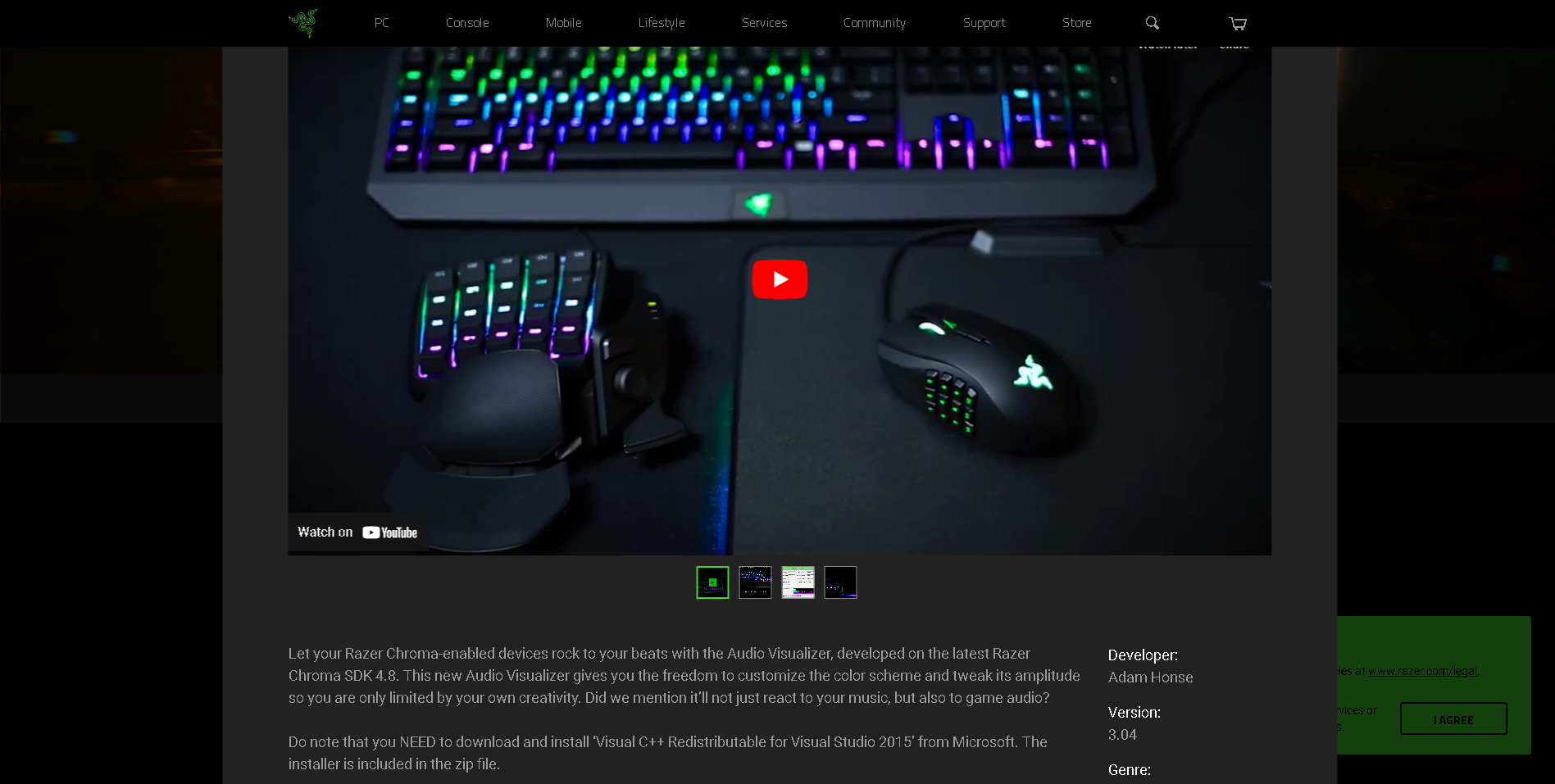
方法 2: Razer Synapse アプリを更新する
ハードウェアが機能をサポートしていても問題に直面している場合、古いアプリケーションがインストールされている可能性があるため、トリガーは Razer Synapse アプリに関連している可能性があります。オーディオ ビジュアライゼーション ソフトウェアは Razer アプリで動作し、意図したとおりにタスクを実行するには最新バージョンが必要です。次の手順に従って確認し、更新します。
- コンピュータで Razer Synapse アプリを開きます。
- メイン メニューの右上隅にある [設定] アイコンをクリックします。
- 右側のメニューから [About] セクションに移動します。
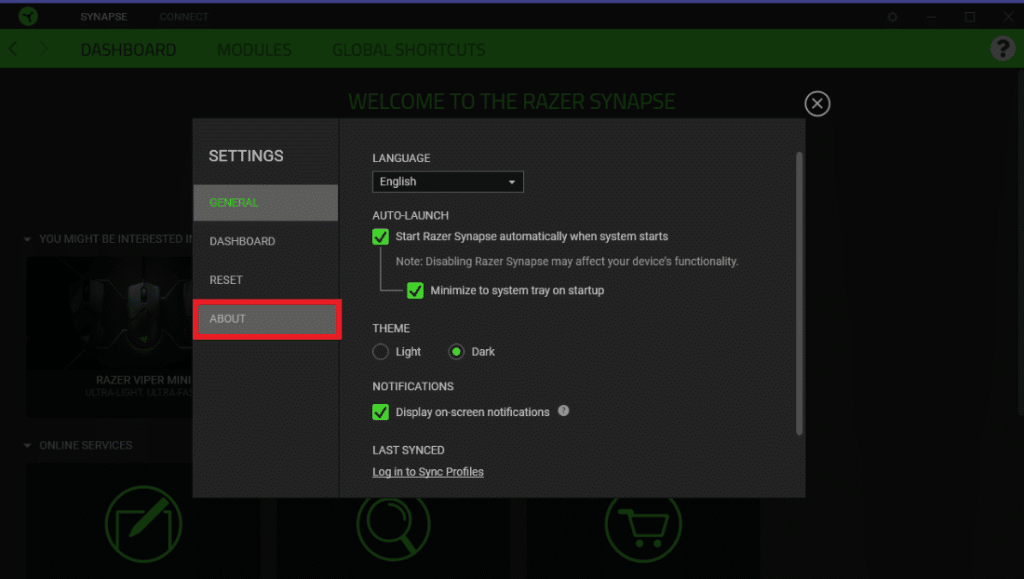
- [アップデートの確認] ボタンをクリックします。
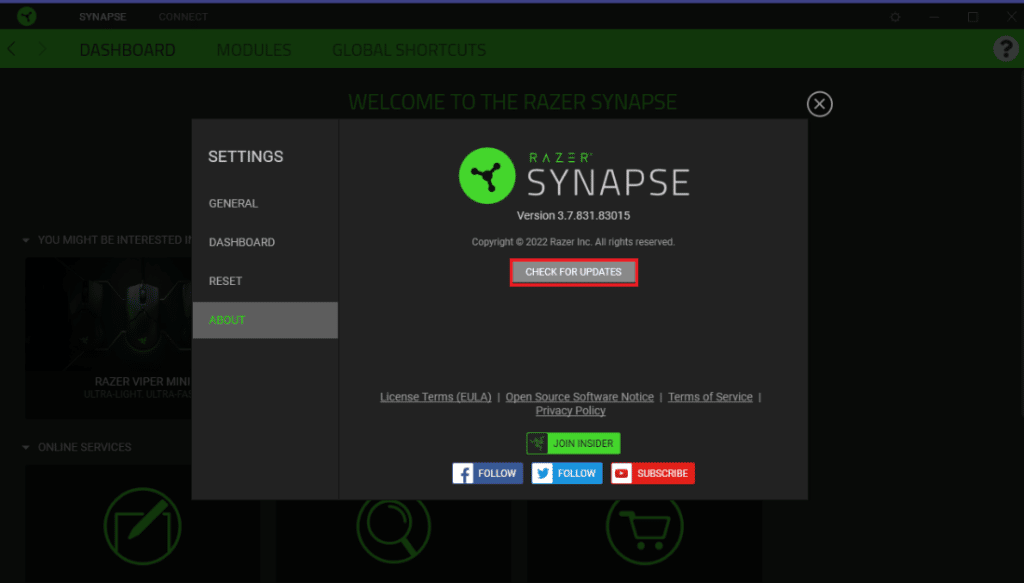
- 利用可能なアップデートがある場合は、アップデートをダウンロードしてインストールします。
- 問題が解決しないかどうかを確認します。
方法 3: Visual C++ 再頒布可能パッケージの最新バージョンをインストールする
Microsoft Visual C++ Redistributable は、Audio Virtualize 機能の動作に不可欠なコンポーネントであり、インストールされていないか、コンピューター システムに古いバージョンがインストールされている場合、この問題に直面する可能性があります。利用可能な最新バージョンを更新またはインストールします。これらは、その方法に関する指示です。
- デバイスで Web ブラウザを起動します。
- Visual C++ 再頒布可能パッケージのダウンロード Web サイトに移動します。
- ダウンロード ボタンをクリックし、デバイス構成に従ってインストール パッケージを選択します。
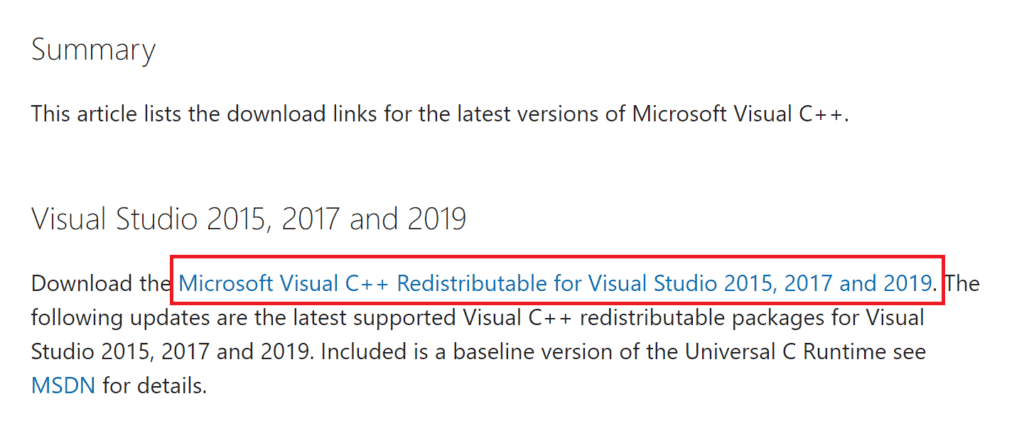
- (64 ビット) システムの場合は vc_redist.x64.exe をダウンロードし、(32 ビット) システムの場合は vc_redist.x86.exe をダウンロードします。
- ダウンロードが完了したら、インストール ファイルのあるディレクトリを開きます。
- それをダブルクリックし、画面上の手順に従って最新バージョンをインストールします。
- インストールが完了したら、システムを再起動して変更を適用します。
方法 4: Razer Chroma SDK サービスを確認する
オーディオ ビジュアライザーを機能させるには、Razer Chrome SDK サービスをバックグラウンドで実行する必要があります。サービスが何らかの理由で無効になっていると、Razer Audio Visualizer が Windows 11/10 で動作しない問題が発生する可能性があります。このチェックを解決してサービスを有効にするには、次の手順を実行します。
- Win + R キーを同時に押して、RUN ダイアログ ボックスを開きます。
- msconfig と入力し、[OK] を押します。
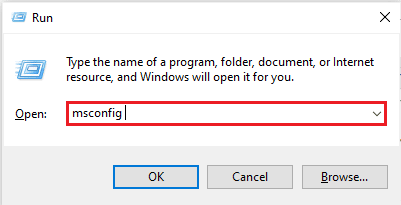
- [システム構成] ウィンドウの [サービス] タブに移動します。
- リストから Razer Chroma SDK Service を探し、その横のボックスにチェックを入れます。
- 変更を保存するには、[適用]、[OK] の順にクリックします。
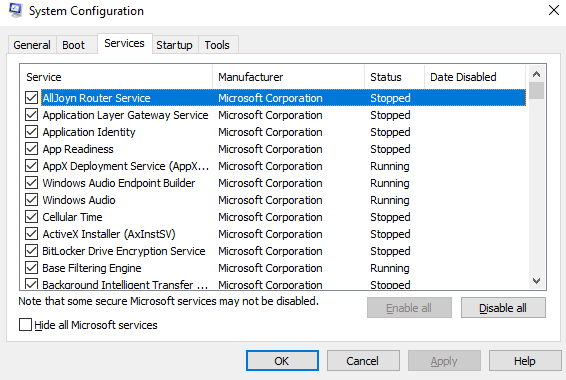
- PC を再起動し、問題を確認します。
方法 5: 振幅設定を変更する
Reddit などのフォーラム サイトのユーザーは、Razer Synapse アプリの低振幅設定が原因で問題が発生し、値を上げると問題が解決したと述べています。次の手順に従って同じことを行うこともできます。
- PC で Razer Synapse ソフトウェアを起動します。
- キーボード ビジュアライザー セクションに移動して開きます。
- 次のウィンドウから、振幅設定を見つけます。
- 値を 7000 以上に変更します。
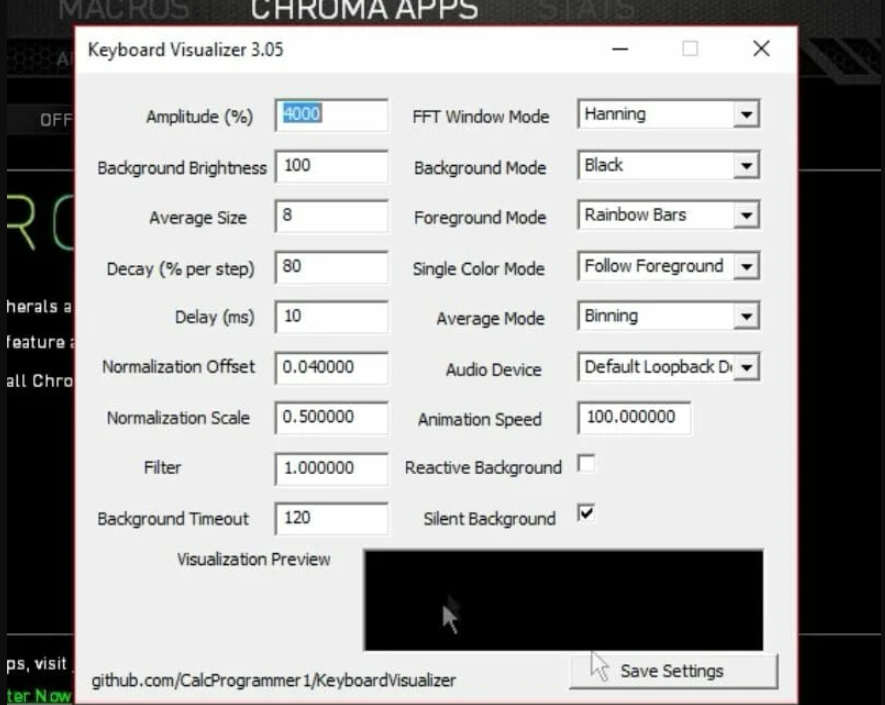
- [設定を保存] ボタンをクリックして、ウィンドウを閉じます。
- 問題が解決しないかどうかを確認します。
方法 6: Razer Synapse アプリケーションを再インストールする
指定されたすべての方法に従っても問題が解決しない場合は、Razer Synapse アプリ自体の問題が原因で問題が発生している可能性があります。これらの問題は、最初にアプリを削除してから再インストールすることで解決できます。必要な手順は次のとおりです。
- [スタート] メニューをクリックし、Windows 設定アプリを開きます。
- 次のウィンドウで、[アプリ] をクリックします。
- インストールされているアプリケーションのリストから Razer Synapse を検索します。
- それをクリックして、アンインストールを選択します。
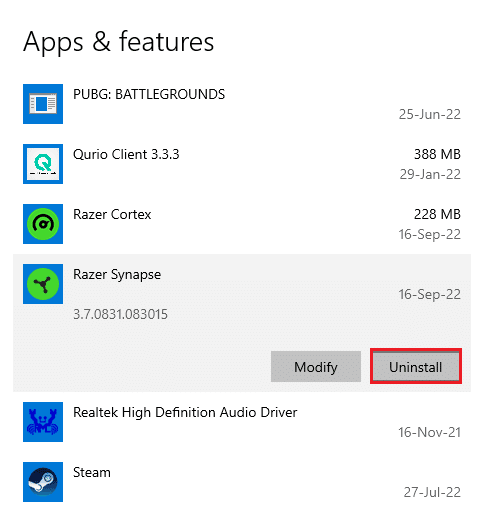
- プロンプトが表示されたら、もう一度 [アンインストール] をクリックします。
- 残りの手順に従い、ソフトウェアを完全に削除します。
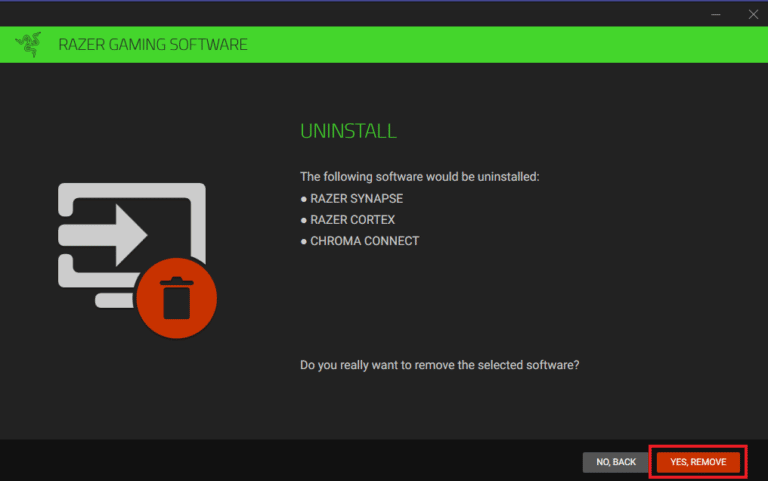
- Web ブラウザを開き、Razer Synapse ダウンロード Web サイトにアクセスします。
- [今すぐダウンロード] をクリックして、インストール実行可能パッケージをダウンロードします。
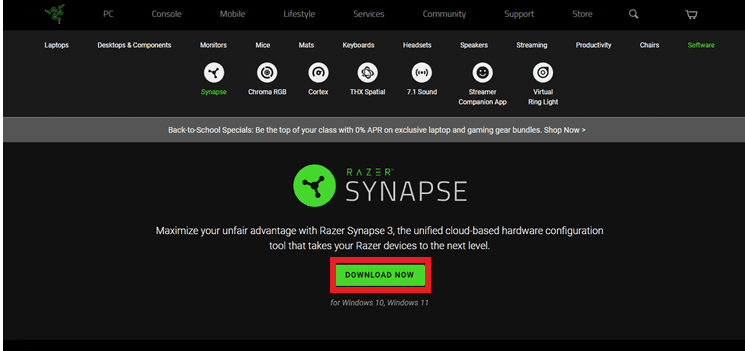
- アプリケーションを再度インストールし、問題を確認します。
結論
Razer Audio Visualizer が Windows 11/10 で動作しないなどの理由で製品を特別な機能のために使用し、それを使用できないことは、非常に面倒なことです。 同じ問題に直面している場合は、上記の記事に記載されている方法とその手順に従って、問題を簡単に解決してください.