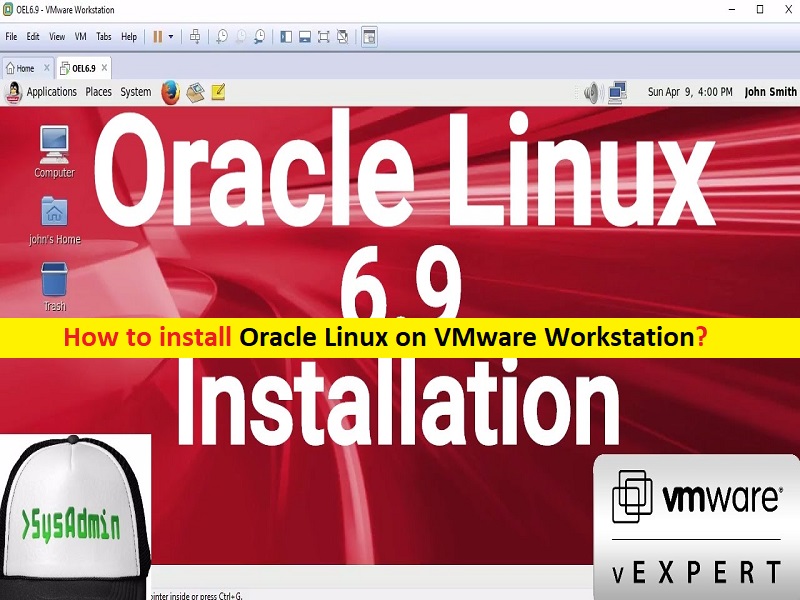
VMwareWorkstationにOracleLinuxをインストールするためのヒント:
この記事では、VMwareWorkstationにOracleLinuxをインストールする方法について説明します。あなたはそうするための簡単なステップ/方法で案内されます。議論を始めましょう。
VMwareWorkstationにOracleLinuxをインストールします。
Oracle Linux:Oracle Linuxは、Oracleによってパッケージ化され、自由に配布されるLinuxディストリビューションであり、2006年後半からGNU(General Public License)の下で部分的に利用可能です。RedHatEnterprise Linux(RHEL)ソースコードからコンパイルされ、RedHatブランドをOracleに置き換えます。潜在的なユーザーは、OracleのE-DeliveryServiceまたはOracleSoftware Delivery Cloudを介して、あるいはさまざまなミラーサイトからOracleLinuxを自由にダウンロードできます。
VMware WorkStation:WMware Workstationは、x86バージョンのWindowsおよびLinuxOSで実行されるホスト型ハイパーバイザーです。これにより、単一の物理マシン上にVM(仮想マシン)をセットアップし、それらをホストマシンと同時に使用することができます。各仮想マシンは、Windows OS、Linux、BSD、MS-DOSなどの独自のOSを実行できます。 VMware WorkStationは、既存のホストネットワークアダプターのブリッジング、および物理ディスクドライブとUSBドライブの仮想マシンとの共有をサポートします。
ご存じない方もいらっしゃると思いますが、VMwareは、Red Hat互換カーネル(RHCK)とアンブレイカブルエンタープライズカーネル(UEK)の両方を使用したOracle Linuxの仮想化を、次の条件でOracleと連携してサポートしています。
Oracleは、カーネルバージョンとOracleLinuxリリースの特定の組み合わせをサポートしています。これには、Oracle Linuxリリースに同梱されているカーネルと、そのOracleLinuxリリース用にOracleによって公開されているメンテナンスエラータカーネルが含まれます。
Oracle Linuxリリースは、VMware互換性ガイドのVMware製品リリースによってサポートされるゲストOSとして公開されています。
Unbreakable Enterprise Kernel(UEK)2(2.6.39)以降。
Oracle Linuxの構成は、OracleおよびVMwareのすべての推奨事項に従います。
ここでは、VMWareWorkStationにOracleLinuxをインストールして、コンピュータの仮想マシンにOracleLinuxをインストールする簡単な方法を提供します。開始する前に、公式ソースからOracle Linux Full ISOファイルをダウンロードしてから、VMWareWorkStationソフトウェアもダウンロードしてデバイスにインストールする必要があります。
VMwareWorkstationにOracleLinuxをインストールするにはどうすればよいですか?
ステップ1:OracleのE-Deliveryサービスを介してOracleLinuxをダウンロードする
最初に、OracleのE-DeliveryServiceからOracleLinux ISOファイルをダウンロードするか、「https://yum.oracle.com/oracle-linux-isos.html」ページにアクセスして、OracleLinuxISOファイルをダウンロードして保存する必要があります。デバイス。
ステップ2:VMWareWorkStationソフトウェアをダウンロードしてインストールします。
次に、公式サイトからVMware WorkStationソフトウェアをダウンロードしてコンピュータにインストールするか、「https://www.vmware.com/products/workstation-player/workstation-player-evaluation.html」ページにアクセスする必要があります。
VMWare WorkStationソフトウェアを使用して、仮想マシンにOracleLinuxをインストールします
ステップ3:コンピューターで「VMWareWorkstation」ソフトウェアを開き、「ファイル」>「新しい仮想マシン」>「標準」に移動して「次へ」をクリックします
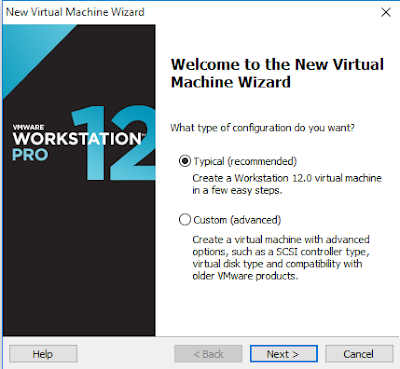
ステップ4:「インストーラーディスクイメージファイル」を選択し、「Oracle Linux 7 .ISO」へのパスを参照して、「次へ」をクリックします
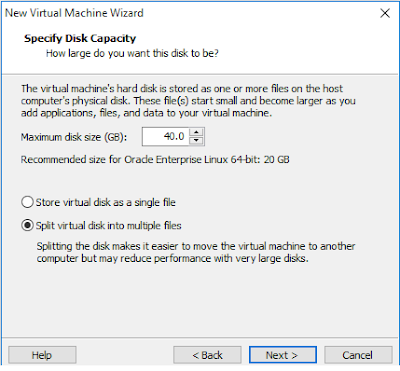
ステップ5:仮想マシンの名前を入力し、仮想マシンを保存する場所を参照して、[次へ]をクリックします
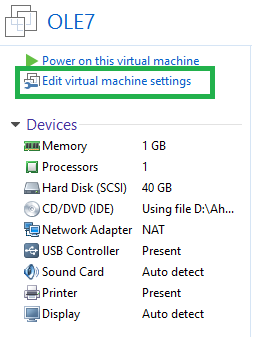
ステップ6:最大ディスクサイズを設定し、仮想ディスクを分割して1つのファイルとして保存するか、[次へ]>[完了]をクリックするかを選択できます。
ステップ7:[仮想マシン設定の編集]をクリックし、メモリを2 GBに設定し、ハードウェアの推奨事項に従ってプロセッサを設定し、ネットワークをブリッジします。
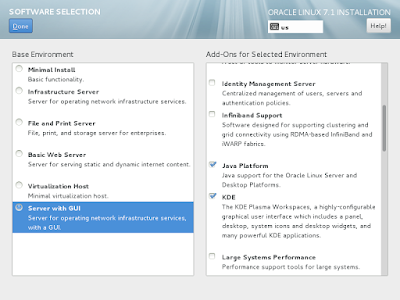
ステップ8:仮想マシンの電源をオンにし、「Oracle Linux 7.1のインストール」を選択して「Enter」を押し、提供された言語を選択して「続行」を押します
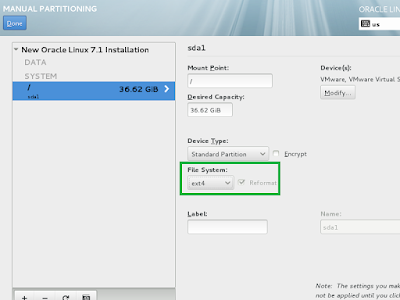
ステップ9:日付とタイムゾーンを設定し、[インストールメディアまたはローカルメディア]を設定し、[ソフトウェアの選択]をクリックして、GUIを備えたサーバーを選択し、選択した環境用のJavaプラットフォーム、KDE、および互換性ライブラリアドオンを選択します。
ステップ10:[インストール先>パーティションを構成します]をクリックし、[完了]をクリックします
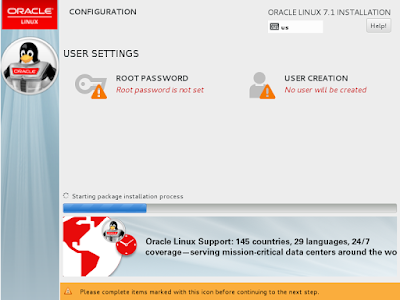
ステップ11:「標準パーティション」を選択し、「+」ボタンをクリックしてマウントポイントを追加します。容量37500のマウントポイントを設定します[マウントポイントの追加]をクリックします
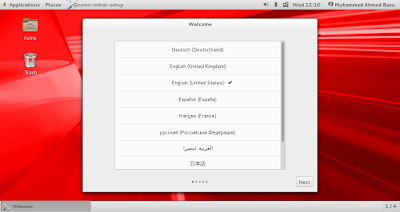
ステップ12:ファイルシステムを「ext4」に設定し、残りのディスク領域にスワップマウントポイントを追加して「完了」をクリックし、変更を受け入れて「インストールの開始」をクリックします
ステップ13:ルートパスワードを設定して続行し、[ユーザーの作成]をクリックしてユーザーを作成し、[完了]をクリックします。完了するまでに数時間かかります。[再起動]をクリックしてインストールを完了します
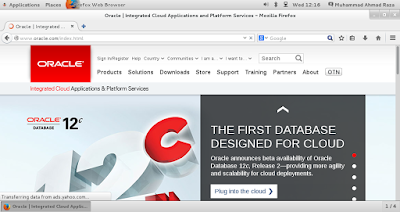
ステップ14:ライセンスに同意し、[完了]をクリックして[構成の完了]をクリックし、[いいえ]を選択します。後で登録します。[転送]をクリックし、[いいえ、後で接続します]をクリックして、[転送]をクリックします。 ‘、サインインするためのパスワードを入力し、’サインイン’を押します
ステップ15:「次へ>次へ> Oracle Linux Serverの使用を開始」をクリックし、NetworkWiredを有効にします。物理マシン上のライトブリッジネットワークに接続している場合は、インターネットが機能していることがわかります。
結論
この投稿は、VMwareWorkstationにOracleLinuxをインストールする方法について、いくつかの簡単な手順/方法で役立つと確信しています。 あなたはそうするために私たちの指示を読んで従うことができます。 それで全部です。 提案や質問がある場合は、下のコメントボックスに書き込んでください。