ゲームをプレイしている間、コミュニケーションは重要な役割を果たしており、その中のあらゆる種類の障害は、ゲームをプレイしている間の主要な種類の障害です.そして、この特定のチュートリアルでは、最も頻繁に報告されるクエリの1つであるValorant Voice Chatが機能しないことについて説明します.これは非常に迷惑です.
この問題は、チームメイト/共同プレイヤー間の通信を完全にブロックし、この誤動作により、ゲームのプレイ中にプレイヤーが成功する可能性が低下します.また、エラーを回避するためのトラブルシューティング ガイドも探している場合は、ブログを読み続けてください。ここでは、問題を解決するためのすべての潜在的な解決策について説明します。それでは、これ以上遅れることなく、議論を始めましょう。
Valorantボイスチャットが機能しない問題を解決する方法
方法 1: 管理者として実行する
管理者としてゲームを実行していない場合、上記の状況に直面する可能性があります。そのため、管理者権限でゲームを実行してください。
方法は次のとおりです。
ステップ1:まず、Valorantの検索ボックスタイプで、Valorantを右クリックして[ファイルの場所を開く]を選択し、Windowsが開いたら、[Valorant Shortcut]を右クリックして[プロパティ]を選択します
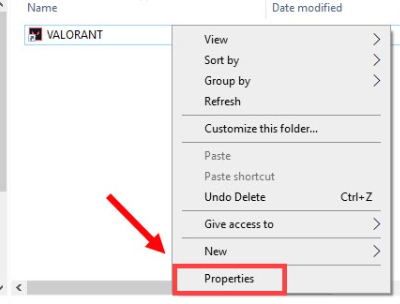
ステップ 2: [互換性] タブを選択し、[管理者としてこのプログラムを実行する] チェックボックスをオンにして、[適用] をクリックし、[OK] をクリックします。
ステップ 3: 完了したら、問題が解決しないかどうかを確認します。
方法 2: ゲームのオーディオ設定をリセットする
この方法では、ゲームのプレイ中に誤った設定が中断されたときに発生する、ゲームのオーディオ設定をリセットすることをお勧めします。
そのためには、以下の手順に従います。
ステップ 1: まず、ゲームを起動します。画面の左上隅にある歯車アイコンをクリックし、[設定] をタップします。
ステップ 2: 次に、[オーディオ] > [ボイス チャット] を選択します。
次に、出力デバイスと入力デバイスをデフォルトのシステム デバイスとして設定します。それでも問題に直面している場合は、使用するデバイスを具体的に選択できます。
次に、受信音量とマイク音量レベルを少なくとも 50% に設定します。また、パーティー ボイス チャットとチーム ボイス チャットがオンになっていることを確認します。
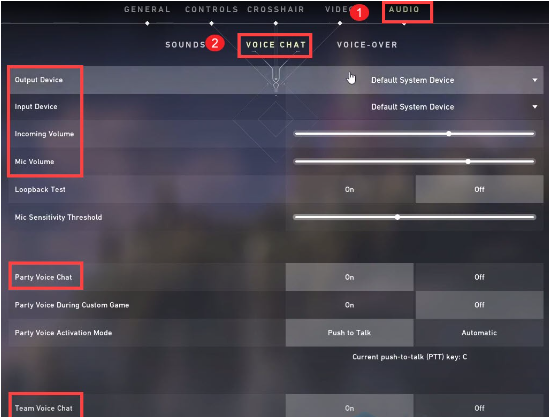
完了したら、問題が解決したかどうかを確認します。
方法 3: クリーン ブートを実行する
何人かのユーザーは、クリーン ブートを実行することが問題を回避する効果的な方法であると主張しています。したがって、この方法を試すこともできます。メソッドを続行するには、以下のガイドラインに従ってください。
ステップ 1: Windows キー + R を押して [ファイル名を指定して実行] ダイアログ ボックスを開き、msconfig と入力して Enter キーを押します。
ステップ 2: [サービス] タブをクリックし、[すべての Microsoft サービスを非表示にする] をオンにします。明らかにやりたくない重要なプロセスを誤って無効にするのを防ぐのに役立ちます.
[すべて無効にする] をクリックし、vcg に移動して確認します。
ステップ 3: その後、[スタートアップ] タブをクリックし、[タスク マネージャーを開く] をクリックします。
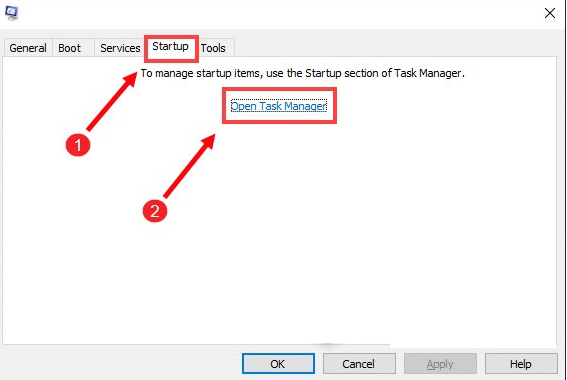
ステップ 4: タスク マネージャーが開いたら、リストにあるすべてのプログラムを無効にしてみてください。完了したら、システム構成に戻り、[適用] をクリックします。
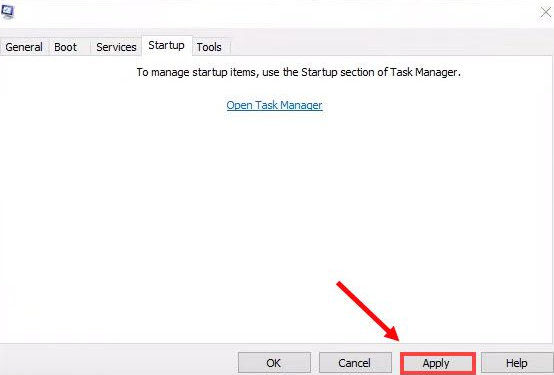
最後にシステムを再起動します
方法 4: ゲームがマイクにアクセスできるようにする
デスクトップアプリがマイクにアクセスできるようにするオプションがオフになっている場合、上記の問題に直面する可能性があります。そのため、以下の説明に従ってオプションを有効にしてください。
ステップ 1: Windows キーを押して [スタート] メニューを開き、歯車アイコンをタップして [設定] > [プライバシー] をクリックします。
ステップ 2: 次に、左側のペインから [マイク] タブを選択し、[デスクトップ アプリにマイクへのアクセスを許可する] セクションで、クリックしてオンに切り替えます。
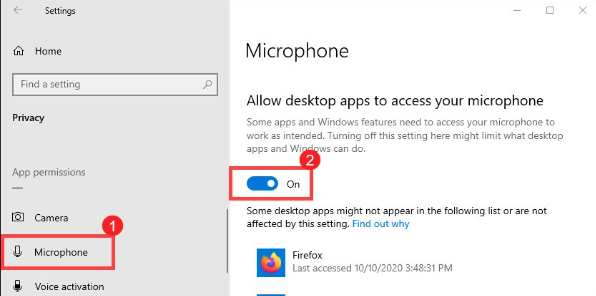
方法 5: デバイスを確認する
入力または出力デバイスに互換性がない可能性が非常に高いため、一度確認する必要があります。そのためには、以下の説明に従ってください。
ステップ 1: タスクバーで、サウンド アイコンを右クリックして、[サウンド設定を開く] を選択する必要があります。
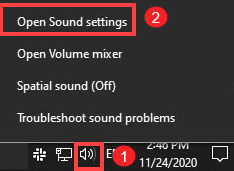
ステップ 2: 出力セクションで、ヘッドセットまたはヘッドフォンに設定されていることを確認します。入力セクションで、使用するマイクに設定されていることを確認します。
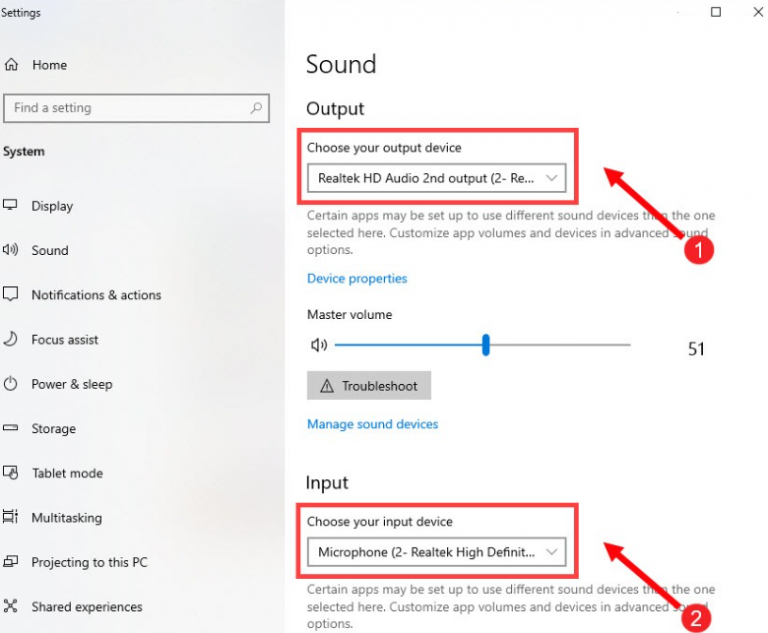
入出力デバイスの選択が完了したら、Valorant でボイス チャットを使用してみてください。
方法 6: オーディオ ドライバーを更新する
上記の方法のいずれもうまくいかない場合は、互換性のない古いドライバーがいくつかの問題を引き起こす可能性があるため、オーディオドライバーを最新バージョンに更新することをお勧めします.そのため、オーディオ ドライバーを最新バージョンに更新するためのエキスパート ドライバー ツールをお勧めします。このツールは、PC のすべてのドライバー関連の要件を一度に満たします。
⇑ここからドライバーツールを入手してください⇓
Valorantボイスチャットが機能しないのはそれだけです.ブログを気に入っていただき、ガイドラインに従って問題を解決できたことを願っています。
読んでくれてありがとう。