Windows 10のUSBドライバーとは何ですか?
この投稿では、「USBドライバーWindows10のインストール方法」について説明します。あなたはそうするための簡単なステップ/方法で案内されます。議論を始めましょう。
Windows 10のUSBドライバー:USBはUniversal SerialBusの略です。 USBは通常、キーボード、マウス、スピーカー、プリンター、その他の周辺機器などの周辺機器をコンピューターに接続するために使用されます。 USBデバイスまたはUSBレシーバーは、コンピューターのUSBポートに関連付けられて接続されています。たとえば、USBデバイスは、互換性に応じてUSB2.0またはUSB3.0ポートに接続できます。
Windowsコンピューターでは、接続されているUSBデバイスに応じて、コンピューターにUSBドライバーをインストールする必要があります。 USBドライバーは、コンピューターにインストールされているオペレーティングシステムとUSBデバイスを通信するために必要な重要なソフトウェアです。たとえば、Windows10コンピューターのUSB3.0ポートにUSBデバイスが接続されている場合は、それに応じてWindows10用のUSB3.0ドライバーをコンピューターにインストールする必要があります。
USBドライバーがない、破損している、古くなっている、または互換性がない場合、「コンピューターがUSBデバイスを認識できない」、「USBデバイス/ USBレシーバーが機能しない」などの問題が発生する可能性があります。また、コンピュータがUSBデバイスを認識していても、USBドライバが正しくインストールされていないと機能しない可能性があります。したがって、問題なくUSBデバイスを使用する場合は、Windows10コンピューターにUSBドライバーが正しくインストールされていることを確認する必要があります。解決策を探しましょう。
USBドライバーWindows10をインストールするにはどうすればいいですか?
方法1:「デバイスマネージャー」を使用してUSBドライバーをインストールする
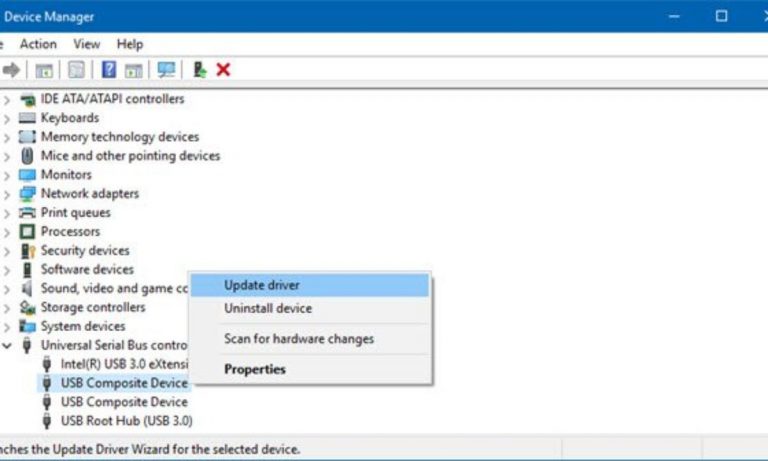
「デバイスマネージャー」を介して、Windows10のUSBドライバーのステータスを確認することができます。 Windows 10の「デバイスマネージャー」ツールを使用して、USBドライバーを更新または再インストールできます。
ステップ1:キーボードの「Windows + X」キーを押して、「デバイスマネージャー」を選択します
ステップ2:「ユニバーサルシリアルバスコントローラー」カテゴリを見つけて展開する
ステップ3:問題の原因となっているUSBデバイスを見つけて右クリックするか、ドライバーをインストールする場合は、[ドライバーソフトウェアの更新…]を選択します。
ステップ4:次のウィンドウで、[更新されたドライバーソフトウェアを自動的に検索する]を選択します
ステップ5:画面の指示に従って更新プロセスを終了します。完了したら、コンピュータを再起動して変更を確認し、機能するかどうかを確認します。
方法2:製造元サイトからWindows10にUSBドライバーをダウンロードしてインストールします
USBドライバをダウンロードしてインストールする別の方法は、USBデバイスの製造元サイトにアクセスすることです。コンピュータにインストールされているUSBデバイスのモデルとオペレーティングシステムのバージョンに応じて、USBドライバをダウンロードする必要があります。
ステップ1:ブラウザを開き、USBデバイスの製造元の公式サイトにアクセスします
ステップ2:開いたページで必要なUSBドライバーを検索し、インストールされているUSBデバイスモデルとオペレーティングシステムのバージョンに応じてドライバーファイルをダウンロードして保存します。
ステップ3:次に、[デバイスマネージャー]を開き、[ユニバーサルシリアルバスコントローラー]カテゴリを展開します
ステップ4:更新が必要なUSBデバイスを見つけて右クリックし、[ドライバーソフトウェアの更新…]を選択します
ステップ5:次のウィンドウで、[コンピューターを参照してドライバーソフトウェアを探す]を選択し、[参照]ボタンをクリックして、USBドライバーファイルが保存されている場所に移動します
ステップ6:[ドライバーソフトウェアの更新]ページで、[サブフォルダーを含める]チェックボックスをオンにして、[次へ]をクリックします。これにより、ダウンロードしたUSBドライバーがコンピューターにインストールされます。
手順7:完了したら、コンピューターを再起動してエラーが解決されたかどうかを確認し、USBデバイスが機能しているかどうかを確認します。
方法3:Windows10でUSBドライバーアップデートをダウンロードまたは再インストールする[自動的に]
「自動ドライバアップデートツール」を使用して、最新のUSBドライバをダウンロードしてインストールすることもできます。このソフトウェアは、USBデバイスドライバーを含むすべてのWindowsドライバーの最新の更新を自動的に検出し、それらをコンピューターにインストールします。このツールは、下のボタン/リンクから入手できます。
方法4:Windows 10OSを更新する
Windows 10 OSを更新すると、Windowsコンピューターの問題が解決され、必要なWindowsドライバーがインストールされ、パフォーマンスも向上します。
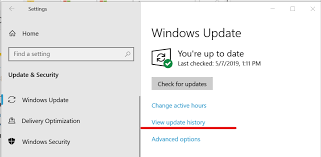
ステップ1:キーボードの「Windows + I」キーを押して、Windows10で「設定」アプリを開きます
ステップ2:[更新とセキュリティ]> [Windows Update]に移動し、[更新の確認]ボタンをクリックします
ステップ3:これにより、利用可能なWindowsUpdateがダウンロードされてコンピューターにインストールされます。完了したら、コンピューターを再起動して変更を確認し、USBデバイスの問題が解決したかどうかを確認します。
方法5:デバイスマネージャーを使用してWindows10にUSBドライバーを再インストールする方法
USBドライバが正しくインストールされていないか破損していると、USBデバイス/ USBレシーバーが機能しないという問題が発生することがあります。このような場合、問題を解決するためにUSBドライバーをアンインストールしてから再インストールすることができます。
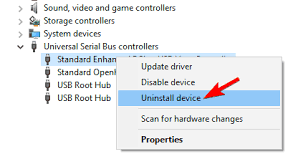
ステップ1:「デバイスマネージャー」を開き、「ユニバーサルシリアルバスコントローラー」カテゴリを展開します
ステップ2:問題の原因となっているUSBデバイスを右クリックし、[デバイスのアンインストール]を選択します
ステップ3:画面の指示に従って、アンインストールプロセスを完了します。終了したら、コンピューターを再起動し、Windows10にUSBドライバーをダウンロードしてインストールします。上記の方法。
結論
この記事が、いくつかの簡単な手順/方法でUSBドライバーWindows10をインストールする方法についてお役に立てば幸いです。 あなたはそうするために私たちの指示を読んでそれに従うことができます。 それで全部です。 提案や質問がある場合は、下のコメントボックスに書き込んでください。
