「TPM2.0エラーWindows11」– Windows 11インストールエラーとは何ですか?
コンピューターに最新のWindowsオペレーティングシステムバージョンであるWindows11をインストールしようとしているときに、「TPM2.0エラーWindows11」が発生した場合は、解決策を見つけることができます。ここでは、エラーを解決するための簡単な手順/方法について説明します。議論を始めましょう。
Windows 11のTPM:TPMはTrusted Platform Moduleの略で、プロセッサ内に追加のハードウェアベースおよびセキュリティベースの機能を提供します。マイクロソフトは、最新のWindowsオペレーティングシステムバージョンとして最近のWindows 11 OSをリリースし、デバイスにWindows 11をインストールして実行するためのシステム要件がいくつかあり、TPM(Trusted Platform Module)はWindows11のコア要件の1つであると説明しました。
つまり、Windows 11をインストールして実行する場合は、コンピューターでTPM機能を有効にする必要があります。また、PCにTPM 2.0バージョンの機能があり、それがデバイスで有効になっていることを確認する必要があります。 Windows11。ご存じない場合は、Microsoftがリリースした「PCヘルスチェック」アプリを使用して、WindowsPCでWindows11の実行が許可されているかどうかを確認できます。
このPCはWindows11エラーを実行できません:TPM2.0エラー
MicrosoftのPCヘルスチェックアプリがアプリの実行後に結果として「このPCはWindows11を実行できます」というメッセージを表示する場合、問題なくデバイスにWindows11をインストールして実行することができます。ただし、「PCヘルスチェック」アプリに「このPCはWindows 11を実行できません」というメッセージウィンドウが表示される場合は、デバイスに問題があるため、Windows 11の実行が許可されておらず、TMP2.0とセキュアブート機能が無効になっています。デバイスは、このエラーの背後にある主要な理由の1つです。
「このPCはWindows11を実行できません」というエラーは、通常、TPM2.0機能が有効になっていないコンピューターにWindows11OSをインストールしようとすると表示されます。 TPM 2.0が有効になっていないか、コンピューターにない場合は、「このPCはWindows11を実行できません。PCはTPM2.0をサポートしている必要があります」というエラーが表示されます。 Intelの第4世代以降のプロセッサを搭載したPCを使用している場合、このエラーは表示されない可能性があります。表示されない場合は、以下の手順に従ってエラーを解決してください。
TPM2.0エラーWindows11を修正する方法は?
方法1:デバイスでTPM2.0が有効になっているかどうかを確認します
TPM管理ウィンドウを実行すると、コンピューターがTPM2.0をサポートしているかどうかを確認できます。
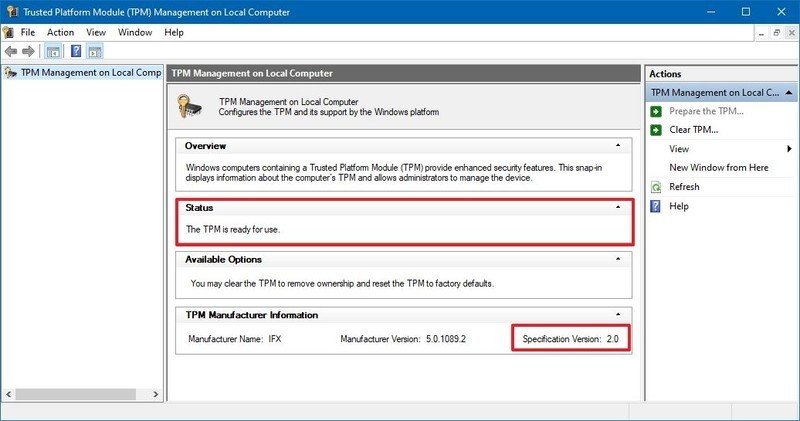
ステップ1:キーボードの「Windows + R」キーを押し、開いた「実行」ダイアログボックスに「tpm.msc」と入力し、「OK」ボタンを押して「TPM管理」ウィンドウを開きます
ステップ2:開いたウィンドウで、[ステータス]と[TPM仕様バージョン]を確認します。デバイスがTPM2.0をサポートしていることが示されている場合は、Windows 11をインストールして、エラーが解決されているかどうかを確認してください。
方法2:WindowsコンピューターのBIOSモードでTPMを有効にする
Windows 11をインストールして実行したり、Windows10からWindows11にアップグレードしたりするには、デバイスでTPM 2.0を有効にすることをお勧めします。TPMが有効になっていない場合は、コンピューターのBIOSモードを使用して有効にできます。
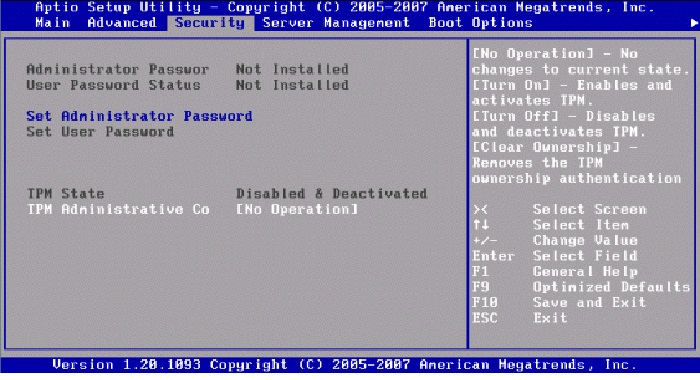
ステップ1:コンピューターを再起動し、再起動が開始されたら、キーボードの「F1」、「F2」、「F10」、「DEL」キーを押して、コンピューターのBIOS / UEFIモードを開きます(これらのキーはPCのマザーボードによって異なる場合があります)
ステップ2:BIOS / UEFIモードになったら、キーボードの「矢印」キーを使用して、「セキュリティ」タブに移動します
手順3:「TPM」を見つけて有効になっているかどうかを確認します。そうでない場合は、選択して「有効」に変更します
ステップ4:その後、変更を保存してBIOS / UEFIモードを終了し、コンピューターを再起動します。再起動後、Windows 11のインストールを再試行し、エラーが解決されるかどうかを確認してください。
方法3:Windows 10の21H1ビルドからappraiserres.dllファイルをダウンロードし、Windows 11OSのappraiserres.dllから置き換えます。
「このPCはWindows11を実行できません-TPM2.0エラー」を解決する1つの可能な方法は、Windows 11OSのappraiserres.dllファイルをWindows10の21H1ビルドの同じDLLファイルに置き換えることです。 appraiserres.dllファイルを正常に置き換えたら、デバイスにWindows11をインストールしてみてください。ただし、DLLファイルを置き換える前に、コンピューターでTPM2.0が有効になっていることを確認してください。上記の方法を使用して、TPM2.0を有効にできます。必要に応じて、BIOS / UEFIファームウェアを更新します。
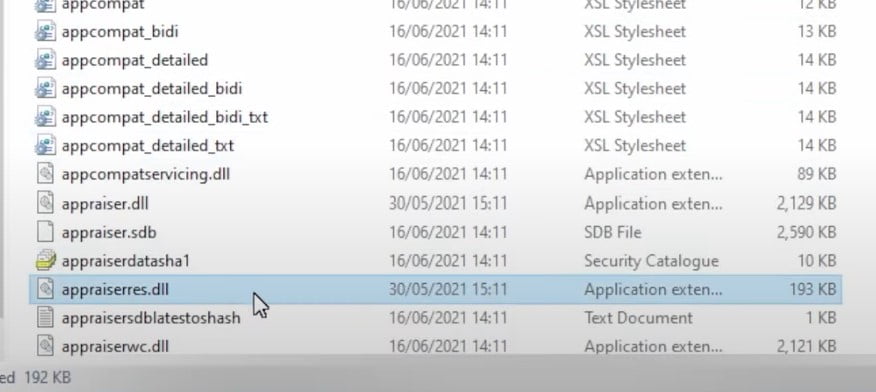
Windows 11でappraiserres.dllファイルをダウンロードして置き換える方法は?
ステップ1:ブラウザを開き、「Dllme.comページ」にアクセスしてappraiserres.dllファイルをダウンロードするか、「https://www.dllme.com/dll/files/appraiserres_dll.html」ページにアクセスします
ステップ2:ページが開いたら、appraiserres.dllファイルをダウンロードして、コンピューターのディレクトリに保存します
ステップ3:appraiserres.dllファイルが保存されている場所を開き、ファイルをコピーします
ステップ4:ここで、ダウンロード/購入したWindows 11 ISOをマウントするには、Windows 11 ISOを右クリックして、[マウント]を選択します。
ステップ5:マウント後、Windows 11ISOドライブ内の「Sources」フォルダーに移動します
ステップ6:appraiserres.dllファイルを見つけて削除します。次に、「ステップ3」でコピーしたappraiserres.dllを貼り付けます。
手順7:完了したら、デバイスにWindows 11をインストールして、動作するかどうかを確認します。
結論
この投稿があなたを助けたと確信していますいくつかの簡単な手順/方法でTPM2.0エラーWindows11を修正する方法。 あなたはそうするために私たちの指示を読んでそれに従うことができます。 それで全部です。 提案や質問がある場合は、下のコメントボックスに書き込んでください。
![TPM2.0エラーを修正する方法Windows11 [解決策]](https://pctransformation.com/jp/wp-content/uploads/sites/18/2021/06/TPM-2.0-error-Windows-11_-735x400.jpg)