Windows10で「サービスを開始できませんでしたWindowsDefender」エラーとは何ですか?
Windows 10PCでWindows組み込みのウイルス対策「WindowsDefender」を開こうとしたときに「サービスをWindowsDefenderで起動できませんでした」というメッセージが表示された場合は、適切な解決策があります。ここでは、エラーを解決するための簡単な方法/手順を紹介します。議論を始めましょう。
「サービスを開始できませんでした」エラー– Windows Defenderエラー:これは、Windows組み込みのウイルス対策ソフトウェア「WindowsDefender」に関連する一般的なWindowsの問題です。このエラーは、サービスが無効になっているか、有効なデバイスが関連付けられていないため、サービスを開始できなかったことを示しています。このエラーウィンドウは、エラーコード0x80070422と、[ヘルプ]と[閉じる]の2つのボタンで表示されます。
このエラーにより、Windowsデバイスを脅威から保護できなくなります。このような場合、Windows Defenderが応答しないか無効になっている場合でも、脅威を見つけて削除するのに役立つサードパーティのウイルス対策ソフトウェアがコンピューターにインストールされていることを確認する必要があります。 「WindowsDefenderエラーコード0x80070422」の背後にある考えられる理由は、コンピューターでのマルウェアまたはウイルスの攻撃である可能性があります。トロイの木馬などの一部のマルウェアは、Windows Defenderに関連するサービスやコンポーネントをブロック/破損するように設計されており、このエラーが発生します。
このエラーは、サードパーティのウイルス対策ソフトウェアまたはコンピュータにインストールされている他のアプリケーションの干渉が原因で発生する場合もあります。このような場合、エラーを修正するために、ウイルス対策ソフトウェアまたは問題のあるソフトウェアを無効にすることができます。このエラーの背後にあるもう1つの考えられる理由は、古いWindows OS、システムファイルまたは問題の破損、WindowsDefenderサービスの無効化などの理由です。解決策を探しましょう。
修正方法サービスを開始できませんでしたWindowsDefender-Windows 10のエラーコード0x80070422?
方法1:「PC修復ツール」で「サービスを開始できませんでしたWindowsDefender」エラーを修正します
「PC修復ツール」は、BSODエラー、DLLエラー、EXEエラー、プログラムの問題、マルウェアやウイルスの問題、システムファイルやレジストリの問題、その他のシステムの問題を数回クリックするだけで簡単かつ迅速に見つけて修正する方法です。このツールは、下のボタン/リンクから入手できます。
方法2:Windows10でSFCスキャンを実行する
このエラーを修正するために、SFCスキャンを実行してシステムファイルの破損の問題を修復できます。
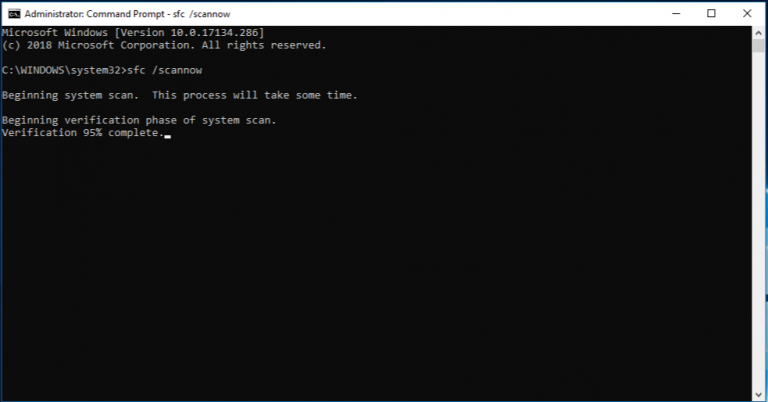
ステップ1:キーボードの「Windows + X」キーを押して、「管理者としてコマンドプロンプト」を選択します
ステップ2:「sfc / scannow」コマンドを入力し、「Enter」キーを押して実行します
ステップ3:プロセスが完了するのを待ちます。完了したら、コンピュータを再起動して、エラーが解決されたかどうかを確認します。
方法3:サードパーティのウイルス対策ソフトウェアをアンインストールする
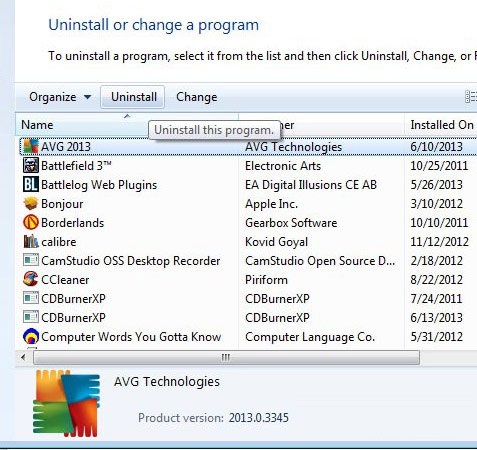
このエラーは、サードパーティのアンチウイルスの干渉が原因で発生したり、WindowsDefenderとサードパーティのアンチウイルスの間にソフトウェアの競合が発生したりする場合があります。このような場合、問題を解決するために、コンピューターでサードパーティのウイルス対策ソフトウェアを無効にすることができます。これを行うには、「システムトレイ」の「アンチウイルス」アイコンを右クリックし、「無効にする」、「停止」を選択して同様のオプションを選択し、無効にします。サードパーティのウイルス対策ソフトウェアを無効にしても問題が解決しない場合は、問題を解決するために、サードパーティのウイルス対策ソフトウェアをコンピュータから完全にアンインストールできます。
方法4:WindowsDefenderサービスを変更する
このWindowsDefenderエラーは通常、WindowsDefenderサービスが無効になっていることが原因で発生します。問題を修正するために、再度有効にすることができます。
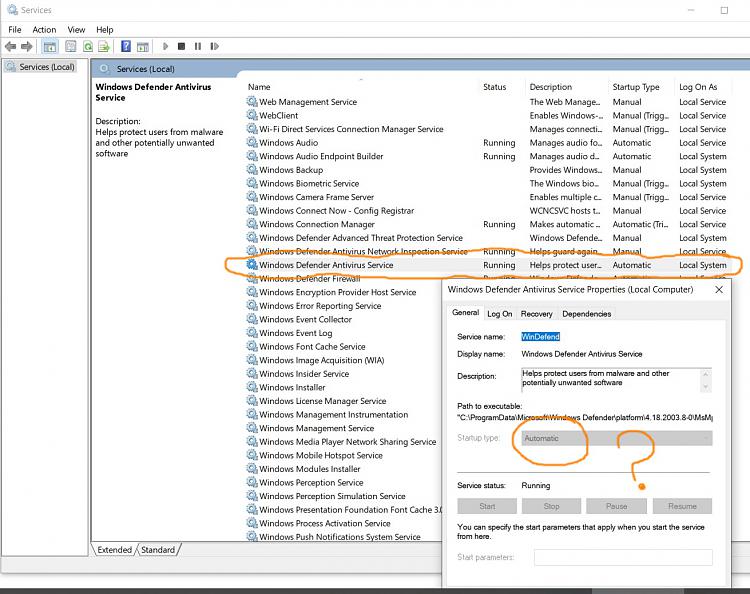
ステップ1:キーボードの「Windows + R」キーを押し、開いた「ファイル名を指定して実行」ダイアログボックスに「services.msc」と入力し、「OK」ボタンを押して「サービス」ウィンドウを開きます
手順2:サービスのリストで[Windows Defender]サービスを見つけてダブルクリックし、[プロパティ]を開きます
ステップ3:[プロパティ]ウィンドウで、[スタートアップの種類]ドロップダウンから[自動]を選択し、[サービスステータス]セクションの[開始]ボタンを選択します。
ステップ4:最後に、[適用]ボタンと[OK]ボタンをクリックして変更を保存し、コンピューターを再起動します。再起動後、WindowsDefenderエラーが解決されているかどうかを確認してください。
方法5:レジストリエディターを使用して「サービスをWindowsDefenderで開始できませんでした」を修正します
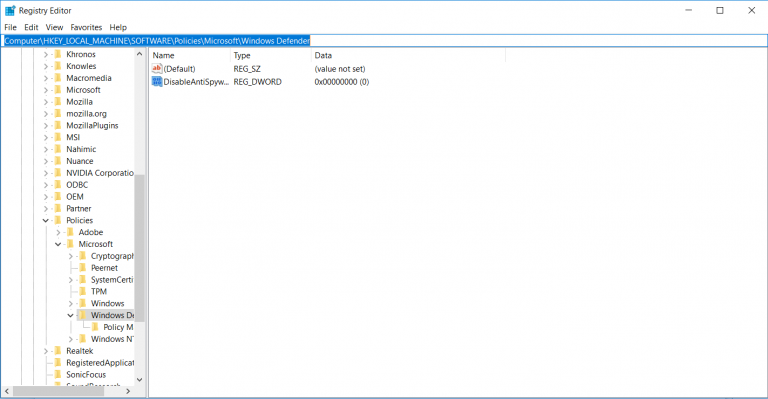
ステップ1:キーボードの「Windows + R」キーを押し、開いた「実行」ダイアログボックスに「regedit」と入力し、「OK」ボタンを押して「レジストリエディタ」を開きます。
ステップ2:次のパスに移動します
HKEY_LOCAL_MACHINE>システム> CurrentControlSet>サービス
ステップ3:次に、左側のペインの[サービス]フォルダーの下にある[WinDefend]キーを見つけて右クリックし、[権限…]を選択します。
ステップ4:開いたウィンドウで、[詳細設定]をクリックし、[所有者]に移動します
ステップ5:[所有者の変更先]の下にあるアカウントの名前をクリックして選択し、[適用]と[OK]をクリックして変更を保存します
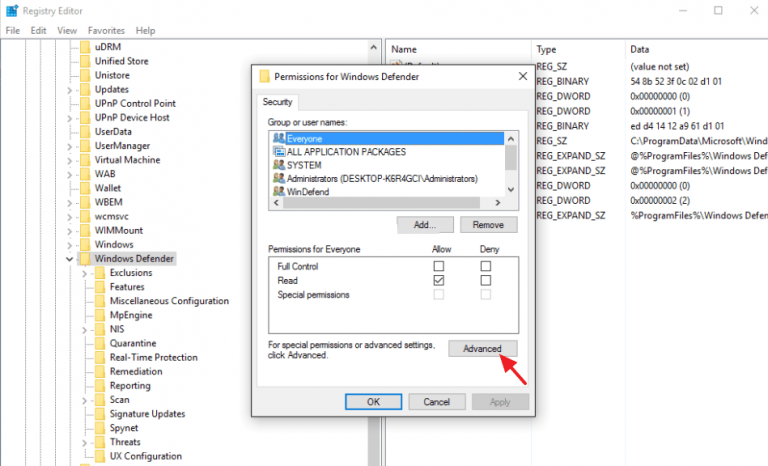
ステップ6:ここで、[権限]ダイアログボックスに戻り、[グループ名またはユーザー名]の下の[管理者]をクリックして選択します。
ステップ7:の[許可]チェックボックスをクリックします[管理者の権限]の下にある[フルコントロール]をクリックし、[適用]をクリックしてから、[OK]をクリックして保存します
ステップ8:その後、左ペインの[WinDefend]キーをクリックして、その内容を確認します
ステップ9:右ペインで[開始]値を見つけてダブルクリックし、その値データを[2]に設定し、[OK]をクリックして変更を保存します
手順10:完了したら、コンピューターを再起動して、エラーが解決されたかどうかを確認します。
方法6:Windows 10OSを更新する
Windows 10 OSを最新のビルドに更新すると、Windowsコンピューターの問題が解決され、パフォーマンスも向上します。
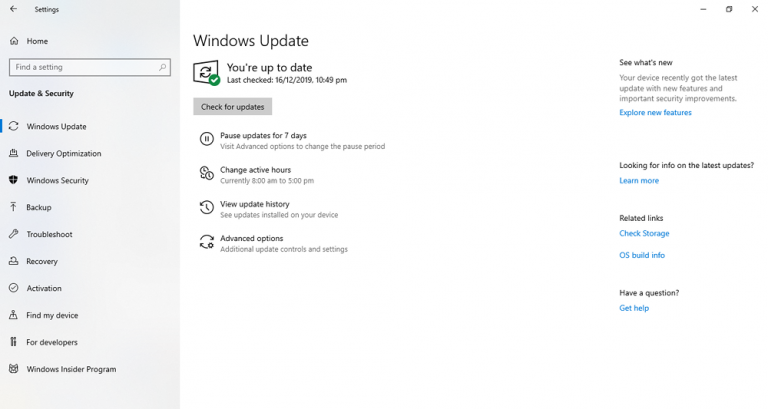
ステップ1:キーボードの「Windows + I」キーを押して、Windows10で「設定」アプリを開きます
ステップ2:[設定]アプリで、[更新とセキュリティ]> [Windows Update]に移動し、[更新の確認]ボタンをクリックします
ステップ3:これにより、利用可能なWindowsUpdateがコンピューターに自動的にダウンロードされてインストールされます。完了したら、コンピューターを再起動して変更を確認し、WindowsDefenderエラーが解決されているかどうかを確認します。
方法7:Windows10で新しいユーザーアカウントを作成する
この問題を解決するもう1つの方法は、新しいユーザーアカウントを作成し、新しく作成したアカウントでサインインすることです。
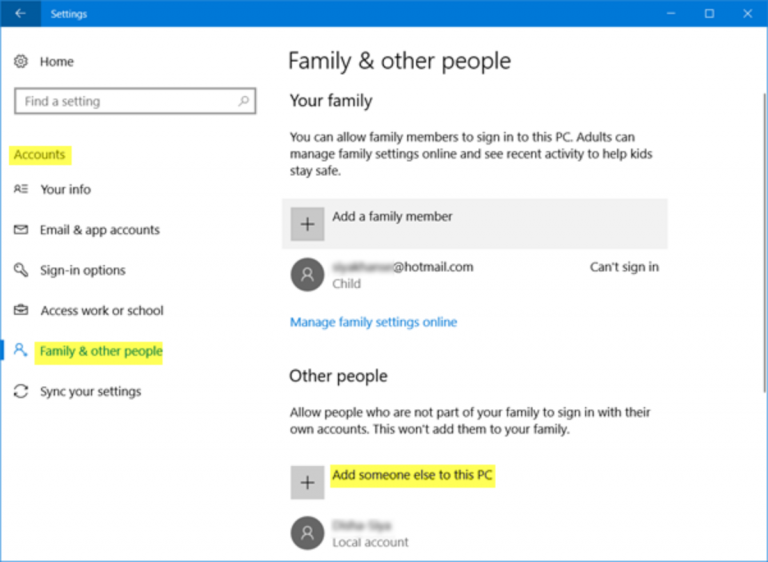
ステップ1:上記の方法を使用して「設定」アプリを開き、「アカウント」>「家族と他の人」>「このPCに他の人を追加する」に移動します
手順2:[このユーザーのログイン情報がありません> Microsoftアカウントのないユーザーを追加する]を選択します
ステップ3:次に、目的のユーザー名を入力し、[次へ]をクリックします。
手順4:完了したら、コンピューターを再起動し、新しく作成したユーザーアカウントでログインして、WindowsDefenderエラーが解決されているかどうかを確認します。
方法8:SpyHunterウイルス対策ソフトウェアを使用してマルウェアまたはウイルスのシステムスキャンを実行する
この種のエラーは、コンピューターでのマルウェアやウイルスの攻撃が原因で発生する場合があります。 SpyHunter AntiVirus Softwareを使用してマルウェアまたはウイルスのシステムスキャンを実行することにより、問題を修正できます。このソフトウェアは、コンピュータ内の最新のマルウェアやウイルスを含むすべての脅威を見つけて削除することを提供します。このツールは、下のボタン/リンクから入手できます。
方法9:Windows10を再インストールします
それでも問題が解決しない場合は、Windowsのインプレースアップグレードを実行するか、Windows 10を再インストールして、問題の修正を試みることができます。
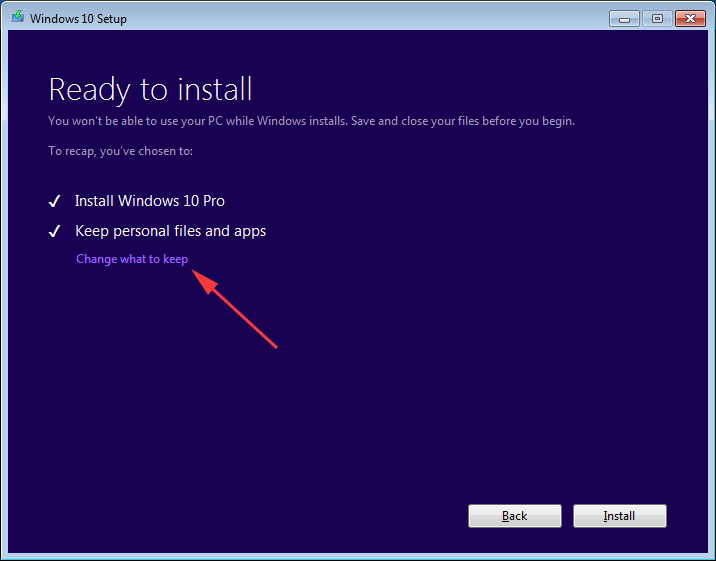
ステップ1:ブラウザを開き、「Microsoft公式サイト」にアクセスします。 「メディア作成ツール」をダウンロードして実行します
ステップ2:[メディア作成ツール]ページで、[このPCを今すぐアップグレード]を選択し、セットアップで必要なファイルが準備されるまで待ちます
ステップ3:次に、[アップデートのダウンロードとインストール(推奨)]を選択し、[インストールの準備ができました]画面が表示されるまで画面の指示に従います。
ステップ4:[個人用ファイルとアプリを保持する]オプションを選択するか、[保持するものを変更する>個人用ファイルとアプリを保持する]をクリックします
ステップ5:画面の指示に従ってプロセスを終了します。完了したら、コンピュータを再起動して、エラーが解決されたかどうかを確認します。
結論
この投稿は、修正方法に役立つと確信しています。いくつかの簡単な手順/方法で、Windows10でWindowsDefenderエラーコード0x80070422を開始できませんでした。あなたはそうするために私たちの指示を読んでそれに従うことができます。それで全部です。提案や質問がある場合は、下のコメントボックスに書き込んでください。
