Razer SynapseがWindows10でIssueを開かないのは何ですか?
「Razer」は、マウスやキーボードなどの最高のゲーム周辺機器の1つを製造していることで知られています。 Razerゲーミング周辺機器またはRazerキーボードとマウスは、PCゲームに最適なオプションです。 「Razer Synapse」はWindows10のソフトウェアで、コンピューターに接続されているすべてのRazer周辺機器を管理できます。
「Razer Synapse」は、RazerCompanyによって設計および開発されたソフトウェアです。このソフトウェアを使用すると、Razer周辺機器のコントロールを再バインドしたり、マクロを割り当てたりして、Razerデバイスをより適切に管理できます。ただし、ユーザーは「Razer Synapseが開かない」問題に直面しており、このソフトウェアはキーボードやマウスなどのRazerデバイスを検出できないと報告しました。
彼らは、「Razer Synapse」ソフトウェアがPCゲームを改善するための変更を可能にするため、プロファイルを構成または変更したり、新しいマクロを作成したりすることはできないと説明しました。この問題の背後にある考えられる理由の1つは、問題のあるRazer Synapseソフトウェアである可能性があります。マルウェアやウイルスの攻撃は、「Razer Synapse」ソフトウェアの破損や誤動作を引き起こす可能性があります。このような場合は、強力なウイルス対策ソフトウェアでシステムスキャンを実行して感染を除去し、Razer SynapseアプリケーションをWindows 10に再インストールすることで、問題の修正を試みることができます。
「Razer Synapseが開かない」問題の背後にあるもう1つの考えられる理由は、古いシステムドライバー、不安定なUSB接続、デバイスの互換性の問題、ウイルス対策ソフトウェアの中断、サラウンドモジュールの干渉、システムファイルまたはレジストリの破損などです。解決策を探しましょう。
Razer SynapseがWindows10で開かない問題を修正するにはどうすればよいですか?
方法1:「PC修復ツール」で「Razer Synapseが開かない」問題を修正する
この投稿では、この問題を修正するための簡単な手動および自動の方法を紹介します。手動の手順を実装するのに十分な時間や知識がない場合は、「PC修復ツール」を試すことができます。このソフトウェアは、BSODエラー、DLLエラー、システムファイルとレジストリエラー、プログラムまたはファイルの問題、およびその他のシステムの問題を数回クリックするだけですばやく簡単に見つけて修正する方法です。このソフトウェアは、以下のリンク/ボタンから入手できます。
方法2:Windows10でRazerデバイスドライバーを更新する
前述のように、Razerデバイスのドライバーに問題があると、「Razer Synapseが開かない」などの問題が発生する可能性があります。ドライバを更新することで問題を修正できます

ステップ1:キーボードの「Windows + X」キーを同時に押して、「デバイスマネージャー」を選択します
ステップ2:[キーボード]カテゴリを見つけて展開し、Razerキーボードを右クリックして[ドライバーの更新]を選択し、[更新されたドライバーソフトウェアを自動的に検索する]を選択し、画面の指示に従って更新を完了します
ステップ3:次に、[マウスとその他のポインティングデバイス]カテゴリを展開し、Razerマウスを右クリックして、[ドライバーの更新]を選択します。画面の指示に従って更新を完了します
ステップ4:完了したら、コンピューターを再起動して変更を確認し、問題が解決したかどうかを確認します。
Windows10でRazerデバイスドライバーを更新する[自動的に]
「自動ドライバー更新ツール」を使用して、Razerデバイスドライバーやその他のシステムドライバーを最新バージョンに更新することもできます。このソフトウェアは、すべてのWindowsドライバーの最新の更新を自動的に検出し、コンピューターにインストールします。このソフトウェアは、以下のリンク/ボタンから入手できます。
方法3:Windows10にRazerデバイスドライバーを再インストールする
現在のRazerデバイスドライバーをアンインストールしてから正しいドライバーを再インストールすることで、問題の修正を試みることもできます。
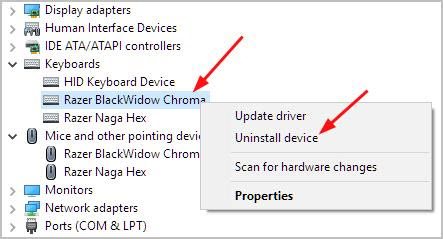
ステップ1:Windows10で「デバイスマネージャー」を開く
ステップ2:「キーボード」または「マウスとその他のポインティングデバイス」カテゴリを見つけて展開します
ステップ3:Razerデバイスを右クリックし、[デバイスのアンインストール]を選択し、画面の指示に従ってアンインストールを完了します
ステップ4:完了したら、コンピューターを再起動します。 Windowsは、Razerデバイスで使用可能なドライバーを自動的に見つけてコンピューターにインストールします。
方法4:Windows10でRazer Synapseソフトウェアを更新する
Razer Synapseソフトウェアに問題があると、この問題が発生する可能性があります。 「Razer Synapse」のバグや問題を修正するには、ソフトウェアを再インストールするか、正しいバージョンに更新してみてください。
ステップ1:システムトレイの[Razer Central]アイコンを右クリックして、[Check forupdates]を選択します
ステップ2:更新プロセスが完了するまで待ちます。完了したら、コンピュータを再起動して、問題が解決したかどうかを確認します。
方法5:Windows10にRazer Synapseソフトウェアを再インストールする
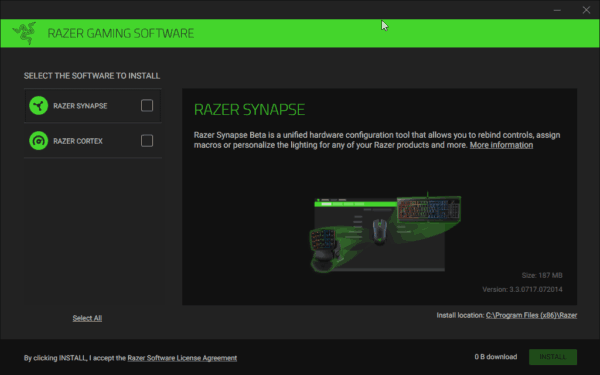
ステップ1:キーボードの「Windows + X」キーを同時に押して、「コントロールパネル」を選択します
ステップ2:開いた「コントロールパネル」で、「プログラム>プログラムのアンインストール」または「プログラムと機能」または「アプリと機能」に移動します
ステップ3:プログラムのリストから「Razer Synapse」ソフトウェアを見つけて選択し、「アンインストール」ボタンをクリックします。画面の指示に従って、アンインストールプロセスを完了します。
ステップ4:ここで、「Razer」フォルダー内のすべてのファイルとフォルダーをハードドライブから削除します。これを行うには、「ファイルエクスプローラー」を開き、「表示」>「非表示アイテムの表示」をクリックし、「C:\\ Programs Files(86x)\ Razer」および「C:\\ ProgramsData \ Razer」フォルダーに移動して、すべて削除します。このフォルダ内に保存されているファイルとフォルダ。
ステップ5:完了したら、ブラウザを開いて「Razer Synapse」公式サイトにアクセスし、最新の「Razer Synapse」sofをダウンロードします。tware
ステップ6:「セットアップファイル」をダブルクリックし、画面の指示に従ってインストールを完了します。
手順7:完了したら、コンピューターを再起動して、問題が解決したかどうかを確認します。
方法6:タスクマネージャーでRazerプロセスを閉じる
Windows 10でRazerに関連付けられているすべてのプロセスを無効にすることで、この問題を修正する別の可能な方法。
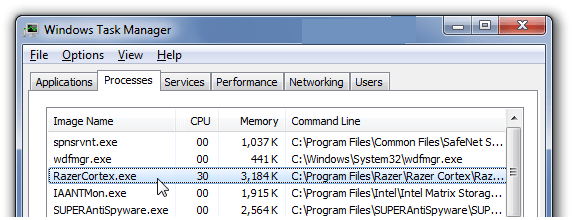
ステップ1:キーボードの「CTRL + SHIFT + ESC」キーを同時に押して、「タスクマネージャー」を開きます
ステップ2:[プロセス]タブで、Razerに関連付けられているプロセスを見つけ、プロセスを1つずつ右クリックして、[タスクの終了]を選択します。
ステップ3:完了したら、「Razer Synapse」ソフトウェアを再度開き、問題が解決したかどうかを確認します。
方法7:Windows10の更新を確認する
Windows 10 OSを更新すると、「Razer Synapseが開かない」などのコンピューターの問題を修正できます。やってみよう。
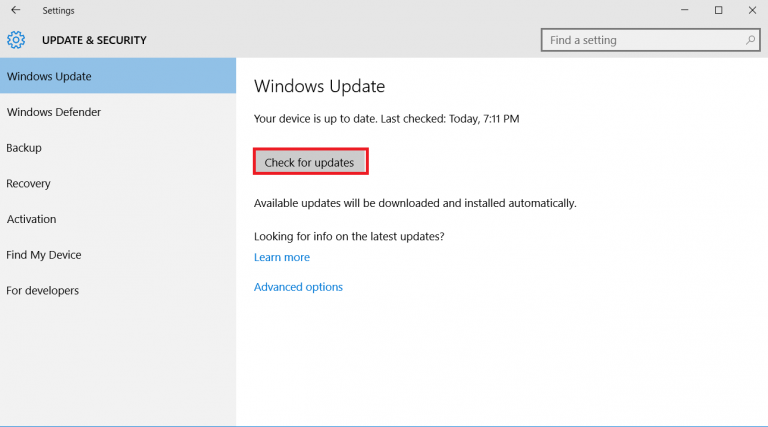
ステップ1:キーボードの「Windows + I」キーを同時に押して、「設定」アプリを開きます
ステップ2:[更新とセキュリティ]> [WindowsUpdate]に移動します
ステップ3:[WindowsUpdate]の下にある[Checkforupdates]ボタンをクリックします。これにより、利用可能なアップデートが自動的にダウンロードされてインストールされます。
ステップ4:完了したら、コンピューターを再起動して変更を確認し、問題が解決したかどうかを確認します。
方法8:ウイルス対策/ファイアウォールを一時的に無効にする
サードパーティのウイルス対策ソフトウェアまたはWindowsファイアウォールが、何らかの理由で「Razer Synapse」ソフトウェアの実行/オープンをブロックしている可能性があります。このような場合は、セキュリティツール/ファイアウォールを一時的に無効にすることで問題の修正を試みることができます。
ステップ1:キーボードの[Windows + R]キーを同時に押し、[ファイル名を指定して実行]ダイアログボックスに「firewall.cpl」と入力し、[OK]ボタンを押して[Windowsファイアウォール]を開きます
ステップ2:開いたウィンドウで、左側のペインの[Windowsファイアウォールをオンまたはオフにする]をクリックします
手順3:[Windows Defenderファイアウォールをオフにする]オプションを両方ともオンにし、[OK]をクリックして変更を保存します
方法9:Microsoft .NETFrameworkを再インストールまたは更新する
「Razer Synapseが開かない」問題の背後にあるもう1つの考えられる理由は、.NETFrameworkの問題です。 .NETFrameworkはRazer Synapseのシステム要件であることに注意してください。また、この.NETFrameworkが最新バージョンに更新されているかどうかを確認してください。
手順1:ブラウザを開き、「https://dotnet.microsoft.com/download」の公式ページから最新バージョンの.NETFrameworkをダウンロードします。
ステップ2:セットアップファイルをダブルクリックし、画面の指示に従ってインストールします。
結論
この投稿は、Razer SynapseがWindows10でIssueを開かない問題をいくつかの簡単な手順/方法で修正する方法に役立つと確信しています。あなたはそうするために私たちの指示を読んでそれに従うことができます。提案や質問がある場合は、下のコメントボックスに書き込んでください。
