Network DiscoveryがWindows10からオフになっているのは何ですか?
「Network Discovery」は、MicrosoftWindowsオペレーティングシステムに関連するネットワーク設定です。この設定により、コンピューターはネットワークに接続されている他のコンピューターやデバイスと通信できます。この設定をWindows10で有効にすると、同じネットワークに接続されている他のコンピューターやデバイスを表示できるようになります。 Network DiscoveryがWindows10の電源をオフにしている場合、同じネットワークに接続されている他のコンピューターまたはデバイスと通信しようとすると、問題が発生する可能性があります。
「Network Discovery」設定が有効になっているかどうかを確認するには、システムトレイの「ネットワーク/ WiFi」アイコンを右クリックして「ネットワークと共有センターを開く」を選択し、「詳細な共有設定の変更」をクリックしてから、「」というラベルの付いたネットワークをクリックします。プライベート」とそれを展開します。 [プライベート]セクションで[Network Discovery]設定が有効になっているかどうかを確認します。
同様に、同じネットワークに接続されている他のコンピューターやデバイスを表示する場合は、「Network Discovery」設定を有効にする必要があります。コンピュータとプリンタをケーブルで物理的に接続する必要はありません。 「Network Discovery」機能を有効にすると、コンピューターとプリンターの両方が同じネットワーク上にある場合にドキュメントを印刷できます。
Windows 10の「Network Discovery」機能を使用すると、同じネットワーク上の2つ以上のコンピューター/デバイス間でファイルを共有できます。ただし、Windows 10ユーザーは、Network Discovery問題などのネットワーク問題をランダムに引き起こす「Network DiscoveryがWindows10をオフにする」問題に直面していると報告しました。彼らは、この問題の背後にある考えられる理由は、ウイルス対策ソフトウェア/ファイアウォール設定である可能性があると説明しました。ファイアウォール/ウイルス対策設定がこの機能をブロックしている可能性があるため、「Network Discoveryがオフになっています」という問題が発生しました。
この問題の背後にあるもう1つの考えられる理由は、DNSクライアント、関数検出リソースの公開、SSDP検出、UPnPデバイスホストサービスなどの正当なサービスの問題である可能性があります。 Windows 10のこれらのサービスが正しく実行されていない場合は、「Network DiscoveryのWindows10がオフになっています」または同様の問題がコンピューターで発生する可能性があります。このような場合は、これらのサービスを開始し、その「スタートアップの種類」が「自動」であるかどうかを確認する必要があります。
また、Windows 10で「SMB」機能を無効にすると、この問題が発生する可能性があります。 SMB(サーバーメッセージブロック)機能は、Windowsコンピューターに関連付けられたネットワークプロトコルであり、同じネットワーク内のコンピューターにファイルを共有することを提供します。「Network Discoveryの問題」などを防ぐには、この機能を有効にする必要があります。解決策を探しましょう。
Network DiscoveryがWindows10でオフになっているのを修正する方法は?
方法1:「PC修復ツール」で「Network Discoveryがオフになっている」問題を修正する
「PC修復ツール」は、BSODエラー、EXEエラー、DLLエラー、マルウェアまたはウイルスの問題、プログラムやファイルの問題、その他のシステムの問題を数回クリックするだけですばやく簡単に見つけて修正する方法です。このようにして、Windows 10のNetwork Discoveryの問題を修正できます。このツールは、以下のリンク/ボタンから入手できます。
方法2:Network Discoveryに関連付けられている特定のサービスが実行されているかどうかを確認します
前述のように、DNSクライアント、関数検出リソースの公開、SSDP検出、およびUPnPデバイスホストサービスは、このタイプの問題を防ぐために、Windows10で自動的かつ適切に実行する必要があります。また、これらすべてのサービスの「スタートアップの種類」が「自動」であるかどうかを確認する必要があります。
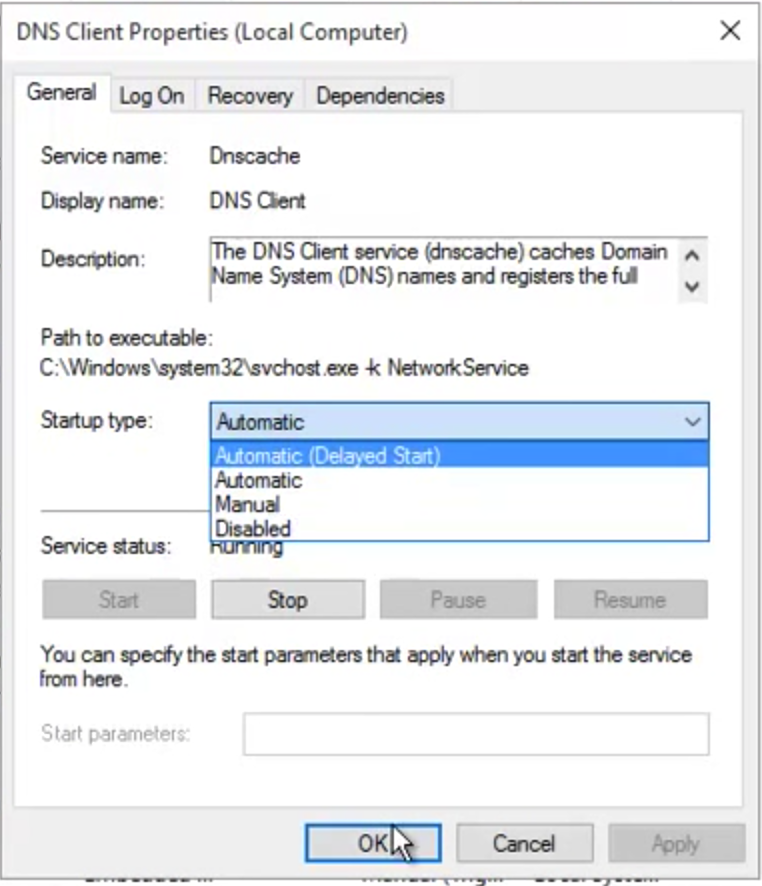
ステップ1:キーボードの「Windows + R」キーを同時に押し、「ファイル名を指定して実行」ダイアログボックスに「services.msc」と入力し、「OK」ボタンを押して「サービス」ウィンドウを開きます
ステップ2:開いた[サービス]ウィンドウで、DNSクライアント、関数検出リソースパブリケーション、SSDP検出、およびUPnPデバイスホストサービスを見つけます
ステップ3:各サービスを1つずつ右クリックし、[プロパティ]を選択します。サービスが実行中の場合は、[プロパティ]ウィンドウで[サービスステータス]セクションの[停止]ボタンを選択します。
ステップ4:数秒後、サービスをもう一度右クリックして、[プロパティ]を選択します。 [スタートアップの種類]ドロップダウンから[自動]オプションを選択し、[サービスステータス]セクションの[開始]ボタンをクリックします。最後に、[OK]をクリックして変更を保存します。
手順5:DNSクライアント、機能検出リソースの公開、SSDP検出、UPnPデバイスホストサービスなどのサービスごとに同じ手順を繰り返し、これらのサービスが自動的に実行されているかどうかを確認します。完了したら、問題が解決したかどうかを確認してください。
これらの手順を実行した後、「Windowsはローカルコンピューターでサービスを開始できませんでした。エラー1079:このサービスに指定されたアカウントが同じプロセスで実行されている他のサービスに指定されたアカウントと異なります。」というエラーが表示された場合は、次の手順に従ってください。修正するには、以下の手順を実行します。
ステップ1:「ステップ1とステップ2」に従って、Network Discoveryで依存関係サービスに移動します。
手順2:「Windowsはローカルコンピューターでサービスを開始できませんでした。エラー1079:このサービスに指定されたアカウントは、同じプロセスで実行されている他のサービスに指定されたアカウントと異なります。」と表示されているサービスを右クリックします。エラーが発生し、「プロパティ」を選択します
ステップ3:[プロパティ]ウィンドウで、[ログオン]タブをクリックし、[参照…]をクリックします
ステップ4:[選択するオブジェクト名を入力してください]セクションで、アカウントの名前を入力して、「名前の確認」について
ステップ5:名前が利用可能になるのを待ち、終了したら[OK]をクリックします。パスワードボックスが表示されたら、設定するパスワードを入力し、上記の方法の「手順4」に従ってサービスを再開します。トラブルが解決したか確認してください。
方法3:Windows10でSMB機能を有効にする
前述のように、SMB機能を無効にすると、この問題またはNetwork Discoveryの問題がランダムに発生する可能性があります。 SMB機能を有効にすることで、この問題を修正できます。
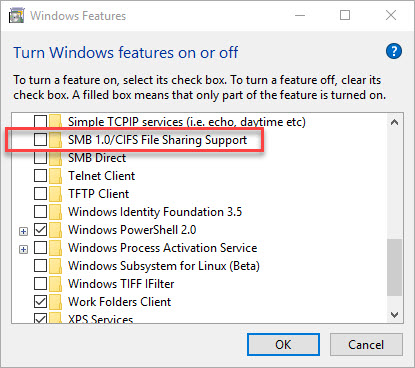
ステップ1:キーボードの「Windows + X」キーを同時に押して、「コントロールパネル」を選択します
ステップ2:開いた「コントロールパネル」で、コントロールパネルの右上にある「表示者:」セクションの下の「カテゴリ」オプションをクリックします
ステップ3:[プログラム]の下にある[プログラムのアンインストール]を見つけてクリックします
ステップ4:左ペインの[Windows機能をオンまたはオフにする]オプションをクリックし、開いたウィンドウで[SMB 1.0 / CIFSファイル共有サポート]を見つけます
手順5:[SMB 1.0 / CIFSファイル共有サポート]チェックボックスをオンにしてオンにし、[OK]ボタンを押して変更を保存します
手順6:完了したら、コンピューターを再起動して変更を確認し、問題が解決したかどうかを確認します。
方法4:「コマンドプロンプト」でNetwork Discoveryをオンにする
Network DiscoveryがWindows10の電源をオフにしている場合は、コマンドプロンプトを使用してNetwork Discoveryを有効/オンにすることができます。このようにして、「Windowsファイアウォール」設定でこの設定を許可できます。前述のように、ファイアウォール設定がこの機能をブロックしている可能性があるため、Network Discoveryで常に問題が発生しています。
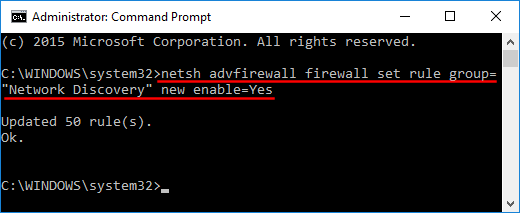
ステップ1:キーボードの「Windows + X」キーを同時に押して、「管理者としてコマンドプロンプト」を選択します
ステップ2:次のコマンドを入力し、「Enter」キーを押して実行します
netshadvfirewallファイアウォールセットルールgroup = “Network Discovery” new enable = Yes
ステップ3:プロセスが完了するのを待ちます。完了したら、エラーが引き続き発生するかどうかを確認してください。はいの場合は、次のコマンドを試してください
REGは「HKLM \ SYSTEM \ CurrentControlSet \ services \ dnscache」を追加します/ v開始/ t REG_DWORD / d 2 / f
方法5:ネットワーク共有センターを介してNetwork Discoveryをオンにする
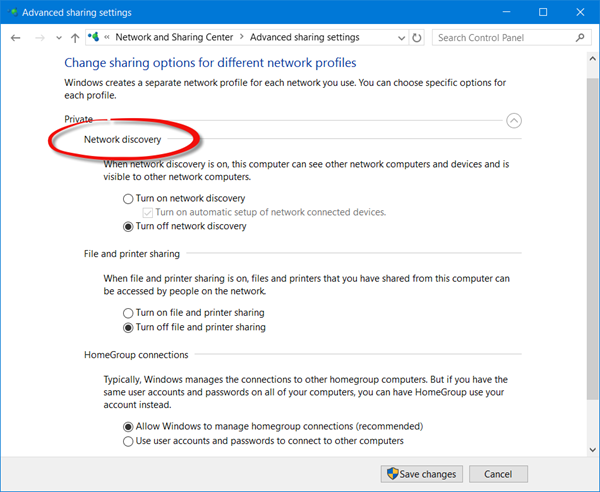
ステップ1:システムトレイの[ネットワーク/ Wi-Fi]アイコンを右クリックし、[ネットワークと共有センターを開く]を選択します
ステップ2:左ペインの[共有の詳細設定を変更]をクリックします
ステップ3:次に、[さまざまなネットワークプロファイルの共有オプションの変更]セクションで[プライベート(現在のプロファイル)]を展開します
ステップ4:「Network Discovery」を見つけて「TurnONNetwork Discovery」を選択します
手順5:[ネットワークに接続されたデバイスの自動セットアップをオンにする]チェックボックスをオンにして、[変更を保存]ボタンをクリックします。
方法6:Windowsファイアウォール設定でNetwork Discovery機能を許可する
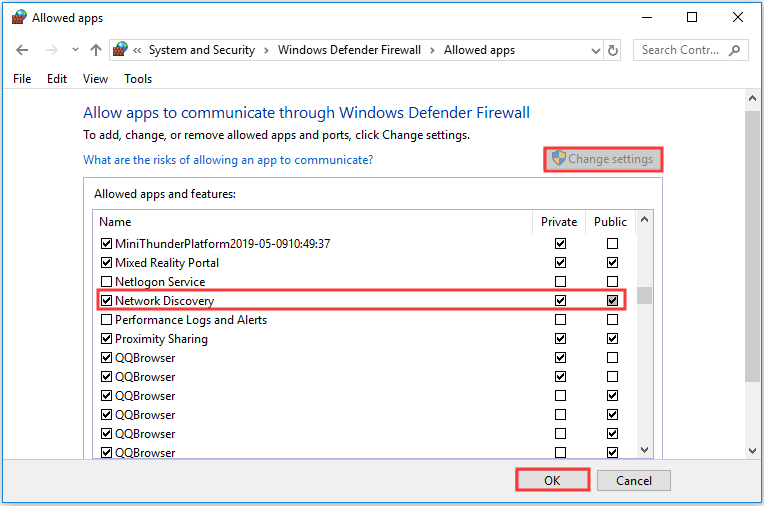
ステップ1:キーボードで「Windows + X」キーを同時に押して、「コントロールパネル」を選択します
ステップ2:[システムとセキュリティ]> [Windowsファイアウォール]に移動します
手順3:左側のウィンドウで[Windowsファイアウォールを介してアプリまたは機能を許可する]をクリックします
ステップ4:次のウィンドウで、[設定の変更]ボタンをクリックし、[許可されたアプリと機能]セクションで[Network Discovery]を見つけます。
手順5:[Network Discovery]オプションの横にある[プライベート]チェックボックスと[パブリック]チェックボックスをオンにし、[OK]をクリックして変更を保存します。次に、「方法5」に従って、Windows10でNetwork Discoveryをオンにします。
方法7:Windows10でネットワーク設定をリセットする
Windows 10のネットワーク設定をデフォルトにリセットすると、行ったネットワーク設定の変更がすべて消去されます。このようにして、Network DiscoveryがWindows10の問題でオフになっているのを修正できます。
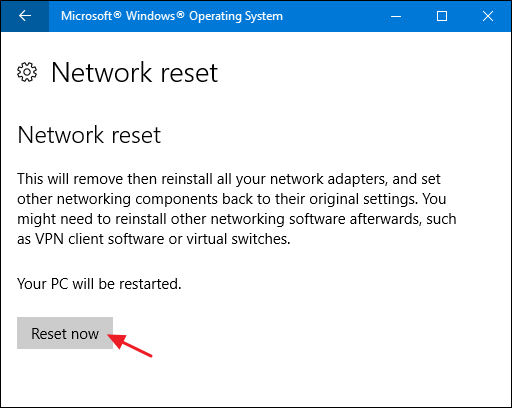
ステップ1:キーボードの「Windows + I」キーを同時に押して、Windows10で「設定」アプリを開きます
ステップ2:「ネットワークとインターネット」を見つけ、下にスクロールして「ステータス」を見つけます。 [ステータス]セクションで[ネットワークリセット]ボタンを押して、リセットを確認します。画面の指示に従って、リセットプロセスを終了します。完了したら、問題が解決したかどうかを確認してください。
方法8:「ネットワークアダプタ」と「共有フォルダ」のトラブルシューティングを実行する
Windows 10の組み込みのトラブルシューティングツールを使用すると、PCの問題を見つけて修正できます。やってみよう。
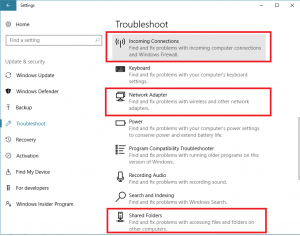
ステップ1:Windows10で「設定」アプリを開く
ステップ2:[更新とセキュリティ]> [トラブルシューティング]に移動します
ステップ3:トラブルシューティングオプションのリストで「ネットワークアダプタ」を見つけます。それを選択し、[トラブルシューティングを実行する]ボタンをクリックします
手順4:画面の指示に従って手順を完了します。
ステップ5:その後、トラブルシューティングオプションのリストで「共有フォルダ」のトラブルシューティングを見つけます。それを選択し、[トラブルシューティングを実行する]をクリックします
手順6:完了したら、問題が解決したかどうかを確認してください。
方法9:Windows10でネットワークアダプタードライバーを更新する
ネットワークアダプタドライバが古くなっているか破損していると、ネットワーク関連の問題が発生する可能性があります。ネットワークドライバを更新することで問題を修正できます。
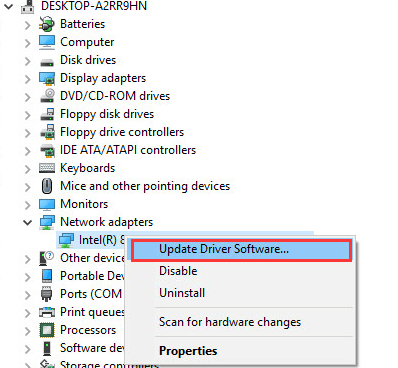
ステップ1:キーボードの「Windows + X」キーを同時に押して、「デバイスマネージャー」を選択します
ステップ2:「ネットワークアダプタ」カテゴリを見つけて展開します
ステップ3:ネットワークアダプターを右クリックして、[ドライバーの更新]を選択します
ステップ4:[更新されたドライバーソフトウェアを自動的に検索する]を選択し、画面の指示に従って更新プロセスを完了します。
手順5:完了したら、コンピューターを再起動して変更を確認し、問題が解決したかどうかを確認します。
Windows10でネットワークアダプタードライバーを更新する[自動的に]
「自動ドライバ更新ツール」を使用して、ネットワークアダプタドライバまたは他のシステムドライバを更新することもできます。このソフトウェアは、すべてのシステムドライバの最新のアップデートを自動的に検出してインストールします。このツールは、以下のリンク/ボタンから入手できます
結論
この投稿は、Network Discoveryを修正する方法がいくつかの簡単な手順/方法でWindows10をオフにするのに役立つと確信しています。 あなたはそうするために私たちの指示を読んでそれに従うことができます。 この投稿が本当に役に立った場合は、他の人と投稿を共有して助けてもらうことができます。 それで全部です。 提案や質問がある場合は、下のコメントボックスに書き込んでください。
