PCでのValorant Screen Tearingの問題にも悩まされている場合は、ここで同じことを説明するので、適切な場所に到達しました.
画面のティアリングは、ゲームのプレイ中に歪んだ画像が表示される一般的な表示の問題です。このエラーは、クラッシュやスタッターの問題よりも最悪であり、ゲーム体験を台無しにするだけです.そのため、多くのユーザーが同じことについて頻繁に不満を言っています.それでは、問題を解決するために考えられるすべての修正について説明しましょう。その前に、理由について話すことが不可欠です。
PCでValorant Screen Tearingの問題が発生する原因は何ですか?
上記のエラーに直面する理由はいくつかあります。たとえば、破損した/互換性のないグラフィックス ドライバーなどです。古いグラフィックス ドライバーは、グラフィックスを多用するタスクには適していないことがよく知られています。同じ問題に直面するもう1つの主な理由は、GPUが容量を超えてロードされているため、高度に構成されたグラフィック設定です. Valorantのゲーム設定が高すぎるという理由だけで、同じ状況に直面していると主張するユーザーもいます.システムが Valorant の最小要件を満たしていない場合にも、この問題が発生する可能性があります。
PCでValorantの画面ティアリングの問題を解決する方法
方法 1: Valorant の最小要件を確認する
複雑な方法に進む前に、Valorant の最小要件を確認することをお勧めします。これを行うには、次のリストを確認してください。
オペレーティング システム: Windows 7 / 8 / 10 64 ビット
メモリ: 4 GB RAM
プロセッサー: インテル Core 2 DUO E8400
グラフィックカード: Intel HD 4000
最小要件を満たしている場合は、次の方法に進みます。そうでない場合は、システムをアップグレードしてください。
方法 2: ゲーム モードとフルスクリーンの最適化を無効にする
ユーザーは通常、ゲーム モードを有効にしてゲーム体験を向上させますが、この機能によって問題が発生することがあるため、ゲーム モードとフルスクリーンの最適化を無効にすることをお勧めします。
方法は次のとおりです。
ステップ 1: キーボードで Win + I キーを押して [設定] を開き、[設定] > [ゲーム モード] タブでスライダーを動かしてゲーム モードをオフにする必要があります。

ステップ 2: 画面またはゲームを配置したフォルダーで、ゲームのアイコンを右クリックし、[プロパティ] を選択します。
それでも問題が解決しない場合は、フルスクリーンの最適化を無効にすることをお勧めします:
ステップ 1: [互換性] タブをタップします。[設定] セクションで、[全画面最適化広告を無効にする] をオンにし、[OK] をクリックします。
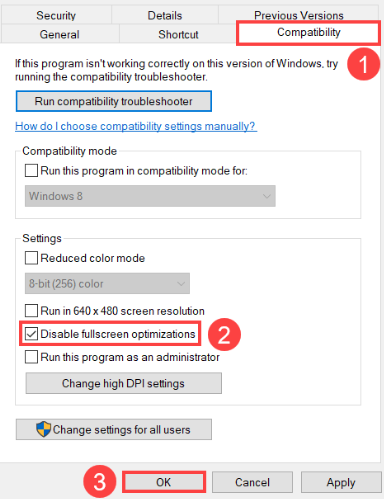
ステップ 2: PC を再起動し、Valorant を起動して、問題が解決しないかどうかを確認します。
方法 3: 最適化された Valorant 設定を適用する
この方法では、最適化された Valorant 設定を適用し、以下のガイドラインに従うことをお勧めします。
ステップ 1: Valorant で、[設定] > [ビデオ] > [全般] に移動し、次のように設定します。
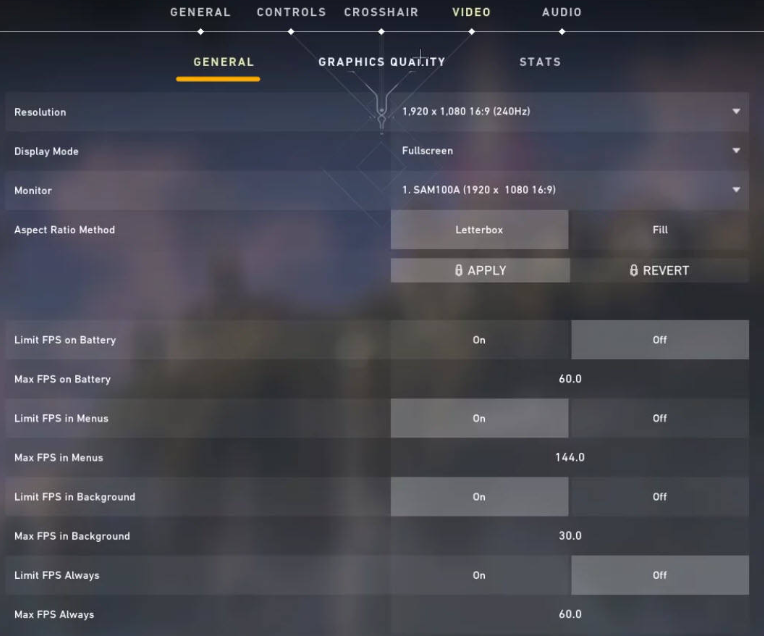
ステップ 2: GRAPHICS EQUALITY に移動し、次のように設定します。

最後にゲームを起動して、問題が解決したかどうかを確認します。
方法 4: Valorant のフレームレートを手動で制限する
Valorantのフレームレートを手動で制限することで問題が解決したと主張しているユーザーもいるので、同じことをすることをお勧めします.
方法は次のとおりです。
ステップ 1: デスクトップの空きスペースを右クリックして、メニューの [ディスプレイ設定] を選択し、左側の列の下にある [ディスプレイ] をクリックし、下にスクロールして [高度なディスプレイ設定] を選択します。

ステップ 2: [リフレッシュ レート] セクションまで下にスクロールすると、PC のリフレッシュ レートがわかります。
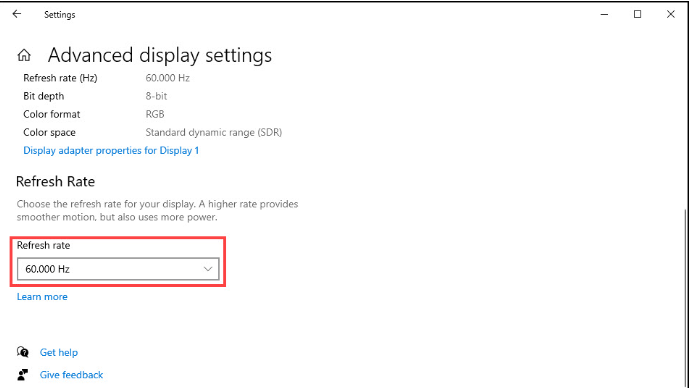
これで、最大フレーム レートを設定できます。
NVIDIA ユーザー向け:
ステップ 1: デスクトップの空きスペースを右クリックして、[NVIDIA コントロール パネル] を選択する必要があります。
ステップ 2: 左ペインで、[3D 設定の管理] を選択し、[グローバル設定] タブに移動し、下にスクロールして [最大フレーム レート] を見つけ、右側の小さな矢印をクリックします。
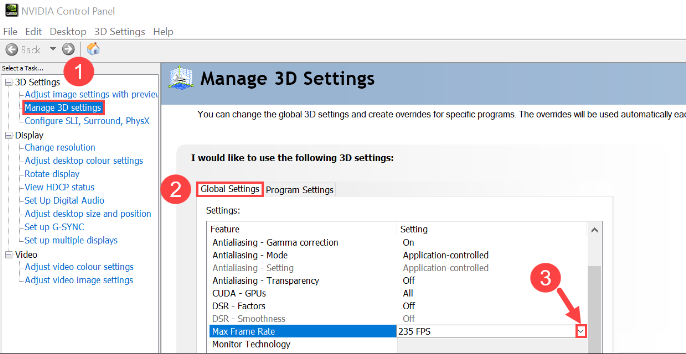
ステップ 3: 次に、[オン] を選択し、スライダーをモニターのリフレッシュ レートに合わせます。
AMD ユーザー向け:
ステップ 1: 画面の左下にある検索ボックスをクリックして、「amd」と入力します。 AMD Radeon Software をクリックします。
ステップ 2: メニューの上隅にある [設定] アイコンをクリックする必要があります。次に、Graphics タブを選択し、Radeon Chill に移動します。その後、有効にして、MAX FPS スライダーを PC のフレーム レートに合わせます。
方法 5: ディスプレイの解像度とリフレッシュ レートを調整する
PC で Valorant の画面ティアリングの問題が引き続き発生する場合は、ディスプレイの解像度とリフレッシュ レートを調整する必要があります。
そのためには、以下の言及ガイドラインに従ってください。
ステップ 1: Windows + S キーを押して「解像度」と入力し、検索結果の下にある [ディスプレイの解像度を変更する] をクリックします。
ステップ 2: 最後までスクロールして、[ディスプレイの詳細設定] を選択し、[ディスプレイ 1 のディスプレイ アダプターのプロパティ] を選択します。
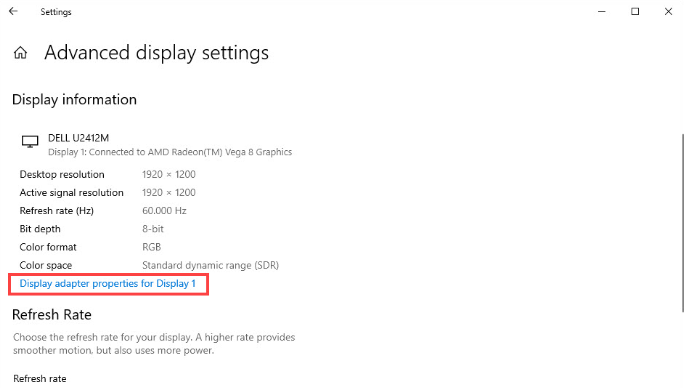
ステップ 3: 次に、[アダプタ] タブで、[すべてのモードのリスト] をクリックする必要があります > さまざまな解像度のリストが画面に表示されます。ハードウェアの仕様に従っていずれかを選択する必要があります。そして最後にシステムを再起動します
方法 6: 電源設定を変更する
何人かのユーザーは、電源設定を変更するとうまくいったと主張しているので、問題を解決するために同じことを行うことができます:
ステップ 1: キーボードで Win + R キーを押して、表示されたボックスに powercfg.cpl と入力し、[OK] をタップします。
ステップ 2: [電源オプション] メニューで、[追加プランを表示] 矢印をクリックし、[高パフォーマンス] を選択して、最後に PC を再起動する必要があります。
方法 7: グラフィックス ドライバーを更新する
古いグラフィックス ドライバーが上記の問題に直面する主な理由の 1 つであると前述したように、グラフィックス ドライバーを更新することをお勧めします。
同じことを行うには、自動ドライバー ツールを強くお勧めします。 このツールは、現在の問題を解決するだけでなく、PC の別のドライバー関連の問題も一度に解決します。
⇑ここからドライバーツールを入手してください⇓
PCでのValorant Screen Tearingの問題はこれですべてです. あなたがブログを気に入ったと仮定します。