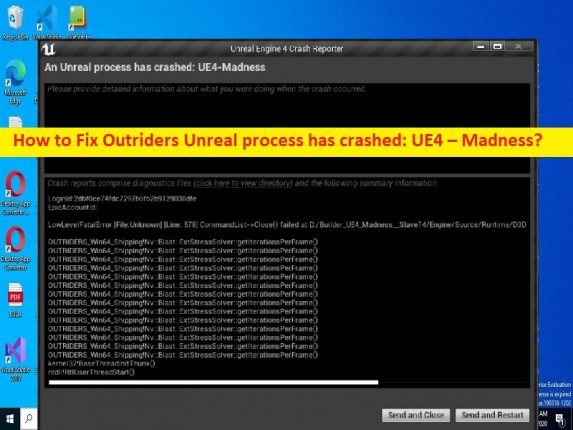
Windows 10/11 の「Outriders Unreal process has crashed: UE4 – Madness」エラー問題とは?
Outriders Unreal プロセスがクラッシュしました: UE4 – Outriders ゲームを起動してプレイし、修正方法を検索すると、Windows 10/11 コンピューターで狂気の問題が発生した場合は、解決策を見つけるのに適した場所にいます。ここでは、問題を解決するための簡単な手順/方法が提供されます。議論を始めましょう。
「Outriders Unreal プロセスがクラッシュしました: UE4 – Madness」の問題:
これは、Windows 10/11 コンピューターの Outriders ゲームに関連する一般的なエラーです。 「アンリアル プロセスがクラッシュしました: UE4 – Madness」エラーは通常、Windows 10/11 コンピューターで Outriders ゲームを起動してプレイすると表示されます。古い/破損したグラフィックス カード ドライバー、Outriders ゲームに関連する破損したゲーム ファイル、Outriders ゲームに必要な権限が与えられていない、ウイルス対策/ファイアウォール プログラムの干渉、その他の問題など、問題の背後にはいくつかの理由が考えられます。
コンピュータでこの種の問題に直面したくない場合は、グラフィックカードドライバが適切にインストールされ、最新かつ互換性のあるバージョンに更新されていることを確認する必要があります.このタイプの問題は、Windows コンピューターの一時的な問題が原因で発生することがあります。このエラーを修正するには、Windows コンピューターを再起動するだけで一時的な問題を修正できます。私たちの指示に従って問題を解決することは可能です。解決に向かいましょう。
Outriders Unreal プロセスがクラッシュした問題を修正する方法: UE4 – Windows 10/11 の狂気の問題?
方法 1: Unreal プロセスがクラッシュした Outriders を修正する: UE4 – 「PC 修復ツール」による狂気
「PC 修復ツール」は、BSOD エラー、DLL エラー、EXE エラー、プログラム/アプリケーションの問題、コンピューターのマルウェアまたはウイルス感染、システム ファイルまたはレジストリの問題、およびその他のシステムの問題を数回クリックするだけですばやく簡単に見つけて修正する方法です。
⇓ PC 修復ツールを入手
方法 2: MSI AfterBurner を強制終了する
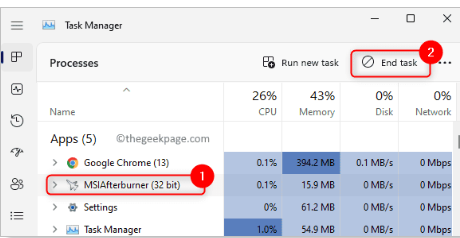
この問題を解決する方法の 1 つは、タスク マネージャーで MSI Afterburner プロセスを強制終了することです。
ステップ 1: キーボードの「CTRL + SHIFT + ESC」キーを押して「タスク マネージャー」アプリを開きます
ステップ 2: 「MSI Afterburner」プロセスを見つけて右クリックし、「タスクの終了」を選択してプロセスを強制終了します。完了したら、Outriders ゲームを再起動し、問題が解決したかどうかを確認します。
方法 3: グラフィック カード ドライバーを更新する
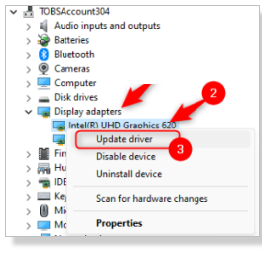
グラフィックス カード ドライバーを最新の互換性のあるバージョンに更新すると、問題が解決する場合があります。
ステップ 1: Windows PC で Windows 検索ボックスから「デバイス マネージャー」アプリを開き、「ディスプレイ アダプター」カテゴリを展開します。
ステップ 2: グラフィック カード ドライバーを右クリックして [ドライバーの更新] を選択し、画面の指示に従って更新プロセスを完了します。完了したら、問題が解決したかどうかを確認します。
Windows PC でグラフィックス カード ドライバーの更新プログラムをダウンロードまたは再インストールする [自動的に]
自動ドライバー更新ツールを使用して、グラフィックス カード ドライバーの更新を含むすべての Windows ドライバーの更新を試みることもできます。このツールは、以下のボタン/リンクから入手できます。
⇓ 自動ドライバー更新ツールを入手する
方法 4: Outriders ゲームに関連するゲーム ファイルの整合性を確認する
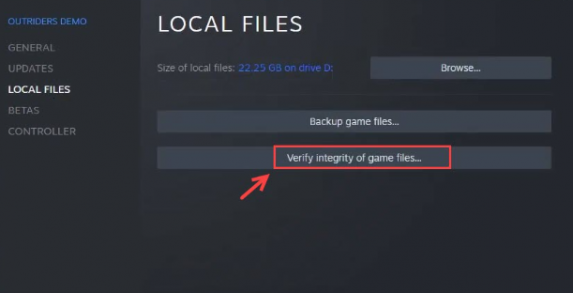
修正するために、Outriders ゲームに関連する破損したゲーム ファイルを修復できます。
ステップ 1: Windows PC で「Steam クライアント」を開き、「ライブラリ」タブに移動します
ステップ 2: [Outriders Demo] を見つけて右クリックし、[プロパティ] を選択します。 [ローカル ファイル] タブをクリックし、[ゲーム ファイルの整合性を確認する] ボタンをクリックします。
ステップ 3: 完了するまで待ってから、問題が解決したかどうかを確認します。
方法 5: Outriders ゲームを強制的に DirectX11 で実行する
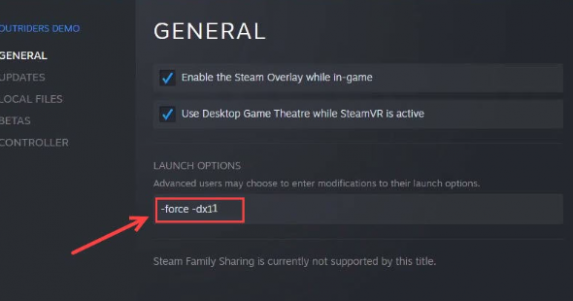
Outriders を DirectX11 で強制的に実行することで、問題の解決を試みることもできます。
ステップ 1: 「Outriders Demo」アプリ アイコンを見つけて右クリックし、「プロパティ」を選択します。
ステップ 2: [一般] タブで、[起動オプション] ボックスに「-force – dx11」を引用符なしでコピー & ペーストし、変更を保存します。完了したら、Outriders ゲームを再起動し、問題が解決したかどうかを確認します。
方法 6: ゲーム フォルダーで Outriders ゲームを起動する
ステップ 1: Windows PC で「ファイル エクスプローラー」を開き、次のパスに移動するか、Outriders のインストール フォルダーに移動します。
D:\Steam\SteamApps\common\OUTRIDERS Demo
ステップ 2: [Outriders-Win64-shipping] を右クリックし、[プロパティ] を選択します。
ステップ 3: [互換性] タブをクリックし、[管理者としてこのプログラムを実行する] チェックボックスをオンにして、変更を保存します。
ステップ 4: 完了したら、Outriders ゲームを再起動し、問題が解決したかどうかを確認します。
方法 7: Outriders ゲームがファイアウォールを通過できるようにする
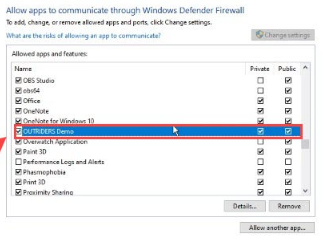
Windows ファイアウォールが Outriders ゲームをブロックしている可能性があります。修正するために、Outriders ゲームがファイアウォールを通過できるようにすることができます。
ステップ 1: キーボードの「Windows + R」キーを押し、「ファイル名を指定して実行」ウィンドウに「firewall.cpl」と入力し、「OK」ボタンを押して「Windows ファイアウォール」コントロール パネルを開きます。
ステップ 2: 次に、[Windows Defender ファイアウォールを介したアプリまたは機能を許可する > 設定の変更] に移動します。
ステップ 3: プライベートおよびパブリック チェックボックスの横にある [Outriders] チェックボックスにチェックを入れ、[変更を保存] をクリックしてから、Outriders を再起動し、問題が解決したかどうかを確認します。
結論
Outriders Unreal process has crashed: UE4 – Madness in Windows 10/11 を簡単な方法で修正する方法について、この投稿が役に立ったと確信しています。私たちの指示を読み、それに従うことができます。それで全部です。ご意見やご質問がございましたら、下のコメント ボックスにご記入ください。