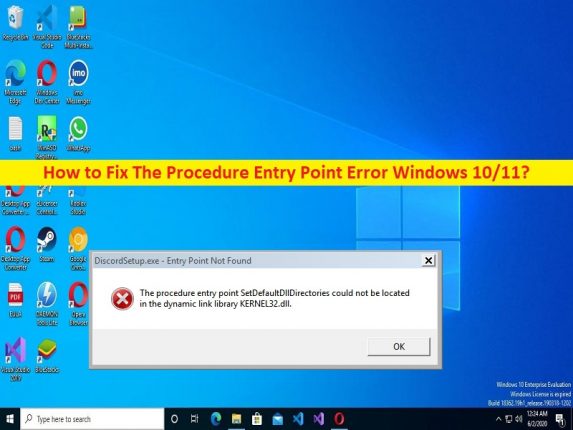
Windows 10/11 の「The Procedure Entry Point」エラーとは何ですか?
この投稿では、Windows 10/11 のプロシージャ エントリ ポイント エラーを修正する方法について説明します。問題を解決するための簡単な手順/方法が提供されます。議論を始めましょう。
「プロシージャ エントリ ポイント」エラー:
ソフトウェア エントリ ポイントは、アプリケーション/プログラムが特定のリソースでオペレーティング システムから制御を引き継ぎ、開始操作を実行するポイントです。たとえば、Windows コンピューターでビデオ ゲームを起動しようとすると、Windows OS はそのアプリケーションのエントリ ポイントに到達して制御を渡そうとします。画面に「The Procedure Entry Point」エラーまたは「Entry Point not found」エラーが表示される場合は、Windows OS がゲームにアクセスできないため、起動できないことを示しています。
システム ファイルまたはレジストリの破損、DLL ファイルの問題、エラーをトリガーするプログラム/アプリケーションの問題、古い Windows OS、古い/グラフィック カード ドライバー、およびその他の問題を含む、問題の背後にあるいくつかの理由が考えられます。グラフィックス カード ドライバが正しくインストールされていること、コンピュータに最新かつ互換性のあるバージョンであることを確認する必要があります。また、このタイプに直面したくない場合は、Windows OS が最新バージョンであることも確認してください。コンピューターの問題の。解決に向かいましょう。
Windows 10/11 のプロシージャ エントリ ポイント エラーを修正するには?
方法 1: 「PC 修復ツール」でプロシージャ エントリ ポイント エラーを修正する
「PC 修復ツール」は、BSOD エラー、DLL エラー、EXE エラー、プログラム/アプリケーションの問題、コンピューターのマルウェアまたはウイルス感染、システム ファイルまたはレジストリの問題、およびその他のシステムの問題を数回クリックするだけで見つけて修正する簡単で迅速な方法です。
⇓ PC 修復ツールを入手
方法 2: SFC スキャンを実行する
このエラーを修正するために SFC スキャンを実行することで、システム ファイルの破損を修復できます。
ステップ 1: Windows 検索ボックスに「cmd」と入力し、キーボードの「CTRL + SHIFT + ENTER」キーを押して、「管理者としてコマンド プロンプト」を開きます。
ステップ 2: 「sfc /scannow」コマンドを入力し、「Enter」キーを押して実行します。実行したら、コンピューターを再起動し、問題が解決したかどうかを確認します。
方法 3: Windows OS を更新する
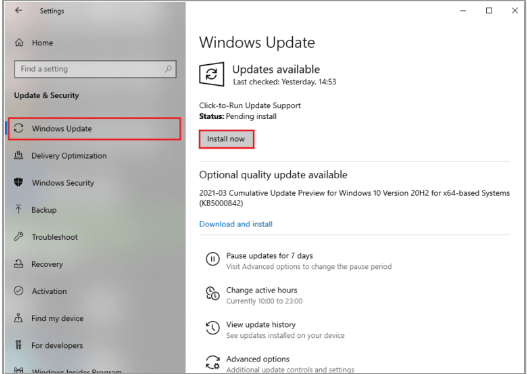
Windows OS を最新バージョンに更新すると、問題が解決する場合があります。
ステップ 1: Windows 検索ボックスから Windows PC の「設定」アプリを開き、「更新とセキュリティ > Windows Update」に移動して、「更新プログラムの確認」ボタンをクリックします。
ステップ 2: コンピューターに利用可能なアップデートをダウンロードしてインストールし、アップデートしたらコンピューターを再起動して、問題が解決したかどうかを確認します。
方法 4: ウイルス対策/ファイアウォールを無効にする
コンピューターのウイルス対策/ファイアウォール プログラムの干渉が、問題の背後にある理由である可能性があります。コンピューターでウイルス対策/ファイアウォール プログラムを無効にしてから、問題が解決したかどうかを確認できます。
方法 5: 問題のあるアプリを再インストールする
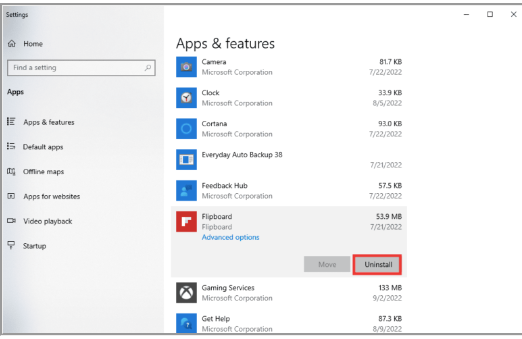
この問題は、問題を引き起こしているアプリケーション自体の問題が原因で発生する可能性があります。修正するために、アプリケーションをアンインストールしてから再インストールできます。
ステップ 1: Windows 検索ボックスを介して Windows PC で「設定」アプリを開き、「アプリ > アプリと機能」に移動します。
ステップ 2: 問題のあるアプリを見つけて右クリックし、[アンインストール] を選択してアンインストールし、その後、コンピューターを再起動します。
ステップ 3: 再起動後、Microsoft Store または公式サイトからアプリをダウンロードして再インストールし、問題が解決したかどうかを確認します。
方法 6: グラフィック カード ドライバを再インストールする
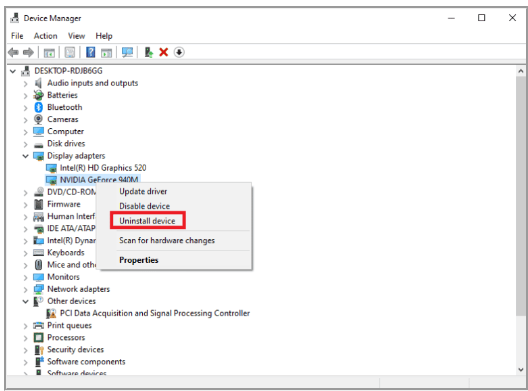
問題を解決する別の方法は、グラフィック カード ドライバーをアンインストールしてから、コンピューターに再インストールすることです。
ステップ 1: Windows PC で「デバイス マネージャー」アプリを開き、「ディスプレイ アダプター」カテゴリを展開します。
ステップ 2: グラフィックス カード ドライバーを右クリックして [デバイスのアンインストール] を選択し、画面の指示に従って終了し、その後コンピューターを再起動します。
ステップ 3: コンピュータを再起動すると、正しいドライバが自動的に再インストールされ、問題が解決したかどうかが確認されます。
Windows PC でグラフィックス カード ドライバーの更新プログラムをダウンロードまたは再インストールする [自動的に]
自動ドライバー更新ツールを使用して、グラフィックス カード ドライバーを含むすべての Windows ドライバーを更新することもできます。このツールは、以下のボタン/リンクから入手できます。
⇓ 自動ドライバー更新ツールを入手する
方法 7: DLL ファイルを再登録する
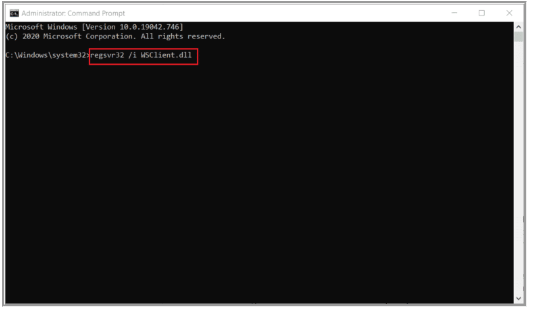
問題を解決する別の方法は、コンピューターに DLL ファイルを再登録することです。
ステップ 1: Windows 検索ボックスに「cmd」と入力し、キーボードの「CTRL + SHIFT + ENTER」キーを押して、「管理者としてコマンド プロンプト」を開きます。
ステップ 2: 「regsvr32 /u WSClient.dll」コマンドを入力し、「Enter」キーを押して実行し、「regsvr32 /I WSClient.dll」コマンドを実行します。
ステップ 3: 実行したら、コンピューターを再起動し、問題が解決したかどうかを確認します。
方法 8: イベント ビューアー アプリを使用して Windows 10/11 のプロシージャ エントリ ポイント エラーを修正しますか?
ステップ 1: Windows 検索ボックスから「Windows イベント ビューアー」アプリを開きます
ステップ 2: 左ペインの [Windows ログ] をダブルクリックし、[システム] をクリックします。
ステップ 3: Windows でエラー メッセージを確認し、そのイベントの前に何が起こったかを確認します。アプリやサービスについて言及している場合は、エラーの原因を見つけた可能性が高いです
方法 9: Microsoft Visual C++ 再頒布可能パッケージを再インストールする
ステップ 1: Windows 検索ボックスから Windows PC の「コントロール パネル」アプリを開き、「プログラムのアンインストール > プログラムと機能」に移動します。
ステップ 2: 「Microsoft Visual C++ Redistributable Package」を見つけて右クリックし、「アンインストール」を選択してアンインストールします。その後、コンピューターを再起動します
ステップ 3: 再起動後、Microsoft Visual C++ Redistributable Package の最新および互換性のあるバージョンをコンピューターにダウンロードして再インストールし、インストールしたら、問題が解決したかどうかを確認します。
方法 10: DLL ファイルを手動でダウンロードする
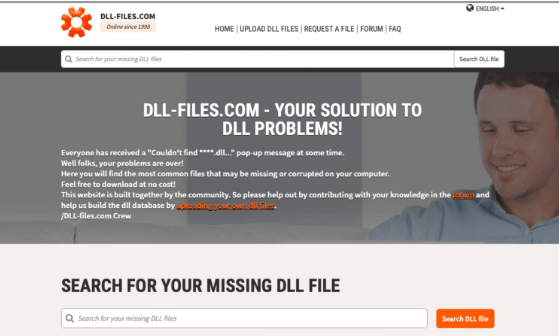
ステップ 1: ブラウザを開き、「DLL-Files」公式サイトにアクセスするか、「https://www.dll-files.com/」ページにアクセスします。
ステップ 2: そこからエラー メッセージに表示されている DLL ファイルをダウンロードしてインストールします。ダウンロードしたら、古い DLL ファイルを新しいものに置き換え、問題が解決したかどうかを確認します。
方法 11: システムの復元を実行する
問題が解決しない場合は、コンピューターでシステムの復元操作を実行して、問題の解決を試みることができます。
ステップ1:キーボードの「Windows + R」キーを押し、「実行」ウィンドウに「rstrui」と入力し、「OK」ボタンを押して「システムの復元」アプリを開きます
ステップ 2: [次へ] をクリックし、コンピュータに問題がまったくなかった日付と時刻に基づいて有効な復元ポイントを選択し、[次へ > 完了] をクリックして復元プロセスを開始します。完了したら、コンピューターを再起動し、問題が解決したかどうかを確認します。
結論
Windows 10/11 のプロシージャ エントリ ポイント エラーを簡単な方法で修正する方法について、この投稿が役に立ったと確信しています。私たちの指示を読み、それに従うことができます。それで全部です。ご提案やご質問がございましたら、下のコメント ボックスにご記入ください。