
Open Broadcaster Software (OBS) は、何百万人もの人々が使用するオープン ソースのライブ ストリーミングおよび画面録画ソフトウェアです。ほとんどの場合、問題なく動作しますが、一部のユーザーは OBS 録画の吃音に直面しており、PC の問題で数秒ごとにフリーズします。このため、アプリケーションを意図したとおりに使用できません。
この問題は、最小システム要件を満たしていない、OBS に適切な権限が付与されていない、システム構成に従って設定されていない、フレーム レートの問題、バックグラウンド アプリケーションがリソースを消費している、または OBS でプロセスの優先度が高く設定されていないなど、複数の理由によって発生する可能性があります。 .
OBS での録画中にこれらと同じ問題に直面している場合でも、心配する必要はありません。問題を解決するために、考えられるすべての方法とその解決策を以下の記事に記載しています。
OBS 録画遅延の問題を解決する
この問題に直面する理由は複数あり、どれが問題の主な原因であるかを確実に判断する方法ではないため、すべての解決策を 1 つずつ試して、自分のケースで最適な動作を確認する必要があります。
方法 1: 基本的なトラブルシューティングを実行する
OBS は無料でダウンロードして使用できますが、アプリケーションを適切に使用するには、いくつかの要件と構成を確認する必要があります。確認する必要がある最も基本的なことは、最小システム要件です。デバイスに上記のシステム仕様があるかどうかを確認します。
- プロセッサ – AMD Ryzen 1300X、Intel i5 2500K 以上
- グラフィックス – Radeon RX 400 シリーズ、GeForce GTX 900 シリーズ、Intel HD グラフィックス 500
- メモリ – 4 GB 以上の RAM
- OS – Windows 10/11 (64 ビット)
- DirectX – バージョン 11 以降
- ストレージ – 600 MB または空き容量以上
これらのシステム要件を満たしている場合、問題は OBS 内のバグまたはグリッチの結果である可能性があるため、OBS を再起動して問題が解決しないかどうかを確認してください。
方法 2: OBS に管理者権限を付与する
OBS は画面とそのすべてを記録するため、意図したとおりに機能するには管理者権限が必要です。アクセス許可を付与していない場合は、次の手順に従ってアクセス許可を付与します。
- デスクトップで、OBS ショートカット アイコンを右クリックします。
- ドロップダウン メニューから [プロパティ] オプションを選択します。
- [互換性] タブに移動します。
- [管理者としてこのプログラムを実行する] の横にあるチェックボックスをオンにします。
- [適用]、[OK] の順にクリックして、変更を保存します。
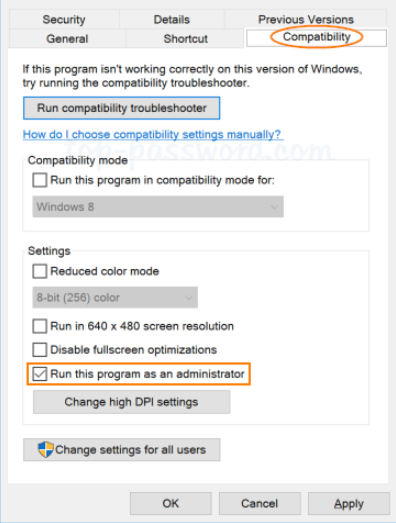
方法 3: 不要なバックグラウンド アプリケーションを閉じる
OBS はシステム リソースの一部を消費して画面を記録します。バックグラウンドで他のアプリケーションが実行されている場合、OBS は使用するのに十分なリソースを持っていないため、最終的に問題に直面します。バックグラウンドで実行されている不要なアプリケーションがある場合は、タスク マネージャーでそれらを閉じるか、次の手順を実行します。
- Ctrl + Shift + Esc キーを同時に押して、タスク マネージャーを開きます。
- [スタート] メニューを右クリックして、オプションのリストから [タスク マネージャー] を選択することもできます。
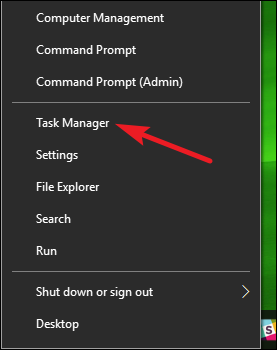
- [プロセス] タブに移動します。
- 不要なアプリケーションを見つけて右クリックします。
- [タスクの終了] オプションを選択します。
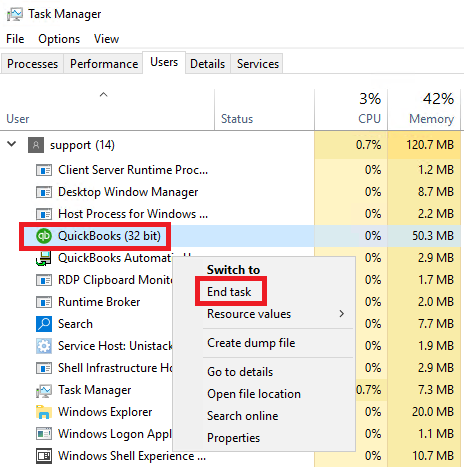
- 複数のアプリケーションがある場合は、他のアプリケーションについても同じことを繰り返します。
方法 4: OBS でプロセスの優先度を高に変更する
画面を記録するとき、OBS はバックグラウンドで動作し、十分な量のシステム リソースが付与されていない場合、OBS 記録の吃音に直面する可能性があり、PC の問題で数秒ごとにフリーズします。これを修正するには、プロセスの優先度を高に変更する必要があります。その方法については、次のとおりです。
- PC で OBS Studios を開きます。
- 右下隅から [設定] オプションをクリックします。
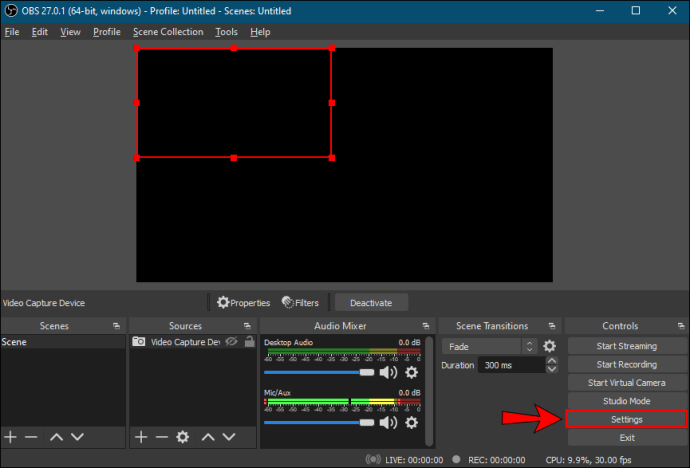
- 左側のメニューから [詳細設定] を選択します。
- [General] セクションを探し、[Process Priority] をクリックします。
- ドロップダウン メニューから [高] を選択します。
- [適用]、[OK] の順にクリックして、変更を保存します。
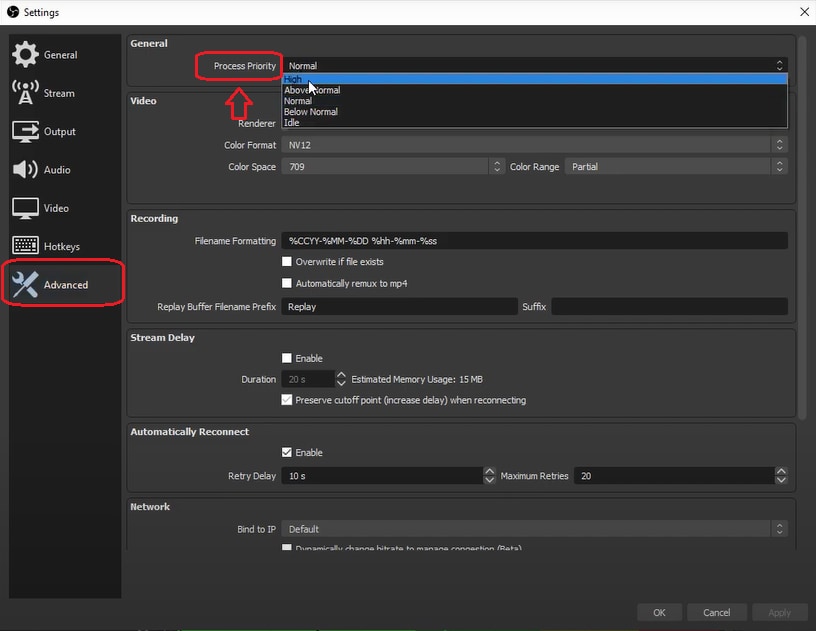
- OBS を再起動し、問題を確認します。
方法 5: OBS 設定を変更する
OBS は、低システム構成であろうと高システム構成であろうと、すべてのシステム構成に対応するように構築されています。低構成で実行中に高構成に従って設定を行うと、この問題が発生します。これらの設定の一部をシステム設定に従って設定していることを確認してください。これらは必要な手順です。
- デバイスで OBS アプリを起動します。
- 右下隅から、[設定] オプションをクリックします。
- 左側のメニューから [出力] を選択します。
- 解像度スケールに移動し、最小システム要件を満たしている場合は 1280 x 720 にします。最新のハードウェアを使用している場合は、ディスプレイの解像度に従って設定します。
- [リフレッシュ レート] に移動し、最小の場合は 30、最新の構成の場合は 60 に設定します。
- 解像度 720p の場合はビット レートを 800,000 に設定し、解像度 1080p の場合は両方とも最大 500,000 に設定します。
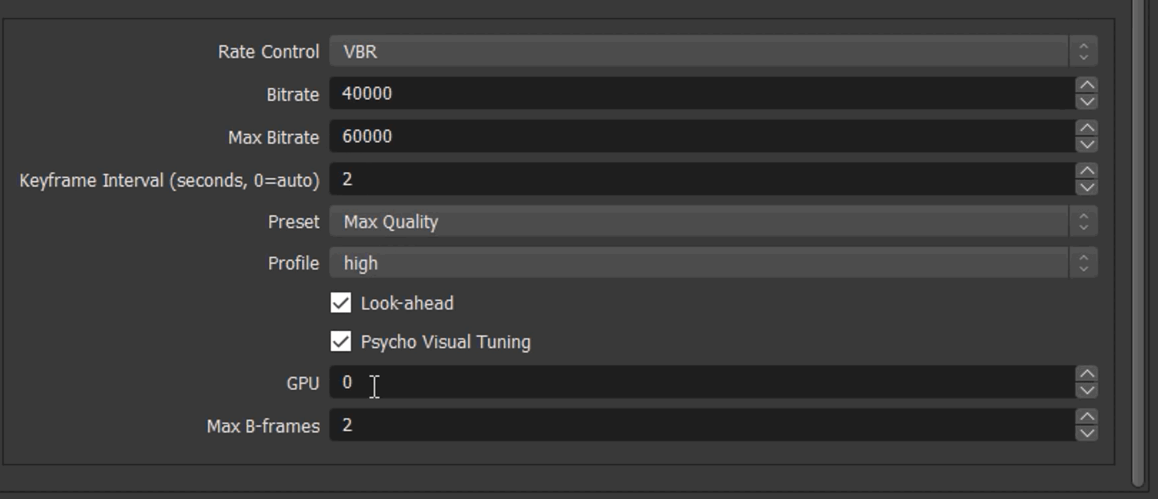
方法 6: OBS Studios を再インストールする
上記の方法のいずれもうまくいかなかった場合は、アプリケーション ファイルが破損しており、これが問題を引き起こしている可能性もあります。これを解決するには、アンインストールしてからコンピュータ システムに OBS を再インストールします。次の手順に従います。
- [スタート] メニューまたはデスクトップ ショートカットからコントロール パネルを開きます。
- ビュー タイプをカテゴリに変更します。
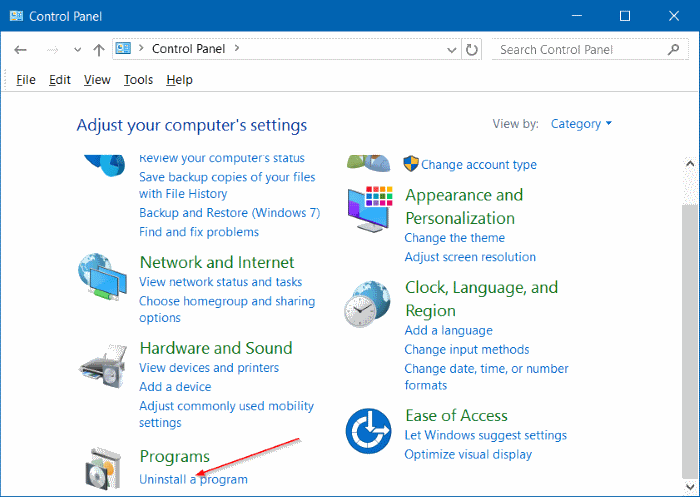
- [プログラムのアンインストール] オプションを開きます。
- インストール済みアプリケーションのリストで OBS Studios を見つけます。
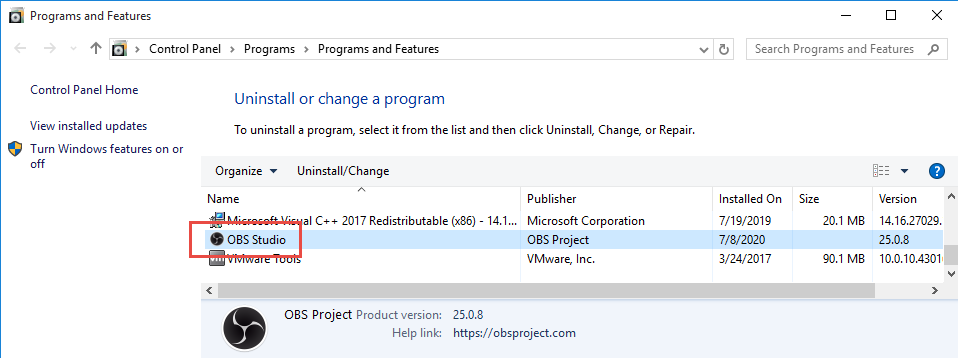
- それを右クリックして、[アンインストール] を選択します。
- 残りの手順に従って、アンインストール手順を完了します。
- アンインストールが完了したら、Web ブラウザーを開きます。
- OBS 公式 Web サイトに移動し、インストール パッケージをダウンロードします。
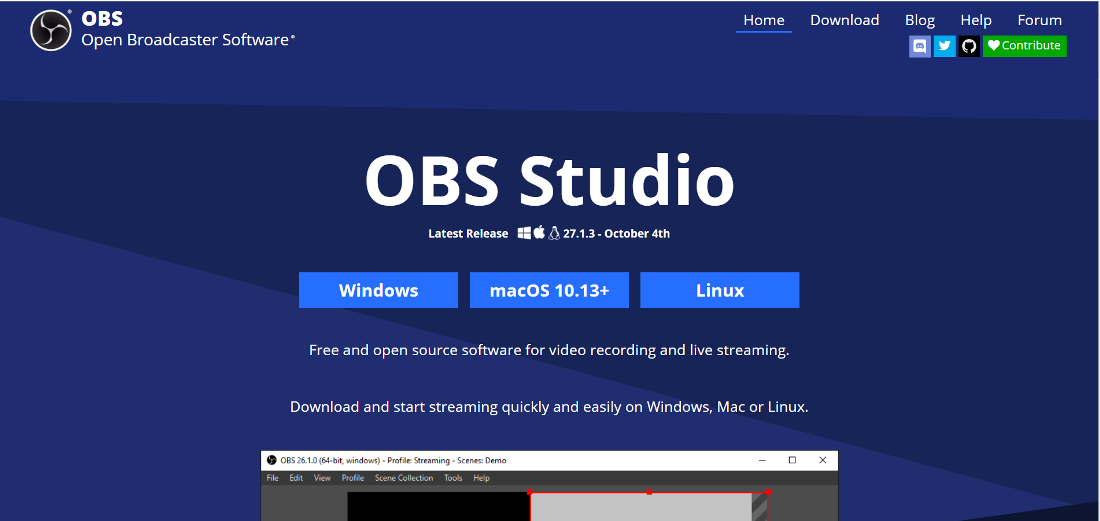
- 画面の手順に従って、インストール パッケージをインストールします。
- 問題が解決しないかどうかを確認します。
結論
OBS 録画の吃音や、PC で数秒ごとにフリーズするなどの問題に直面すると、非常にいらいらする可能性があり、この状況で次のタスクを実行することはほとんど不可能です。同じ問題に直面している場合は、以下の記事に記載されている方法と適切な手順に従って、手間をかけずに問題を解決してください.