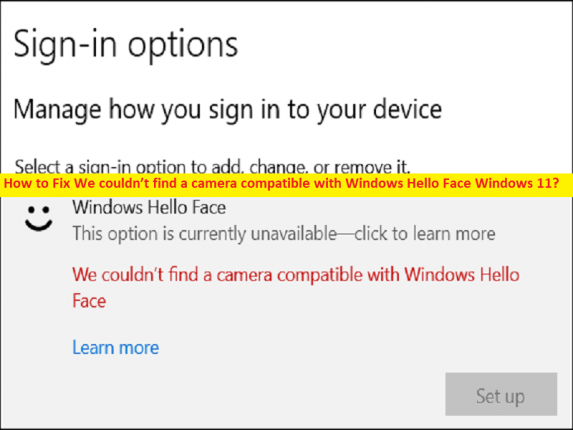
Windows 11 の「Windows Hello Face と互換性のあるカメラが見つかりませんでした」というエラーは何ですか?
この記事では、Windows Hello Face Windows 11 と互換性のあるカメラが見つからなかった問題の修正方法について説明します。問題を解決するための簡単な手順/方法が提供されます。議論を始めましょう。
「Windows Hello Face と互換性のあるカメラが見つかりませんでした」エラー:
これは、Windows Hello Face の問題と見なされる一般的な Windows の問題です。このエラーは通常、Windows 10/11 コンピューターで Windows Hello Face 機能を使用しようとすると表示されます。エラーは、「Windows Hello Face と互換性のあるカメラが見つかりませんでした」というメッセージとともに表示され、Windows コンピューターが Windows Hello Face 機能と互換性のある互換性のあるカメラ デバイスを見つけることができないことを示します。
この問題は、Windows Hello Face 機能の問題またはインストールされていない、システム ファイルまたはレジストリの破損、コンピューターのマルウェアまたはウイルス感染、Windows Hello 生体認証データベースの破損、古いカメラ ドライバー、およびその他の問題が原因で発生する可能性があります。カメラ デバイスが正常に動作していること、およびドライバーが適切にインストールされていること、および最新の互換性のあるバージョンがコンピューターにインストールされていることを確認する必要があります。私たちの指示に従って問題を解決することは可能です。解決に向かいましょう。
修正方法 Windows Hello Face Windows 11 と互換性のあるカメラが見つかりませんでした?
方法 1: 「PC 修復ツール」を使用して、Windows Hello Face と互換性のあるカメラが見つからないというエラーを修正する
「PC 修復ツール」は、BSOD エラー、DLL エラー、EXE エラー、プログラム/アプリケーションの問題、コンピューターのマルウェアまたはウイルス感染、システム ファイルまたはレジストリの問題、およびその他のシステムの問題を数回クリックするだけですばやく簡単に見つけて修正する方法です。
⇓ PC 修復ツールを入手
方法 2: Windows Hello Face 機能がインストールされていることを確認する
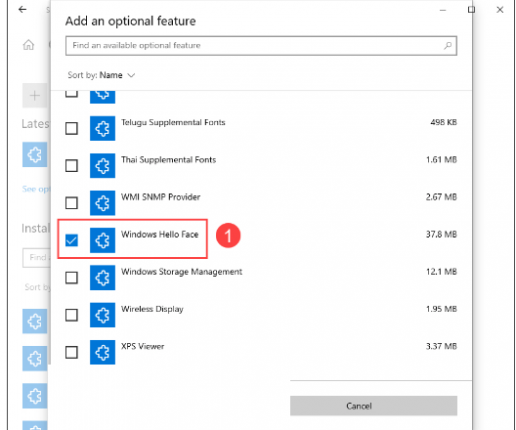
この問題に直面したくない場合は、Windows Hello Face 機能がコンピューターにインストールされ、有効になっていることを確認する必要があります。
ステップ 1: Windows 検索ボックスから Windows PC の「設定」アプリを開き、「アプリ > オプション機能」に移動します。
ステップ 2: Windows Hello Face が [インストールされた機能] の下のリストにあるかどうかを確認し、そうでない場合は [機能の追加] をクリックし、[Windows Hello Face] チェックボックスを見つけてチェックマークを付け、[インストール] オプションをクリックしてインストールします。 、コンピューターを再起動し、問題が解決したかどうかを確認します。
方法 3: IR カメラ ドライバーを更新する
コンピューターにインストールされている IR カメラ ドライバーのバージョンが間違っていることが、問題の原因である可能性があります。この問題は、コンピューターの IR カメラ ドライバーを更新することで解決できます。自動ドライバー更新ツールを使用して、すべての Windows ドライバーと共に IR カメラ ドライバーを更新できます。このツールは、以下のボタン/リンクから入手できます。
⇓ 自動ドライバー更新ツールを入手する
方法 4: FaceDriver ファイルをインストールする
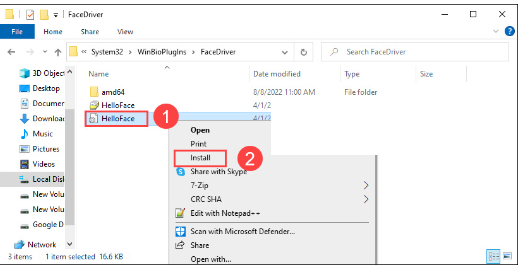
一部のユーザーは、問題を解決するためにコンピューターに FaceDriver ファイルをインストールすると報告しています。
ステップ 1: Windows PC で「ファイル エクスプローラー」を開き、次のパスに移動します。
C:\Windows\System32\WinBioPlugIns\FaceDriver
ステップ 2: 「HelloFace.inf」を右クリックし、「インストール」オプションを選択してインストールします。完了するのを待ってからコンピューターを再起動し、問題が解決したかどうかを確認します。
方法 5: Windows 生体認証サービスを再起動する
問題を解決するために、コンピューターで Windows 生体認証サービスを再起動できます。
ステップ 1: Windows 検索ボックスを介して Windows PC で「サービス」アプリを開きます
ステップ 2: [Windows Biometric Service] を見つけて右クリックし、[再起動] オプションを選択します。
ステップ 3: 次に、Windows PC で Windows 検索ボックスから [設定] アプリを開き、[アカウント] > [サインイン オプション] に移動し、[Windows Hello Face] を選択して、Hello Face データを再度登録します。
ステップ 4: 完了したら、コンピューターを再起動し、問題が解決したかどうかを確認します。
方法 6: Windows 組み込みの「Get Help」アプリを使用する
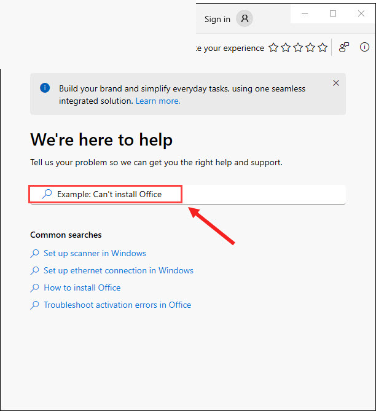
Windows に組み込まれている「Get Help」アプリは、技術サポートの質問に答えたり、解決策を提供したり、コンピューターの問題の一部をトラブルシューティングしたりできます。
ステップ 1: Windows 検索ボックスから「Get Help」アプリを開きます
ステップ 2: 解決する必要がある問題を入力すると、トラブルシューティング ツールを実行して修正を支援する仮想エージェントとチャットできます。完了したら、問題が解決したかどうかを確認します。
結論
Windows Hello Face Windows 11 と互換性のあるカメラを簡単な方法で見つけることができませんでした。私たちの指示を読み、それに従うことができます。それで全部です。ご提案やご質問がございましたら、下のコメント ボックスにご記入ください。